Безопасно ли е използването на MediaFire за Windows 10? Ето отговора! [MiniTool Съвети]
Is Mediafire Safe Use
Резюме:

MediaFire е услуга за хостинг на файлове, синхронизиране на файлове и съхранение в облак. Безопасен ли е използването на MediaFire? Необходимо ли е да съхранявате файлове в MediaFire? Тази публикация от MiniTool показва тези отговори вместо вас и ви показва как да защитите вашите файлове.
Бърза навигация:
Какво е MediaFire
Какво е MediaFire? MediaFire е услуга за хостинг на файлове, която използва облака, позволявайки на потребителите да съхраняват, споделят и изтеглят файлове. Можете да качите всички данни на MediaFire.com, като снимки, видеоклипове и текстове, и можете да получите достъп до тях по всяко време и навсякъде чрез мобилния си телефон, компютър или мрежа.
Характеристики на MediaFire
10 GB свободно пространство / до 4 GB на файл - Голямо пространство за съхранение на големи файлове, като видео, PDF и аудио.
Качете няколко файла наведнъж - Качете стотици или дори хиляди файлове наведнъж през всеки уеб браузър, Android, Windows, iPhone или iPad.
Лесно споделяне след качване - MediaFire ви позволява лесно да споделяте по имейл, на вашия уебсайт, в социалните медии или навсякъде с връзки.
Управлявайте с лекота - Качвайте, копирайте, премествайте и контролирайте достъпа до файлове от всяко място с помощта на настолен компютър или мобилен телефон.
Плюсове и минуси на MediaFire
Професионалисти
- Интерфейсът на уебсайта MediaFire е ясен и лесен за използване.
- MediaFire улеснява споделянето на файлове. Едно от предимствата на MediaFire е високата граница на качване.
Минуси
- Няма десктоп приложение, така че не можете да синхронизирате файлове с вашия компютър.
- Няма вграден музикален или видео плейър и дори не може да визуализира документи, като файлове на Microsoft Office или PDF файлове.
- Има лоша скорост на качване и изтегляне.
Как да използваме MediaFire
Как да използвам MediaFire? Ето подробно въведение.
Стъпка 1: Отидете на официалния уебсайт на MediaFire и щракнете върху РЕГИСТРИРАЙ СЕ за създаване на акаунт в MediaFire.
Стъпка 2: Изберете план . Има три плана - Basic, Pro или Business.
- Основната услуга е безплатна и ви позволява да съхранявате до 10GB файлове.
- Про версията струва $ 3,75 на месец и ще ви позволи да съхранявате до 1TB файлове.
- Бизнес версията струва $ 40 на месец и ще ви позволи да съхранявате 100TB файлове.

Стъпка 3: Въведете данните за вашия акаунт и проверете Съгласен съм с Условията на услугата кутия.
Стъпка 4: Щракнете върху КАЧЕТЕ и изберете файла или папката за качване.
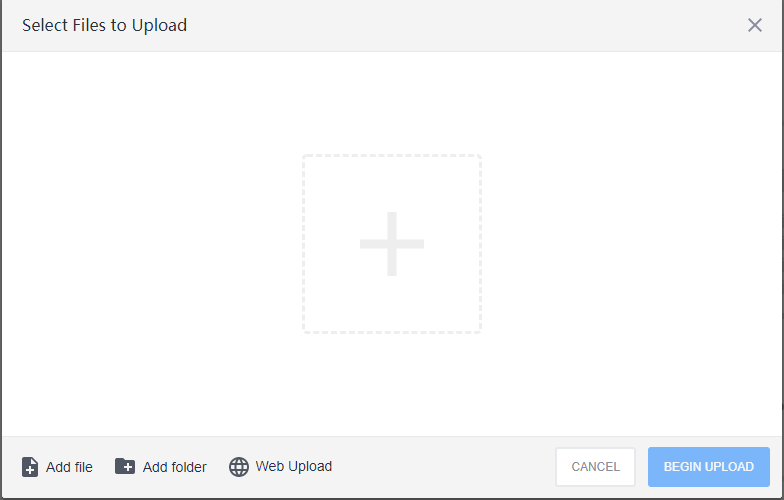
Стъпка 5: Щракнете върху СТАРТИРЕТЕ АКТУАЛИЗАЦИЯ бутон за стартиране на процеса.
Безопасен ли е MediaFire
След като знаят основна информация за MediaFire, някои хора се притесняват и за безопасността на MediaFire и се чудят дали е безопасно да се изтеглят от нея.
И така, безопасно ли е MediaFire? Този раздел показва отговора вместо вас.
Безопасен ли е MediaFire
Повечето отзиви на потребители за MediaFire са положителни, но изисква специално внимание към изскачащите реклами. Тъй като Media Fire добави реклами и изскачащи прозорци с връзки, тези връзки пренасочват потребителите към други уебсайтове.
Някои потребители също така смятат, че MediaFire вероятно ще печели пари по този начин, тъй като има безплатна версия и смятат, че MediaFire може да продаде данните им на Google.
Свързани статии:
- 2021 Най-добър 6 безплатен Adblock за Chrome | Блокиране на реклами в Chrome
- Как да премахнете реклами от Windows 10 - Крайно ръководство (2021)
Освен това MediaFire не предоставя никакво криптиране на вашите файлове, дори ако криптирането от край до край се счита за стандарт за която и да е услуга за споделяне на файлове или облачно съхранение. Това означава, че не са предприети мерки за предотвратяване на атаки от унищожаване на файлове при транзит и няма защита на файловете, когато са на сървъра на MediaFire.
Освен това в MediaFire няма двуфакторно удостоверяване. Единствената защита, която MediaFire взема, е да ви позволи да зададете парола за споделената връзка и трябва да платите, за да получите достъп до тази функция.
Безопасно ли е да изтеглите от MediaFire?
Безопасно ли е да изтеглите от MediaFire? Когато изтеглят програми от MediaFire, някои потребители се притесняват и от потенциални вируси, които могат да заразят устройството им. Може би се интересувате от тази публикация - Как да защитим компютъра си от вируси? (12 метода).
MediaFire има някои проблеми, но има и някои предимства. Положителната страна е, че MediaFire не претендира за собственост върху съдържанието, което качвате. Той също така има добра стратегия за задържане на данни и изтрива цялата потребителска информация 30 дни след като анулирате акаунта си.
Проблеми с MediaFire
Следват някои отзиви на потребителите за използването на MediaFire от форуми.
Има проблем с MediaFire в поне две части на Обединеното кралство. В момента се чудя дали MediaFire е блокиран от BT. Дори не мога да изтегля собствените си файлове.- от unsungcomposers.com
Добър сайт, но обърнете внимание каква програма изтегляте, защото някои от тях могат да бъдат вируси или опасни програми, които искат да ви контролират срещу поверителността. Внимавайте какво изтегляте.- от unsungcomposers.com
Ако искате да използвате MediaFire за съхраняване на вашите файлове, има ли някакъв начин да защитите или защитите вашите файлове? Разбира се, можете да го направите. И така, в следващата част ще ви покажем как да запазите файловете си MediaFire в безопасност.
Безопасен ли е MediaFire? Безопасно ли е изтеглянето на MediaFire? Притеснявам се от тези въпроси. След като прочетох тази публикация, разбирам ясно MediaFire.Кликнете, за да чуруликате
Как да защитим вашите компютърни файлове
Можете да предприемете някои мерки за защита на вашите компютърни файлове. Сега ще ви покажем как да направите това.
Прекратете връзката между устройствата
MediaFire ви позволява достъп до вашите съхранени медийни библиотеки от всяко устройство, свързано към Интернет. Така че, ако акаунтът ви е свързан с други устройства, като смартфони, той може да не потвърди акаунта при влизане в акаунта.
Така че, прекратете връзката между устройствата и това ще изисква проверки, за да защитите вашите файлове.
Включете защитната стена на Windows Defender
Препоръчително е да включите защитната стена на Windows Defender или антивирусния софтуер на трети страни, за да защитите вашите файлове. Можете да опитате да включите защитната стена на Windows Defender със следните стъпки.
Стъпка 1: Отворете Бягай диалогов прозорец чрез натискане на Windows + R бутони и въвеждане firewall.cpl в Бягай кутия. След това щракнете Добре за да отворите защитната стена на Windows Defender.
Стъпка 2: Щракнете Включете или изключете защитната стена на Windows Defender за да отворите Персонализирайте настройките .
Стъпка 3: Проверете Включете защитната стена на Windows Defender опция в Настройки на частната мрежа и Настройки за обществена мрежа части и щракнете върху Добре бутон.
Сканирайте изтеглените файлове
Тъй като изтеглянето на файлове от MediaFire може да причини вирусна инфекция, препоръчително е да сканирате изтеглените файлове. Можете да използвате Windows Defender, за да сканирате изтеглените файлове. Ето как да направите това:
Стъпка 1: Отидете да намерите изтегления файл или папка, която искате да сканирате за злонамерен софтуер.
Стъпка 2: Щракнете с десния бутон върху изтегления файл или папка, за да изберете Сканиране с Windows Defender.
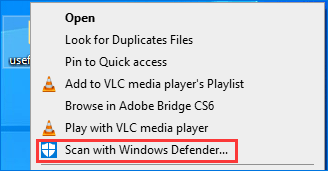
Стъпка 3: Щракнете Бързо сканиране или Пълно сканиране , или Сканиране на клиента и изберете папката. Този инструмент ще се появи и ще започне да сканира избрания елемент. Целият процес трябва да приключи бързо. Ако няма злонамерен софтуер, ще видите съобщението Няма текущи заплахи .
Ако обаче открие някои заплахи в избрания елемент, Windows Defender ще ви покаже предупредително съобщение, в което се казва Заплахи са открити. Започнете препоръчаните действия и ще ви покаже заразения файл или файлове. След това трябва да премахнете намерените заплахи. За да направите тази работа, можете да щракнете върху Започнете действия бутон, за да продължите.
Стъпка 4: Windows Defender автоматично ще изтрие намерените заплахи от вашия компютър. След това компютърът ви трябва да е в безопасност.
Използвайте MediaFire Alternative
Можете също така да изберете да използвате алтернатива на MediaFire, като Dropbox, Google Drive и т.н.
Вижте също:
- Dropbox е сигурен или безопасен за използване? Как да защитим вашите файлове
- Сигурен ли е Google Диск? Колко сигурно е Google Drive?
Редовно архивирайте файлове
В повечето случаи поддържането на редовно архивиране на данни е също толкова важна стъпка в търсенето на защита срещу заплахи. Така че, за да запазите файловете си в безопасност, можете да изберете да ги архивирате. След като данните ви се загубят поради вирусна атака, можете да използвате архива, за да ги възстановите.
За да направите това, можете да използвате професионалната програма за архивиране - MiniTool ShadowMaker. Той е предназначен да архивира вашите файлове, папки, дискове, дялове и операционната система, за да защити вашите файлове и компютъра.
Сега да видим как да използваме MiniTool ShdoaMaker за архивиране на файловете.
Стъпка 1: Изтеглете MiniTool ShadowMaker от следния бутон, инсталирайте го и го стартирайте.
Стъпка 2: Щракнете Пазете пробна версия . След като въведете основния му интерфейс, отидете на Архивиране страница.
Стъпка 3: Щракнете върху Източник модул, за да изберете файловете, които искате да архивирате, и след това щракнете Добре продължавам. Можете да изберете много файлове едновременно.
Стъпка 4: След това щракнете върху Дестинация модул, за да изберете целевия път за запазване на архивираните файлове. Можете да изберете да архивирате файлове на локален твърд диск, външен твърд диск или мрежово устройство. След това щракнете Добре продължавам.
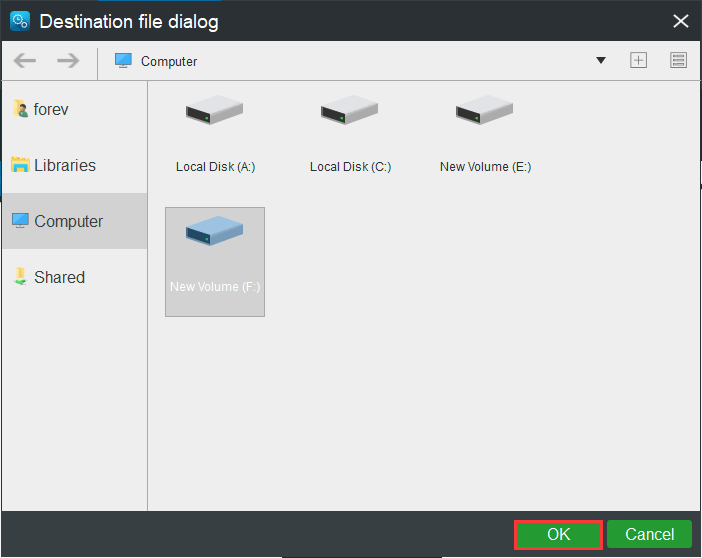
Стъпка 5: След като изберете източника и дестинацията за архивиране на файлове, можете да щракнете Архивиране сега за да стартирате процеса.
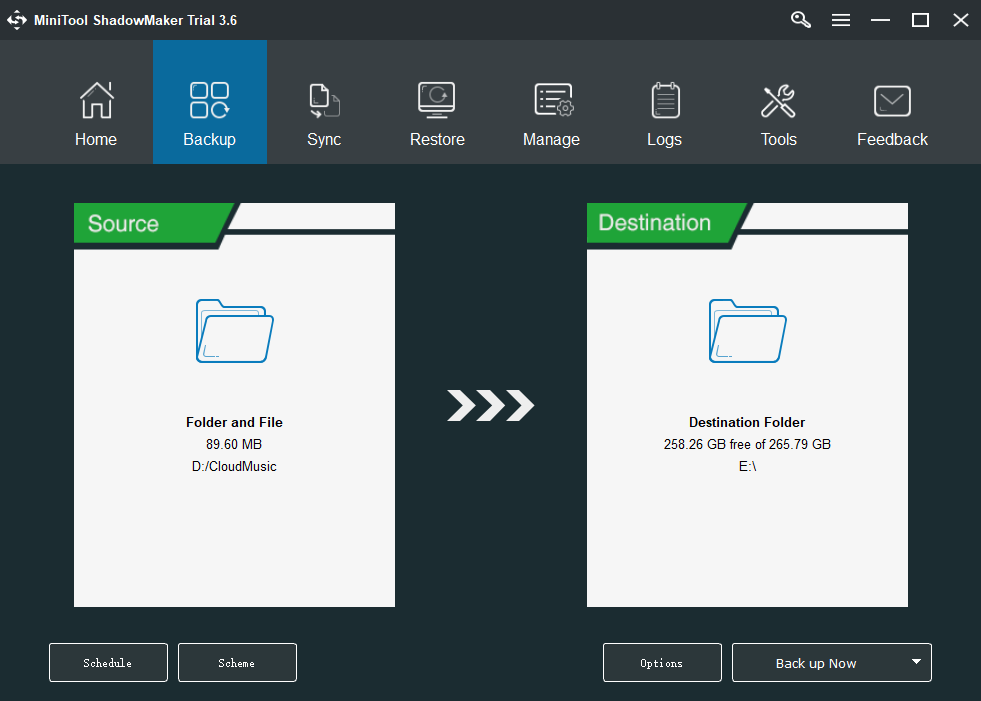
Когато процесът приключи, успешно сте архивирали файлове и сте осигурили защита на данните. От горната информация можете да видите, че MiniTool ShadowMaker е много лесен и удобен инструмент.
Допълнителна информация
Освен това, за да запазите файловете си в безопасност и да избегнете проблемите с MediaFire, можете да изберете да синхронизирате файлове с локално устройство или мрежово устройство, а не с облачните услуги. Също така се препоръчва да използвате функцията Sync на MiniTool ShadowMaker.
Ето как да синхронизирате файлове:
Етап 1: След като стартирате MiniTool ShadowMaker, отидете на Синхронизиране страница.
Стъпка 2: Щракнете върху Източник и Дестинация модул, за да изберете файловете, които искате да синхронизирате, и пътя за съхранение.
Стъпка 3: Щракнете върху Синхронизирайте сега за незабавно изпълнение на процеса на синхронизиране.
Долна линия
Какво е MediaFire? Безопасен ли е MediaFire.com? След като прочетете тази публикация, може би сте получили отговорите. Можете да получите повече информация в основната текстова част. Освен това, ако имате някакъв проблем с MiniTool ShadowMaker, можете да оставите съобщение в зоната за коментари или да се свържете с нас по имейл Нас и ние ще ви отговорим възможно най-скоро.












![[РЕШЕНО] USB устройство не показва файлове и папки + 5 метода [MiniTool Съвети]](https://gov-civil-setubal.pt/img/data-recovery-tips/52/usb-drive-not-showing-files.jpg)



![Внимавайте Diesel Legacy Statter Lag Low FPS [Доказани поправки]](https://gov-civil-setubal.pt/img/news/7A/watch-out-diesel-legacy-stutter-lag-low-fps-proven-fixes-1.png)
![iPhone сензорен екран не работи? Ето как да го поправите [MiniTool Съвети]](https://gov-civil-setubal.pt/img/ios-file-recovery-tips/92/iphone-touch-screen-not-working.jpg)
![Общ преглед на доставчика на интернет услуги: Какво представлява ISP? [MiniTool Wiki]](https://gov-civil-setubal.pt/img/minitool-wiki-library/27/internet-service-provider-overview.png)
![Основна информация за разширения дял [MiniTool Wiki]](https://gov-civil-setubal.pt/img/minitool-wiki-library/63/basic-information-extended-partition.jpg)