Решено: Windows 10 Photo Viewer се отваря бавно или не работи [MiniTool News]
Solved Windows 10 Photo Viewer Is Slow Open
Резюме:

Когато се опитвате да видите снимка в Windows 10, откривате, че отнема твърде много време за отваряне на приложението Снимки или Windows Photo Viewer. Какво става? Защо работи толкова бавно? Има ли начин за отстраняване, когато откриете, че снимките на Windows не се отварят? Следното съдържание, предоставено от MiniTool Solution, ще обхване тези аспекти.
Windows 10 Photo Viewer Slow
Може да намерите своя Windows 10 преглед на снимки бавен когато се опитвате да отворите снимка, използвайки я. Изчаквате много дълго, но накрая не успяхте (файлът с картината не се отваря). Какво трябва да направиш? Ако вашите приложения за Windows 10 се зареждат вечно или снимки не работят Windows 10, моля, следвайте методите, споменати в следващия раздел, за да отстраните проблема.
Бакшиш: Тази страница се фокусира върху това как да се справите с бавния преглед на снимки на Windows в Windows 10. Ако обаче искате да възстановите трайно изтрити снимки в Windows, моля, използвайте MiniTool Power Data Recovery - професионален инструмент за възстановяване, който си заслужава да опитате.
Вграден преглед на снимки на Windows
Windows Photos
Много е лесно да видите снимка в Windows 10, тъй като Microsoft предоставя на всички потребители на Windows 10 вграден инструмент за преглед на снимки, наречен Photos. Това приложение е настроено да събира снимки от компютър, телефон и други устройства на потребителите и след това да ги събира на едно място. По този начин можете да получите достъп до вашите изображения, снимки и снимки по-лесно. Приложението Photos се задава автоматично като преглед на снимки по подразбиране за Windows 10 и ви позволява да редактирате и подобрите изображение с лесни стъпки. Можете да промените настройките на Windows 10 Photos ръчно, за да отговорите на вашите изисквания.
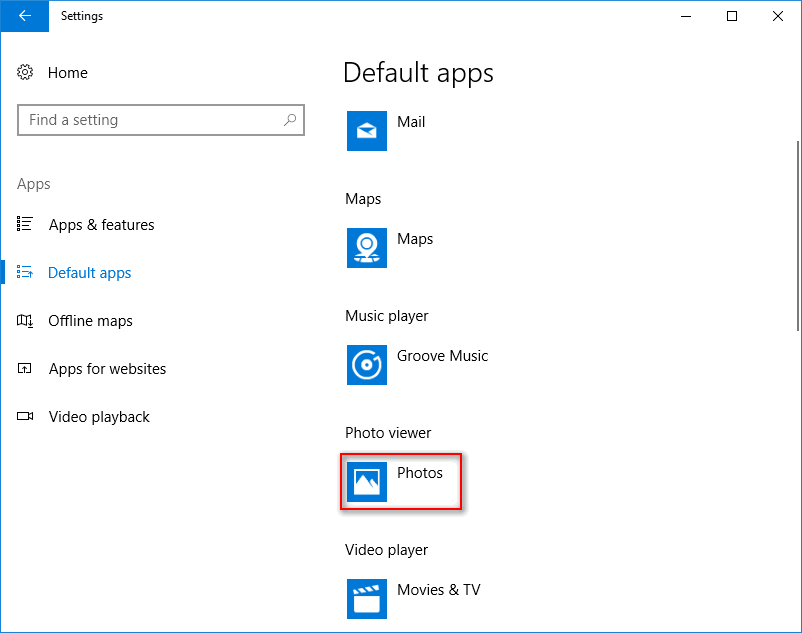
Windows Photo Viewer
Windows Photo Viewer е инструментът за преглед на снимки по подразбиране в старите системи на Windows. Microsoft използва Photos, за да замени Windows Photo Viewer в Windows 10, тъй като първият е по-усъвършенстван. Ако сте твърд фен на Windows Photo Viewer, можете да върнете стария визуализатор на снимки ръчно.
[Решено] Windows Photo Viewer не може да отвори тази грешка в картината.
Как да коригирам бавен проблем на Windows Photos
Програмите, които отварят дълго време под Windows 10, са често срещан проблем, който може да срещнете. Когато установите, че приложението Photos или Windows Photo Viewer се отваря бавно / не работи, моля, вземете мерки незабавно, за да разрешите проблема.
# 1. Променете настройките за снимки на Windows 10
- Кликнете върху бутона с три точки в горния десен ъгъл.
- Изберете Настройки от падащото меню.
- Потърсете Microsoft OneDrive опция и превключете превключвателя му на Изключено .
- След това изключете Хора опция и Видео опция.
- Освен това трябва да изключите Свързани дубликати под Преглед и редактиране.
- Затворете приложението Снимки и рестартирайте.
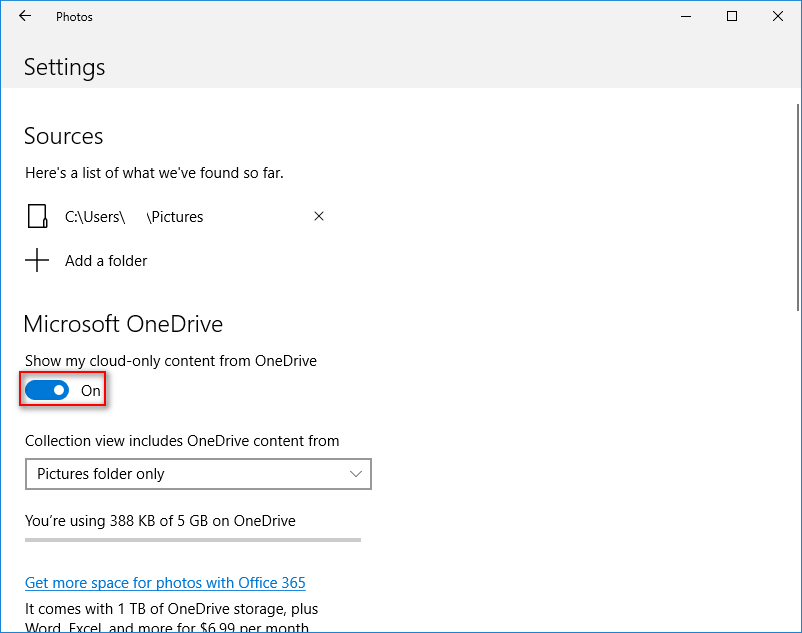
Какво обаче, ако откриете, че Windows 10 Photos не се отваря?
# 2. Repair / Reset Photos App
- Натиснете Windows + I .
- Щракнете Приложения .
- Превъртете надолу в десния прозорец, за да намерите Снимки или Microsoft Photos .
- Изберете го и кликнете върху Разширени опции връзка.
- Щракнете върху Ремонт или Нулиране бутон и изчакайте. Данните за приложението ви ще бъдат изтрити след нулиране.
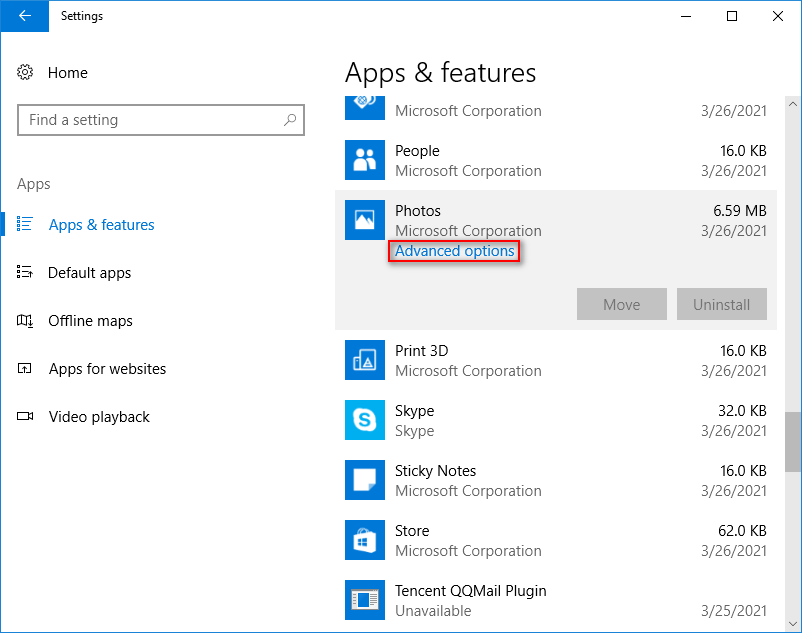
Как да възстановите фабричните настройки на Windows 10: Пълно ръководство.
# 3. Стартирайте инструмента за отстраняване на неизправности
- Натиснете Windows + I .
- Изберете Актуализация и сигурност .
- Избирам Отстраняване на неизправности .
- Отидете до Приложения за Windows Store под Намерете и отстранете други проблеми.
- Изберете го и кликнете върху Стартирайте инструмента за отстраняване на неизправности бутон.
- Изчакайте процеса на откриване на проблеми да приключи и следвайте предложенията.
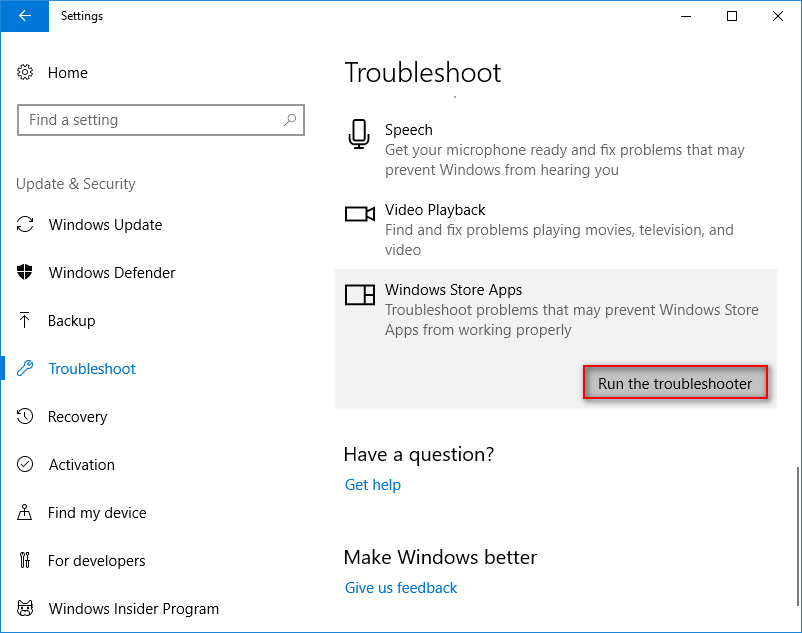
Можете също така да изпълните командата SFC в инструмента за команден ред, за да проверите и поправите повредени файлове.
# 4. Актуализирайте приложението Photos и Windows
Как да актуализирате снимки:
- Отидете на Магазин на Microsoft .
- Щракнете върху бутона с три точки.
- Изберете Изтегляния и актуализации .
- Изчакайте и кликнете върху Получавайте актуализации бутон.
# 5. Деинсталирайте снимки
Друга полезна корекция на приложението Microsoft Photos, което не работи, е деинсталирането и след това повторното му инсталиране. Тъй като Windows не ви позволява да деинсталирате снимки, трябва да получите помощ от PowerShell.
- Натиснете Winnows + X . (Ами ако менюто на WinX не работи?)
- Изберете Windows PowerShell (администратор) .
- Тип Get-AppxPackage -AllUsers и натиснете Въведете . Обърнете внимание на пълното име на пакета на Microsoft.Windows.Photos.
- Тип Get-AppxPackage * | Remove-AppxPackage и натиснете Въведете . * означава пълното име на пакета.
След това трябва да преинсталирате приложението Photos от Microsoft Store, за да завършите бавното отстраняване на неизправности в Windows 10 Photo Viewer.



![Как да коригирам, когато промяната на продуктовия ключ не работи [Новини на MiniTool]](https://gov-civil-setubal.pt/img/minitool-news-center/05/how-fix-when-change-product-key-does-not-work.png)
![Как да спрем автоматичното възпроизвеждане на видеоклипове в браузъри / други [MiniTool News]](https://gov-civil-setubal.pt/img/minitool-news-center/49/how-stop-videos-from-automatically-playing-browsers-others.png)

![3 начина за вашите текущи настройки за сигурност не позволяват това действие [MiniTool News]](https://gov-civil-setubal.pt/img/minitool-news-center/22/3-ways-your-current-security-settings-do-not-allow-this-action.png)
![Как да деактивирате новини и интереси в Windows 11 Widget? [4 начина]](https://gov-civil-setubal.pt/img/news/66/how-disable-news.png)



![2 начина - Сертификатът за сигурност на Outlook не може да бъде проверен Грешка [MiniTool News]](https://gov-civil-setubal.pt/img/minitool-news-center/22/2-ways-outlook-security-certificate-cannot-be-verified-error.png)
![Как да коригирам грешката „Msftconnecttest Redirect“ в Windows 10 [MiniTool News]](https://gov-civil-setubal.pt/img/minitool-news-center/52/how-fix-msftconnecttest-redirect-error-windows-10.jpg)
![Microsoft блокира актуализацията на Windows 10 за потребители на AVG и Avast [MiniTool News]](https://gov-civil-setubal.pt/img/minitool-news-center/73/microsoft-blocks-windows-10-update.png)





