Какво е спулер за печат и как да го нулирате в Windows 10?
What Is Print Spooler
Какво е спулер за печат? Как да нулирам спулера за печат? Ако търсите отговорите на горните въпроси, можете да прочетете внимателно тази публикация. Освен това можете също да знаете какво да правите, когато срещнете проблема със спулера за печат.На тази страница:- Какво е спулер за печат
- Защо ви е необходим спулер за печат
- Как да нулирате спулера за печат
- Заключителни думи
Какво е спулер за печат
Какво е Print Spooler? Това е малко приложение, което управлява задания за печат на хартия, изпратени от компютъра към принтера или сървъра за печат. Може да съхранява множество задания за печат в опашката за печат или буфера, извлечен от принтера или сървъра за печат.
Бакшиш: Ако искате да научите повече информация за принтера или срещнете някои проблеми, когато използвате принтера, можете да отидете на официалния уебсайт на MiniTool. Вземете /eSCL/ScannerStatus HTTP/1.1 Host: Localhost – 7 начина!
Вземете /eSCL/ScannerStatus HTTP/1.1 Host: Localhost – 7 начина!Когато използвате принтер, той продължава да отпечатва страници със съобщението Get/eSCL/ScannerStatus HTTP/1.1 Host: localhost. Ето 8 корекции.
Прочетете още
Защо ви е необходим спулер за печат
Понякога принтерът не може незабавно да обработи цялата информация за това, което печатате, защото не е достатъчно бърз и има малко място за съхранение.
Следователно принтерът се нуждае от програма, която да реши в какъв ред трябва да бъдат отпечатани документите (в зависимост от това кой е щракнал първо върху печат), и след това бавно да предаде списъка с документи за отпечатване, вместо да изпрати всички документи наведнъж.
Ако използвате операционна система Windows, в устройството ще бъде вградена програма за фонова обработка. Използва се с вашия принтер за поръчка на задания за печат. Спулерът означава, че не е нужно да чакате едно задание да приключи, преди да можете да заредите друго. Това е Print Spooler.
Как да нулирате спулера за печат
Когато използвате Print Spooler, може също да срещнете много проблеми, като например Print Spooler да спира, услугата Print Spooler да не работи и т.н. Повечето от проблемите могат да бъдат коригирани чрез нулиране или рестартиране на спулера за печат. По-долу са методите за рестартиране на Print Spooler.
Начин 1: Използвайте диспечера на задачите
Най-лесният начин да нулирате или рестартирате спулера за печат е да използвате диспечера на задачите. Стъпките са изброени по-долу:
Етап 1 : Щракнете с десния бутон върху Започнете бутон и изберете Диспечер на задачите .
Стъпка 2 : Отидете на Услуги раздел.
Стъпка 3 : Превъртете надолу, за да намерите Спулер услуга, щракнете с десния бутон върху нея и изберете Рестартирам .
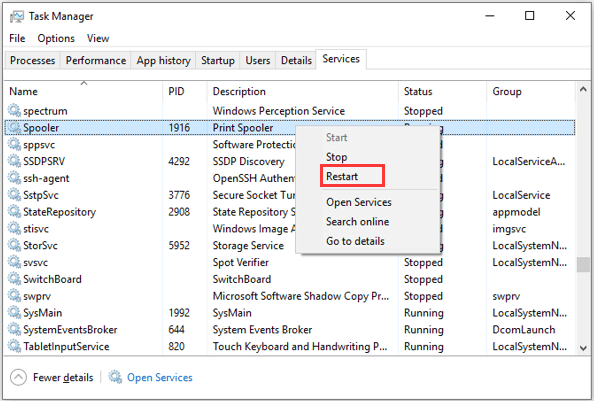
Начин 2: Използвайте командния ред
Като алтернатива можете също да нулирате или рестартирате Print Spooler Windows 10 в командния ред.
Етап 1 : Натиснете Windows + Р за да отворите Бягай прозорец. След това въведете cmd и натиснете Ctrl + Shift + Въведете да бягам Командния ред като администратор.
Стъпка 2 : Когато получите прозорец за контрол на потребителските акаунти (UAC), щракнете Добре за потвърждение на операцията.
Стъпка 3 : Въведете в командната конзола не спирайте спулера и натиснете Въведете клавиш за спиране на Print Spooler.
Стъпка 4 : За да разрешите проблеми с печата или спулера за печат, можете да отидете до директорията C:WindowsSystem32SpoolPrinters и изтрийте цялото съдържание в Принтери папка, за да премахнете заданията за печат.
Стъпка 5 : Сега можете да се върнете към командния ред, въведете net start spooler и натиснете Въведете за да стартирате спулера за печат.
След това можете да стартирате вашите задачи за печат отново и те трябва да бъдат завършени правилно.
Начин 3: Използвайте услугите
Можете също да извършите същата операция в приложението Услуги. Освен това тук можете да направите още промени в услугата.
Просто трябва да извикате Бягай прозорец, вход услуги.msc в празното поле и щракнете Добре за да отворите Услуги ап. След това превъртете надолу, за да намерите Спулер за печат обслужване.
За да спрете/рестартирате спулера за печат, можете да щракнете Спрете услугата / Рестартирайте услугата в левия прозорец или щракнете с десния бутон върху услугата и изберете Спри се / Рестартирам . Ако услугата е спряна, можете да щракнете Стартирайте услугата в левия прозорец или изберете Започнете от контекстното меню.
За да направите повече конфигурация за услугата, можете да щракнете двукратно върху нея, за да я отворите Имоти . Тук можете също да спрете/стартирате Print Spooler, като щракнете върху Спри се / Започнете бутон. И вие имате право да изберете a Стартов тип от падащия списък според вашите нужди.
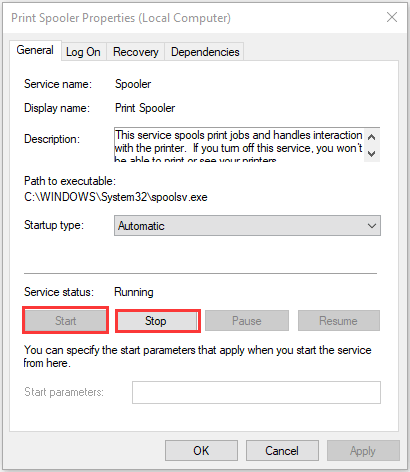
![[Ръководство] - Как да сканирате от принтер към компютър на Windows/Mac?](http://gov-civil-setubal.pt/img/knowledge-base/11/what-is-print-spooler-4.png) [Ръководство] - Как да сканирате от принтер към компютър на Windows/Mac?
[Ръководство] - Как да сканирате от принтер към компютър на Windows/Mac?Тази публикация ви казва как да коригирате друг компютър, използващ принтера. следното състояние е състоянието на използване на проблема с компютъра по пет лесни начина.
Прочетете ощеЗаключителни думи
За да обобщим, тази публикация представи какво представлява спулерът за печат и как да го нулирате в Windows 10. Надявам се, че тази публикация може да ви бъде полезна.
![Как да деактивирам блокирането на изскачащи прозорци в Chrome, Firefox, Edge и др. [MiniTool News]](https://gov-civil-setubal.pt/img/minitool-news-center/31/how-disable-pop-up-blocker-chrome.png)









![Коригирайте „Времето за текущо въвеждане не се поддържа от дисплея на монитора“ [MiniTool News]](https://gov-civil-setubal.pt/img/minitool-news-center/78/fix-current-input-timing-is-not-supported-monitor-display.jpg)
![[Решен] Как да коригирам грешка CE-33986-9 на PS5/PS4? [Съвети за MiniTool]](https://gov-civil-setubal.pt/img/news/10/solved-how-to-fix-ps5/ps4-ce-33986-9-error-minitool-tips-1.png)
![Добър ли е сигурният браузър Avast? Намерете отговори тук! [Новини от MiniTool]](https://gov-civil-setubal.pt/img/minitool-news-center/65/is-avast-secure-browser-good.png)

![Какво представлява вирусът Powershell.exe и как да се отървем от него? [MiniTool Съвети]](https://gov-civil-setubal.pt/img/backup-tips/01/what-is-powershell-exe-virus.png)


![[ПОПРАВЕНО!] Повреда бе открита при проверка на файлове в директорията](https://gov-civil-setubal.pt/img/news/C2/fixed-corruption-was-found-while-examining-files-in-directory-1.png)

