Как да деактивирате известията за Caps Lock на Windows 11?
How To Disable Caps Lock Notifications On Windows 11
Когато щракнете върху клавиша Caps Lock на клавиатурата на лаптоп/компютър, може да видите изскачащо известие за Caps Lock на екрана. Тази публикация от Миниинструмент представя как да деактивирате известията с Caps Lock в Windows 11.Може да видите известията „Caps Lock On“ и „Num Lock On“ на вашия екран след натискане на клавиша Caps Lock или актуализиране на системата на лаптопи HP/Dell/Asus/Lenovo.
Ако известието е активирано в настройките на вашия адаптер за дисплей, може да видите известието. Освен това OEM приложения (като Logitech Setpoint) също могат да го задействат. Следващата част представя как да деактивирате известията за Caps Lock в Windows 11.
Начин 1: Редактирайте свойствата на адаптера за дисплей
Ако адаптерът на дисплея е конфигуриран да показва известието, когато Caps Lock е активиран/деактивиран, може да получите известието. По този начин можете да изключите известието Caps Lock в Windows 11, като редактирате свойствата на адаптера на дисплея.
1. Натиснете Windows + аз ключове заедно, за да отворите Настройки приложение.
2. Отидете на Система > Дисплей > Усъвършенстван дисплей . След това щракнете Свойства на адаптера за дисплей за дисплей 1 .
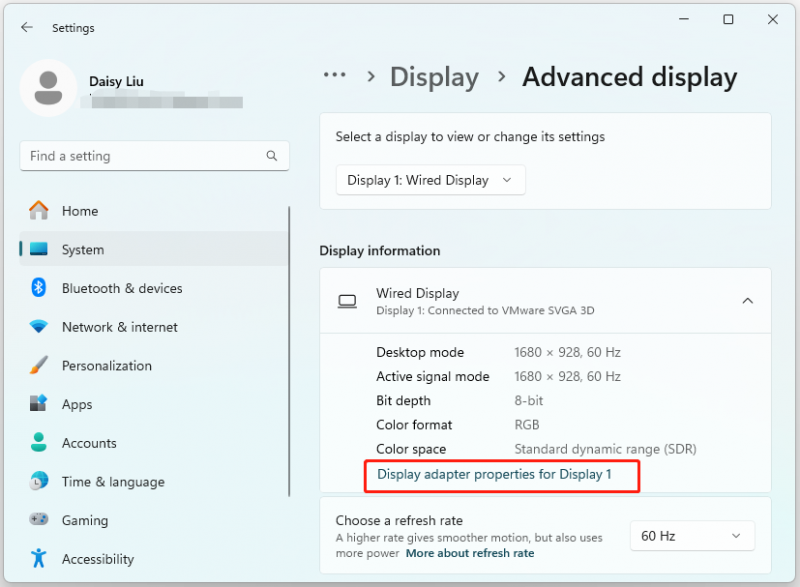
3. След това отидете на Конфигурация на екрана и премахнете отметката от Активиране на екранния дисплей опция.
Начин 2: Променете свързаната настройка на клавиатурата
За да деактивирате известията с Caps Lock в Windows 11, можете също да промените съответните настройки на клавиатурата в Настройки.
1. Натиснете Windows + аз ключове заедно, за да отворите Настройки приложение.
2. Отидете на Достъпност > Клавиатура . Изключете Възпроизвеждане на звук всеки път, когато натиснете Caps Lock, Num Lock или Scroll Lock опция.
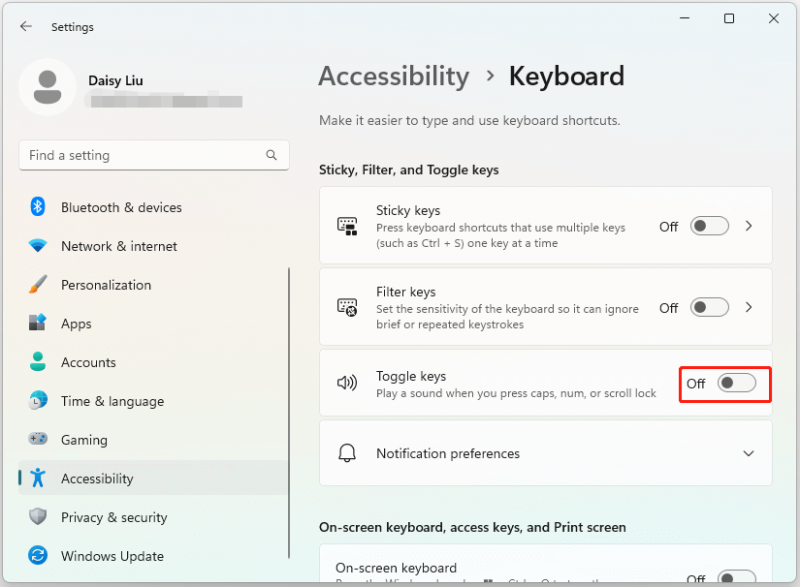
Начин 3: Редактиране в контролния панел
Как да деактивирам известията за Caps Lock на Windows 11? Можете също да направите това в контролния панел.
1. Тип Контролен панел в Търсене кутия, за да я отворите.
2. Изберете Център за лесен достъп > Улеснете фокусирането върху задачите .
3. Навигирайте до Коригирайте времевите ограничения и мигащите визуални елементи и проверете Изключете всички ненужни анимации (когато е възможно) опция.
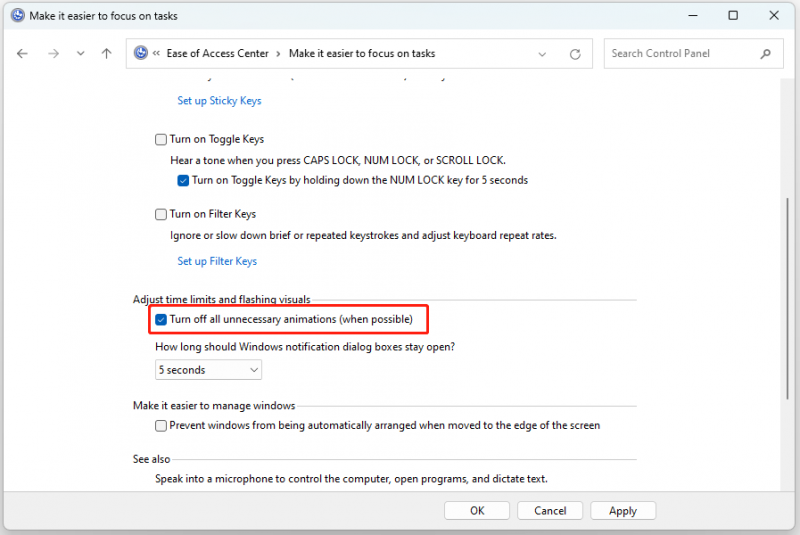
Начин 4: Деинсталирайте софтуер на трета страна
Има някои приложения или софтуер, които ви карат да получавате известие Cap Lock в Windows 11. По този начин можете да деинсталирате софтуера на трета страна. Ето как да направите това.
1. Тип Контролен панел в Търсене кутия и преса Въведете .
2. Отидете на Програми > Деинсталиране на програма .
3. От списъка изберете приложението от производителя на вашия лаптоп. Щракнете с десния бутон върху него, за да изберете Деинсталиране . След това следвайте инструкциите на екрана
4. Рестартирайте вашия компютър.
Начин 5: Извършете чисто зареждане
Ако горните решения не работят, проблемът най-вероятно е причинен от OEM програма. Можеш заредете системата си в безопасен режим и проверете дали получавате известие с Caps Lock. Ако проблемът не се появи, тогава можете извършете чисто зареждане на вашия компютър и проверете дали се появява известието Caps Lock. Рестартирайте компютъра и проверете дали проблемът продължава.
Заключителни думи
Как да деактивирам известията за Caps Lock на Windows 11? Тази публикация предоставя 4 начина да направите това. Освен това, ако искате да намерите парче от Софтуер за архивиране на компютър , MiniTool ShadowMaker се препоръчва. То може архивиране на файлове , синхронизиране на файлове, клониране на диска и т.н. Надявам се, че тази публикация ще ви бъде полезна.
Пробна версия на MiniTool ShadowMaker Щракнете за изтегляне 100% Чисто и безопасно
![Как да сдвоите/свържете клавиатура към вашия iPad? 3 калъфа [съвети за MiniTool]](https://gov-civil-setubal.pt/img/news/85/how-to-pair/connect-a-keyboard-to-your-ipad-3-cases-minitool-tips-1.png)
![Как да коригирам проблема, че OneDrive няма да влезе в [MiniTool News]](https://gov-civil-setubal.pt/img/minitool-news-center/59/how-fix-issue-that-onedrive-won-t-sign.png)
![LG Data Recovery - Как можете да възстановите данни от LG Phone? [MiniTool Съвети]](https://gov-civil-setubal.pt/img/android-file-recovery-tips/03/lg-data-recovery-how-can-you-recover-data-from-lg-phone.jpg)

![Поправено - хардуерната виртуализация е активирана в ускорението [MiniTool News]](https://gov-civil-setubal.pt/img/minitool-news-center/99/fixed-hardware-virtualization-is-enabled-acceleration.png)
![4 полезни метода за изваждане на файлове при повреда на твърдия диск на Mac [MiniTool Tips]](https://gov-civil-setubal.pt/img/data-recovery-tips/35/4-useful-methods-getting-files-off-failing-hard-drive-mac.png)

![Външно устройство или NAS, което е по-добро за вас [MiniTool News]](https://gov-civil-setubal.pt/img/minitool-news-center/72/external-drive-nas.jpg)




![5 решения за коригиране на мрежовия път, който не е намерен, Windows 10 [MiniTool News]](https://gov-civil-setubal.pt/img/minitool-news-center/78/5-solutions-fix-network-path-not-found-windows-10.png)

![Пълни поправки, тъй като няма достатъчно памет или дисково пространство [MiniTool Съвети]](https://gov-civil-setubal.pt/img/data-recovery-tips/76/full-fixes-there-is-not-enough-memory.png)

![Топ 3 начина за коригиране на устройството изисква допълнителна инсталация [MiniTool News]](https://gov-civil-setubal.pt/img/minitool-news-center/22/top-3-ways-fix-device-requires-further-installation.png)


