Как да поправим „Не се показва твърд диск“ без загуба на данни (РЕШЕНО) [MiniTool Съвети]
How Fixhard Drive Not Showing Upwithout Data Loss
Резюме:

Все още ли ви безпокои проблемът „твърдият диск не се показва“? Тази статия ще ви покаже как да решите проблема 'твърдият диск не се показва'. Освен това проблемът „твърдият диск не се показва“ може да доведе до загуба на данни. Но не се притеснявайте! MiniTool Power Data Recover, част от професионалния софтуер за възстановяване на данни, може да ви помогне да върнете загубените данни обратно.
Бърза навигация:
Твърдият диск не се показва
Твърдият диск, съдържащ масивни важни данни, не се показва в My Computer или Windows Explorer? Сблъсквали ли сте се с този проблем?
Смята се, че много потребители са се сблъсквали със ситуацията, спомената по-горе. Нека да видим истински пример от odgovore.microsoft.com:
Вторият ми твърд диск не се показва в компютъра ми. Твърдият диск беше роб, който извадих от старата си XP машина, след като се срина. Бях го инсталирал в новата си машина за Vista и работеше, но след това трябваше да преинсталирам операционната система и оттогава тя не се появи. Проверих двойно, за да се уверя, че е зададено като подчинено устройство и е така. Показва се в Bios, диспечера на устройства и в Управление на дискове, само не и в моя компютър. Нищо не се показва като неразпределено в управлението на дискове и устройството казва, че е здраво. В диспечера на устройствата пише, че устройството работи правилно. Опитах се да му дам буква на устройство в управлението на диска, но когато щракна с десния бутон върху него, единствената опция, която имам, е помощ. Също така се опитах да актуализирам драйверите и пише, че те са актуални. Опитах се да деактивирам и активирам твърдия диск. Дори се опитах да го деинсталирам. Когато рестартирах, той го откри и преинсталира драйверите, но все още не мога да го покажа в компютъра си. отговори.microsoft.com
Защо твърдият диск (включително външен твърд диск или USB твърд диск) не се показва в Моят компютър или Windows Explorer? Знаете ли как да се справите с този проблем? Освен това можем ли да възстановим данни от твърдия диск, когато той не се показва?
Искате ли да знаете отговорите на тези въпроси? Тук сме!
Защо твърдият диск не се показва и как да се коригира
Според проучването на въпросника и резултата от експеримента откриваме, че има много фактори, които могат да причинят проблема с „непоявяването на твърдия диск“, включително погрешна работа, инвазия на компютърни вируси и липсваща буква на твърдия диск и т.н.
Нека обсъдим подробностите.
Случай 1 - твърдият диск не е инициализиран
Както знаем, след като твърдият диск се покаже като неинициализиран, не можем да го видим в Windows Explorer и нямаме достъп до неговите файлове. И много причини (като вирусна инвазия, повреда на главния запис на зареждане, лоши сектори и т.н.) могат да доведат до неинициализиран проблем на диска.
Решение
За да разрешите този проблем, можете да щракнете с десния бутон върху неинициализирания диск и след това да изберете Initialize Disk, за да го инициализирате, за да го използвате отново.
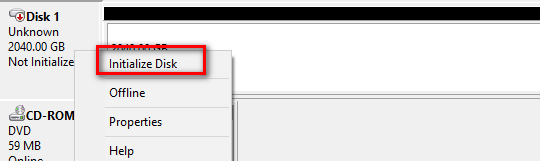
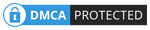
Ако вашият диск вече не е инициализиран поради внезапна промяна, не ви препоръчваме да инициализирате диска веднага. И обратно, по-добре възстановете всички липсващи данни от него и след това ги инициализирайте, за да ги използвате отново. В противен случай оригиналните данни ще бъдат загубени завинаги. Тук, ако не знаете как да възстановите перфектно изгубените данни, можете да опитате да използвате Възстановяване на данни с мощност MiniTool поради отличното си представяне, лесна работа и висока сигурност.
Свързани: Разрешен диск Неизвестен Неинициализиран проблем на външен твърд диск
Случай 2 - Писмото на твърдия диск липсва
Буквата на устройството е единичен азбучен знак от A до Z, който е присвоен на физическо устройство или дял на устройството в компютъра. И ако искате да видите твърдия си диск в My Computer или Windows Explorer, трябва да го присвоите с буква на устройството. След като буквата на устройството липсва, ще срещнете проблема „твърдият диск не се показва“.

Решение
За да разрешите този проблем, можете да му присвоите буква на устройство. Вграденото в Windows управление на диска, както и софтуер за разделяне като MiniTool Partition Wizard могат да помогнат за добавяне на нова буква на устройството върху него.
Щракнете тук за да научите няколко начина за връщане на липсващи букви на дискове в Windows.
Случай 3 - твърдият диск е скрит
Сега някои потребители искат да се обърнат към софтуер на трети страни като MiniTool Partition Wizard, за да скрият твърдия си диск за защита на данните. След като случайно скрием устройство, съдържащо масивни важни данни, какво трябва да направим, тъй като това устройство не се показва в Windows Explorer?
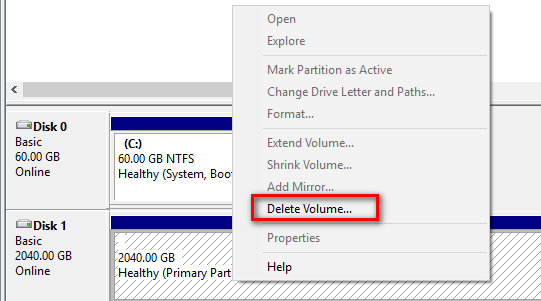
Решение
Ако устройството е скрито по погрешка, какво да правим, тъй като Disk Management предлага само Изтриване на силата на звука функция, както и Помогне функция, както е показано по-горе? Можем ли да изтрием скрития том и да създадем нов? Разбира се, че можем! Но този метод ще доведе до загуба на данни.
Внимание: По-добре възстановете данните от скритото устройство, преди да ги изтриете, за да създадете ново. Забележка: Като алтернатива можете да опитате да използвате MiniTool Partition Wizard, за да покажете скрит твърд диск в Windows, без да губите данни, защото този инструмент може да ви помогне скриване / показване на устройство удобно и безопасно.Случай 4 - Твърдият диск става неразпределен
Нека започнем с истински пример:
Външният ми USB 3.0 HD работеше отлично вчера. Днес обаче изведнъж се превърна в „неразпределено“ устройство без дори име на устройството. Успявам да открия устройството, но нямам начин за достъп до него.
Единственото решение, което опитах досега, е достъп до HD с друг компютър. Но резултатите са същите с тези компютри. Не съм правил нищо друго ...
Ето екранна снимка на проблема:
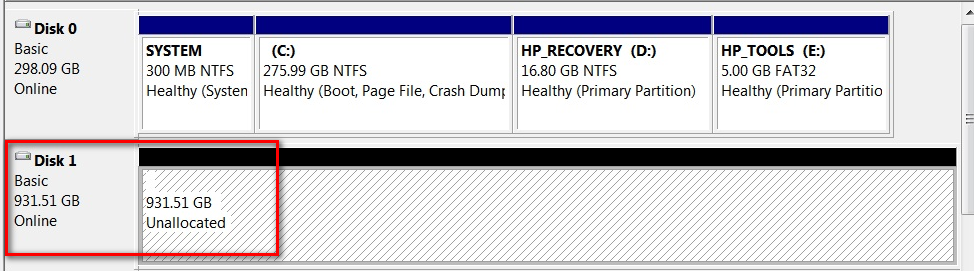
В този случай какво да правим? Можем ли ефективно да разрешим този проблем, без да губим оригинални данни?
Решение
Ако мястото на вашия твърд диск се превърне в неразпределено, имате право да създавате нов том на този диск и да го показвате в Windows Explorer. Това решение обаче ще доведе до загуба на данни завинаги.
Освен това ви препоръчваме възстановяване на данни от неразпределено устройство преди да направите нещо друго. Тук се препоръчва MiniTool Power Data Recovery, тъй като този многофункционален инструмент е отличен като топ 10 на софтуера за възстановяване на данни на TOPTENREVIEWS.
Случай 5 - Външният твърд диск не е разпознат
Има и друга ситуация, при която твърдият диск (особено външният твърд диск като USB твърдия диск) не се показва в My Computer или Windows Explorer. И ще получите предупреждение, че казващото устройство не е разпознато.
Всъщност този проблем може да бъде причинен от различни причини, включително зареденият в момента USB драйвер е станал нестабилен или повреден. За повече информация относно неразпознатата грешка на устройството, моля, вижте Грешка: „USB устройство не е разпознато“, когато се опитате да осъществите достъп до USB външен твърд диск .
Решение
Тук, за да поправите грешката „външният твърд диск не е разпознат“, можете да опитате следните методи.
Метод 1: Рестартирайте компютъра
Изключете USB, рестартирайте компютъра и включете и проверете дали работи сега.
Метод 2: Актуализирайте драйвера на устройството
Отворете контролния панел> Принтери и устройства. Проверете дали можете да видите запис за Неидентифицирано USB устройство или Неизвестно устройство. Отворете неговите свойства и актуализирайте драйвера му, ако се установи, че е налична актуализация.
......
Бакшиш: Предишната ни публикация USB флаш устройството не е разпознато - не се притеснявайте твърде много се препоръчва тук, за да ви помогне да получите повече подробности по този проблем.Случай 6 - Твърдият диск има грешна файлова система
Не на последно място, ако твърдият ви диск е разделен с грешна файлова система, не можете да го видите в My Computer или Windows Explorer. Например може да сте форматирали устройството с вътр4 файлова система от Linux или HFS Plus файлова система от Mac. Windows не може да чете тези файлови системи. Но можете да видите това устройство в Disk Management, както е показано по-долу:
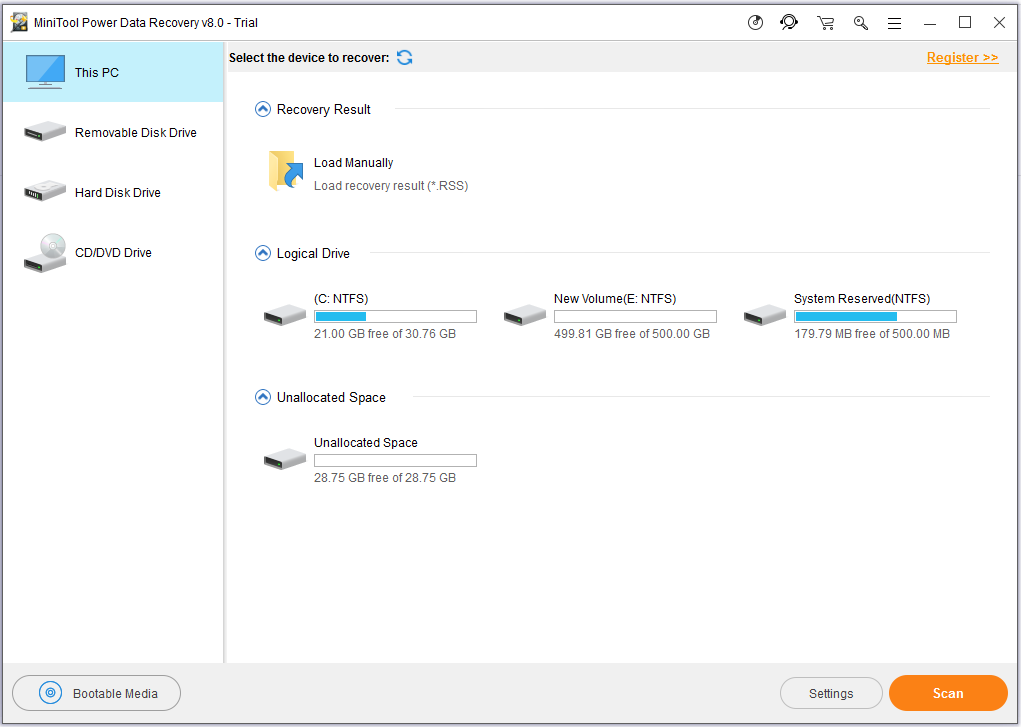
Решение
За да разрешите този проблем, можете да изтриете това устройство и след това да създадете нов дял с по-новата файлова система NTFS или по-стара файлова система FAT32, така че Windows да може да го разпознае.
Забележка: Препоръчително е първоначално да възстановите данни от устройството с грешни файлови системи. В противен случай оригиналните данни могат да бъдат загубени завинаги.Тук искаме да ви споделим друг случай.
Понякога ще откриете, че нямате достъп до вашето NTFS устройство от друго устройство, като DVD плейър, интелигентен телевизор, игрова конзола или устройство с медиен център. Това е така, защото много устройства, дори собственият Xbox 360 на Microsoft, не могат да четат файловата система Windows NTFS. И те могат да имат достъп само до устройства, форматирани с по-старата файлова система FAT32. За да разрешите този проблем, просто го конвертирайте във FAT32.





![5 най-добри безплатни IP скенера за Windows 10 и Mac [MiniTool News]](https://gov-civil-setubal.pt/img/minitool-news-center/48/5-best-free-ip-scanner.jpg)

![Как да актуализирам контролера на Xbox One? 3 метода за вас! [Новини от MiniTool]](https://gov-civil-setubal.pt/img/minitool-news-center/36/how-update-xbox-one-controller.png)

![Топ 6 най-добри сайтове за изтегляне на аниме музика [2021]](https://gov-civil-setubal.pt/img/movie-maker-tips/44/top-6-best-sites-anime-music-download.png)
![Какво да направите, ако колелото за превъртане на мишката скочи в Windows 10? [Новини от MiniTool]](https://gov-civil-setubal.pt/img/minitool-news-center/44/what-do-if-your-mouse-scroll-wheel-jumps-windows-10.jpg)
![2 работещи начина за коригиране на Windows 10 Опции за влизане с ПИН не работят [MiniTool News]](https://gov-civil-setubal.pt/img/minitool-news-center/26/2-workable-ways-fix-windows-10-pin-sign-options-not-working.png)
![Коригирайте SD картата да не се показва Windows 10: 10 решения [MiniTool Съвети]](https://gov-civil-setubal.pt/img/data-recovery-tips/21/fix-sd-card-not-showing-up-windows-10.jpg)

![Проектиране на този компютър и отразяване на екрана на Windows 10 [MiniTool News]](https://gov-civil-setubal.pt/img/minitool-news-center/34/projecting-this-pc.png)

![[Урок] Команда за клониране на Minecraft: Какво представлява и как да използвам? [Новини от MiniTool]](https://gov-civil-setubal.pt/img/minitool-news-center/65/minecraft-clone-command.jpg)


