Решено – Windows 11 KB5034121 не се инсталира на някои компютри
Solved Windows 11 Kb5034121 Fails To Install On Some Pcs
KB5034121 е кумулативна актуализация 2024-01 за Windows 11 21H2, но някои потребители се оплакаха, че KB5034121 не се инсталира/засяда при зареждане. Какво да направите, когато KB5034121 не успее да се инсталира? Когато страдате от него, опитайте решенията, дадени от Миниинструмент тук.Актуализацията на Windows блокира на KB5034121
На 9 януари 2024 г. Microsoft пусна новата си версия – KB5034123 за Windows 11 22H2 и 23H2. Освен това стартира KB5034121 – кумулативна актуализация за Windows 11 21H2, въпреки че тази компилация приключи живота си. Тъй като неподдържаният 21H2 е по-податлив на злонамерен софтуер и други злонамерени атаки, трябва да инсталирате KB5034121 по-скоро, отколкото по-късно, ако все още продължавате да използвате тази стара версия.
Въпреки това, когато инсталирате KB5034123 или KB5034121 чрез Windows Update, може да не успеете да ги изтеглите и инсталирате поради някои често срещани причини. За да намерите решения за това, че KB5034123 не се инсталира, вижте нашата предишна публикация – Как да коригирате, ако инсталирането на Windows 11 KB5034123 не е успешно . Когато KB5034121 не успее да се инсталира на вашия компютър или се забави при зареждане, как да го поправите? За да се отървете от проблема с актуализацията, опитайте начините по-долу.
Съвети: Преди да инсталирате актуализации на Windows, е важно да архивирайте вашия компютър тъй като може да възникнат потенциални проблеми с актуализацията, което да доведе до загуба на файлове или срив на компютъра. Следователно, бягайте MiniTool ShadowMaker и отидете до него Архивиране раздел за архивиране на системата/файла.
Пробна версия на MiniTool ShadowMaker Щракнете за изтегляне 100% Чисто и безопасно
Ръчно инсталиране на Windows 11 KB5034121
В допълнение към инсталирането на KB5034121, можете да изтеглите актуализацията от Microsoft Update Catalog и да я инсталирате на вашия компютър с Windows 11 21H2.
Стъпка 1: Посетете сайта в уеб браузър – https://www.catalog.update.microsoft.com/home.aspx .
Стъпка 2: Потърсете актуализацията, указана от KB номера, намерете кумулативната актуализация и изберете правилната версия за изтегляне.
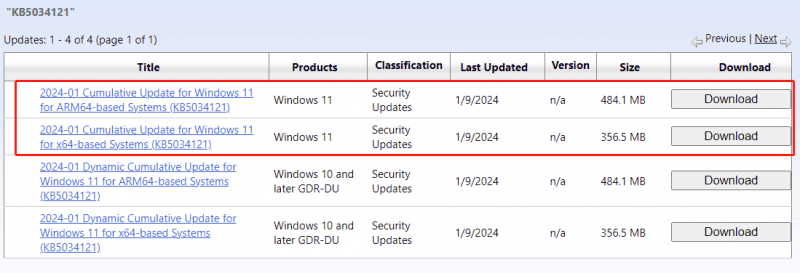
Стъпка 3: Докоснете дадената връзка в новия изскачащ прозорец, за да получите .msu файл.
Стъпка 4: Щракнете двукратно върху изтегления файл, за да инсталирате успешно тази актуализация.
Ако все още искате да актуализирате KB5034121 в Windows Update, но не успявате да го инсталирате, опитайте корекциите по-долу.
Поправка 1. Стартирайте инструмента за отстраняване на неизправности при актуализиране на Windows
Инструментът за отстраняване на неизправности в Windows Update ви позволява да откривате и коригирате проблеми с актуализацията, които пречат на изтеглянето и инсталирането на Windows Update. Опитайте този инструмент, когато KB5034121 не успее да се инсталира в Windows 11 21H2:
Стъпка 1: Отворете настройките на Windows с помощта на Win + I клавишна комбинация.
Стъпка 2: Насочете се към Система > Отстраняване на неизправности > Други инструменти за отстраняване на неизправности .
Стъпка 3: Щракнете Бягай до Актуализация на Windows за диагностициране и отстраняване на проблеми с актуализацията.
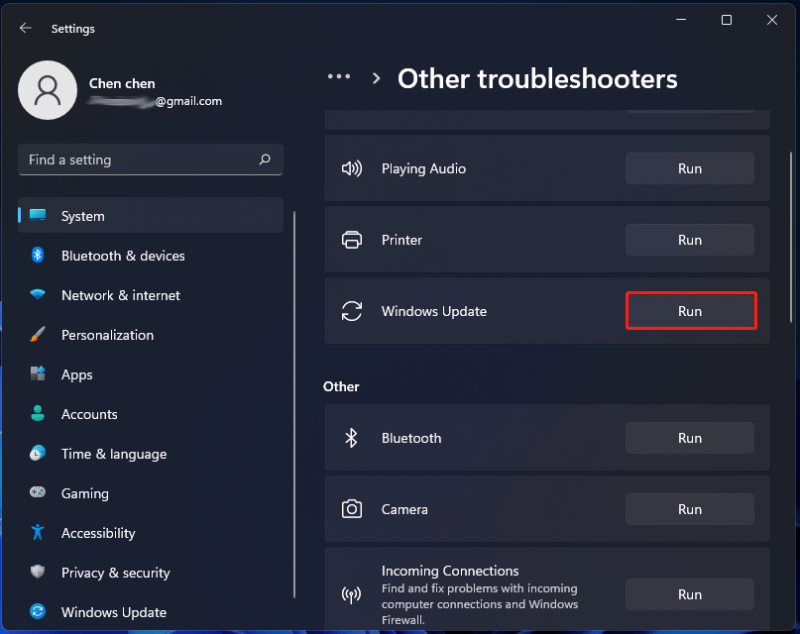
Поправка 2. Изчистете файловете за актуализиране на Windows
Според потребители в някои форуми, този начин може да помогне да се коригира KB5034121, който не се инсталира/заседна. Освен това опитайте както следва:
Стъпка 1: Търсете услуги чрез лентата за търсене, за да отворите Услуги ап.
Стъпка 2: Намерете Актуализация на Windows и щракнете с десния бутон върху него, за да изберете Спри се . Направете същото за Фонова интелигентна трансферна услуга .
Стъпка 3: Във File Explorer отидете на C:\Windows\SoftwareDistribution\Изтегляне . След това изтрийте всички файлове в тази папка.
Стъпка 4: Рестартирайте услугите, които сте спрели.
Поправка 3. Деактивирайте софтуера за сигурност
Вашият антивирусен софтуер понякога пречи на актуализациите на Windows, което води до проблема – KB5034121 не успява да се инсталира. За да инсталирате тази актуализация, отидете на деактивиране на защитата на Windows в Windows 11.
Ако използвате антивирусна програма на трета страна, трябва да я деактивирате или затворите. След това опитайте да проверите за актуализации и да ги изтеглите и инсталирате, включително KB5034121, без никакви грешки или проблеми.
Поправка 4. Опитайте Clean Boot
Всеки софтуер на трета страна може да причини конфликти, които ви блокират да изтеглите и инсталирате актуализации на Windows, като например KB5034121, блокиран при зареждане/неинсталиране. Почистването при зареждане на компютъра може да помогне и нека видим как да направите това:
Стъпка 1: Натиснете Win + R , вход msconfig и щракнете Добре .
Стъпка 2: В Услуги раздел, проверете Скрийте всички услуги на Microsoft и докоснете Деактивирайте всички .
Стъпка 3: Запазете промяната, като щракнете Приложи > OK .
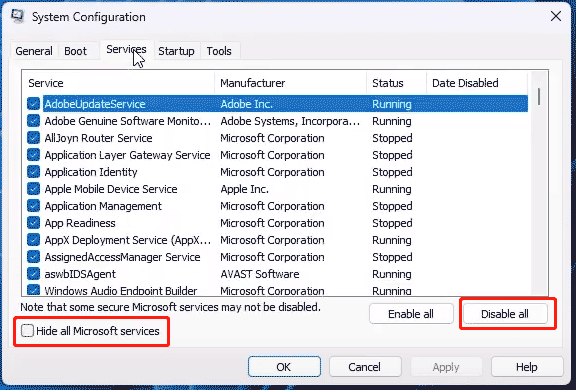
Поправка 5. Стартирайте проверка на системни файлове (SFC)
Понякога Windows 11 KB5034121 не успява да се инсталира поради повредени системни файлове и стартирането на SFC сканиране може да го поправи – стартирайте командния ред с администраторски права, въведете sfc /сканиране и натиснете Въведете .
Присъда
След като изпробвате тези корекции, можете да инсталирате актуализацията си, без да срещнете неуспешна инсталация. Тъй като Microsoft сложи край на живота на Windows 11 21H2, по-добре надстройте до 22H2/23H2, въпреки че получавате актуализацията за защита KB5034121. Отидете да изтеглите ISO и направете това нещо, като следвате стъпките в това ръководство – Как да изтеглите Windows 11 23H2 от Microsoft (Директно изтегляне) .
Не забравяйте да архивирате вашите файлове с помощта на MiniTool ShadowMaker преди актуализация, за да предотвратите загуба на данни.
Това е всичко.


![Как да възстановите данни от твърд диск без операционна система - Анализ и съвети [MiniTool Tips]](https://gov-civil-setubal.pt/img/data-recovery-tips/45/how-recover-data-from-hard-disk-without-os-analysis-tips.png)



![Какво представлява Sticky Notes Windows 10? Как да отстраним проблеми с него [MiniTool News]](https://gov-civil-setubal.pt/img/minitool-news-center/60/what-is-sticky-notes-windows-10.png)


![Как да изтегля виртуален аудио кабел на Windows 11/10/8/7? [Съвети за MiniTool]](https://gov-civil-setubal.pt/img/news/39/how-to-download-virtual-audio-cable-on-windows-11/10/8/7-minitool-tips-1.png)
![[ПОПРАВЕНО] Windows 11 KB5017321 Код на грешка 0x800f0806](https://gov-civil-setubal.pt/img/news/F9/fixed-windows-11-kb5017321-error-code-0x800f0806-1.png)
![[Решен] Как да коригирам Valorant Error Code Van 81 на Windows 10?](https://gov-civil-setubal.pt/img/news/53/how-fix-valorant-error-code-van-81-windows-10.png)



![SanDisk представи ново поколение безжично USB устройство [MiniTool News]](https://gov-civil-setubal.pt/img/minitool-news-center/55/sandisk-has-introduced-new-generation-wireless-usb-drive.jpg)



![Пълно ръководство за отстраняване на проблема „Dell SupportAssist Not Working“ [MiniTool News]](https://gov-civil-setubal.pt/img/minitool-news-center/23/full-guide-fix-dell-supportassist-not-working-issue.jpg)