Как да отворя изтеглянията си в Windows? [Новини от MiniTool]
How Open My Downloads Windows
Резюме:

След като изтеглите файлове на компютъра си чрез интернет, знаете ли къде са изтеглените файлове и как да отворите изтеглените файлове? В това MiniTool публикация, ще ви покажем как да отворите изтеглените файлове, как да намерите папката „Изтегляния“ и как да промените папката „Изтегляния“ в различни ситуации.
Обикновено използвате интернет за изтегляне на файлове и вашият Windows запазва изтеглените файлове на определено място. Може да сте изтеглили някои файлове, откакто сте започнали да използвате устройството. Можете да намерите изтеглените файлове и директно да ги използвате. Това ще спести много време за вас.
В тази публикация ще ви покажа как отварям изтеглянията си на Windows и Mac. Надявам се, че това може да ви помогне да разрешите проблема си.
Метод 1: Отворете изтеглените файлове в Windows
Windows има папка за изтегляне по подразбиране, която е наречена Изтегляния . Когато изтегляте файл или програма, изтегленото обикновено се запазва в тази папка. Знаете ли къде е папката „Изтегляния“? Можете да използвате следните начини, за да намерите папката „Изтегляния“ и да отворите изтеглени файлове:
1. Щракнете Започнете и след това щракнете върху вашия потребителско име . След това трябва да видите папка „Изтегляния“ в прозореца, който сте отворили.
2. Отворете Windows File Explorer и ще видите Изтегляния папка под Любими или Папки
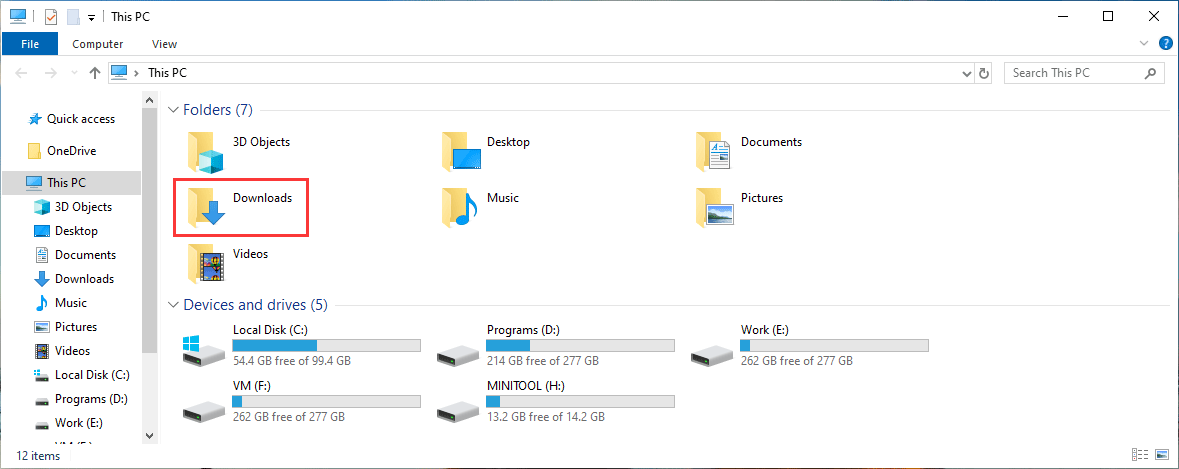
3. Натиснете Win + R отвори Бягай След това въведете черупка: изтегляния в Бягай и натиснете Въведете за да отворите папката „Изтегляния“.
4. Ако не можете да намерите изтеглените файлове в папката „Изтегляния“, можете да потърсите файловете в File Explorer, като използвате името на файла.
 Как да търсите файлове в Windows 10? (За различни случаи)
Как да търсите файлове в Windows 10? (За различни случаи) Как да търсите файлове в Windows 10? В тази статия ще ви покажем три метода за извършване на търсене на файлове в Windows 10 по име, тип и съдържание на файла.
Прочетете ощеМетод 2: Отворете изтеглените от Chrome файлове
Ако използвате Chrome за изтегляне на файлове, можете лесно да намерите папката Downloads, като използвате следните начини:
- Отворете Chrome на компютъра си.
- Щракнете върху менюто с 3 точки и след това изберете Изтегляния . Можете също да видите пряк път в реда: Ctrl + J. Да, вие също натискате Ctrl + J за да видите изтеглените файлове, които са изтеглени с помощта на Chrome.
- Можете директно да отворите изтеглените файлове, като кликнете върху тях.
- Докато не сте изтрили изтеглената задача, можете да видите a Покажи в папка връзка под всяка задача за изтегляне. Можете да щракнете върху тази връзка, за да отворите папката за изтегляне.
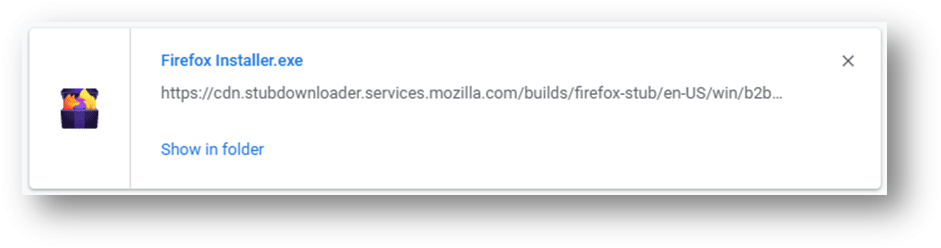
Как да променя папката за изтегляне за Chrome?
Chrome има папка за изтегляне по подразбиране. Можете да го промените според вашите изисквания. Ето какво можете да направите:
- Отворете Chrome.
- Отидете на 3-точка> Настройки> разширени> Изтегляния .
- Можете да видите местоположението за изтегляне в средната част на интерфейса. Можете да щракнете върху Промяна и след това изберете желаното местоположение на вашия компютър, за да го зададете като папка за изтегляне.
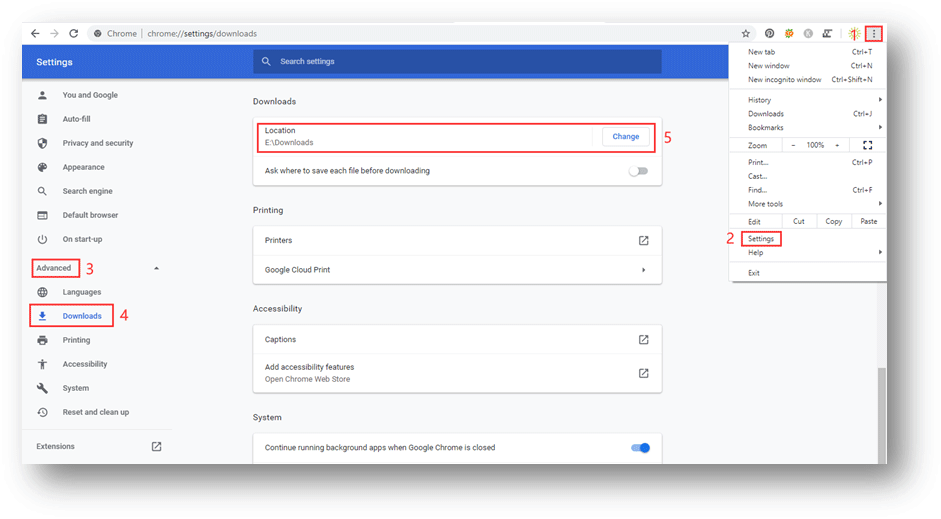
Метод 3: Отворете файлове за изтегляне на Firefox
Ако използвате Firefox, можете да използвате тези стъпки, за да намерите папката Downloads и да отворите изтеглени файлове:
1. Отворете Firefox.
2. Щракнете върху Библиотека в горната дясна страна на уеб браузъра.
3. Изберете Изтегляния и ще видите наскоро изтеглените файлове. Можете да щракнете върху тях, за да отворите изтеглените файлове.
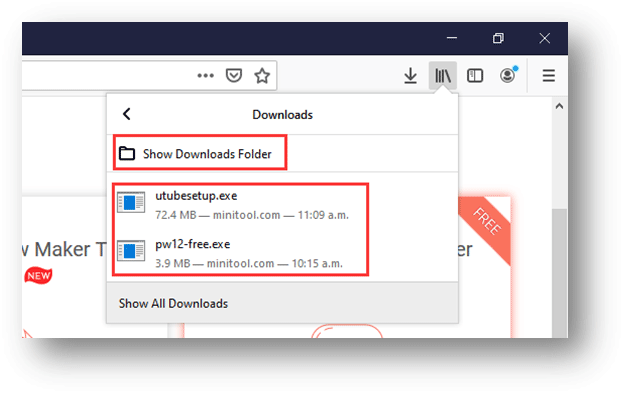
Ако не затворите Firefox след изтегляне на файлове, можете също да щракнете върху иконата за изтегляне и след това върху изтеглените файлове, за да го отворите директно.
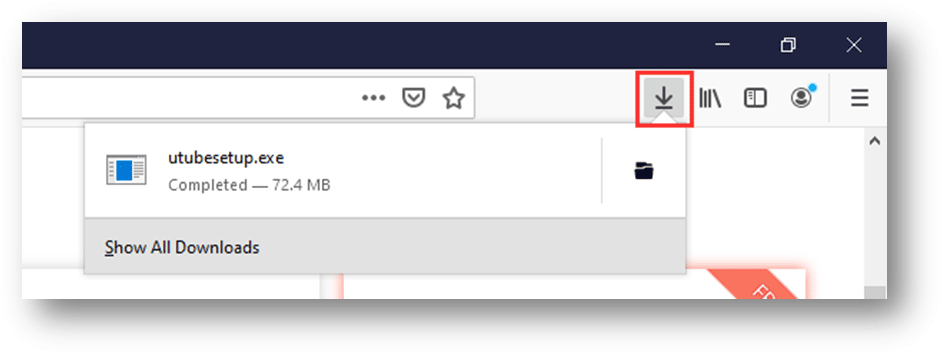
4. Ако искате да проверите папката „Изтегляния“, можете да щракнете Показване на папката за изтегляния за да отворите папката „Изтегляния“.
Как да променя папката за изтегляне за Firefox?
Ако искате да промените папката Downloads за Firefox, можете да използвате следните стъпки:
- Отворете Firefox.
- Щракнете върху бутона Хамбургер.
- Изберете Опции.
- Превъртете надолу Файл и приложения
- Щракнете Преглед под Изтегляния и след това можете да изберете необходимото си местоположение, за да го зададете като Изтегляния
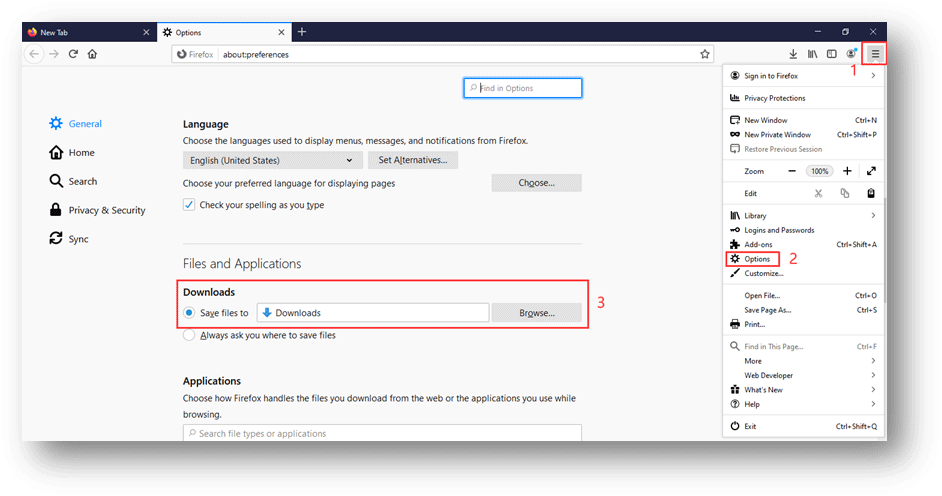
Метод 4: Отворете файлове за изтегляне на Edge
Ако използвате Microsoft Edge, можете да изпълните следните стъпки, за да отворите изтеглените файлове и да намерите папката „Изтегляния“:
- Отворете Edge.
- Щракнете върху 3 точки меню и след това изберете Изтегляния .
- Ще видите предишните изтеглени файлове. Можете да отворите изтеглени файлове, като щракнете върху тях. Ако искате да отворите папката 'Изтегляния', можете да щракнете върху Отворена папка
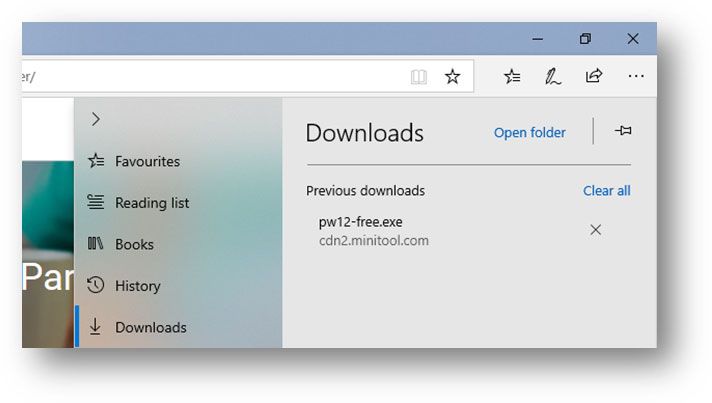
Как да променя папката Downloads за Edge?
Ако искате да промените папката „Изтегляния“ за Edge, можете:
- Отидете на Меню с 3 точки> Настройки .
- Превъртете надолу до Изтегляния
- Щракнете върху Промяна и след това можете да изберете необходимото си местоположение, за да го зададете като папка Изтегляния.
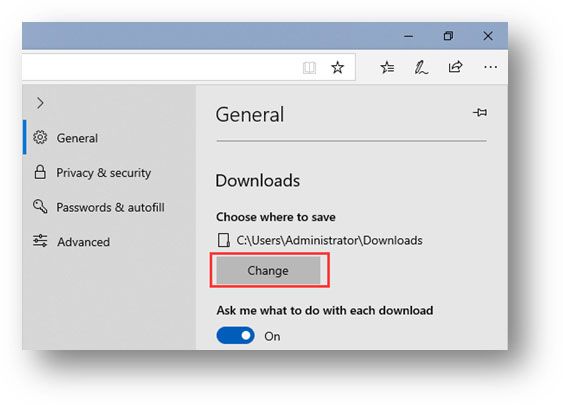
Долна линия
След като прочетете тази публикация, трябва да знаете как да отворите изтеглени файлове, как да намерите папката „Изтегляния“ и как да промените папката за изтегляне в Windows. Ако имате някакви свързани въпроси, можете да ни уведомите в коментара.











![Как да поправя Safari продължава да се срива на Mac, iPhone и iPad? [Новини от MiniTool]](https://gov-civil-setubal.pt/img/minitool-news-center/38/how-fix-safari-keeps-crashing-mac.png)
![Как да спра автоматичното превъртане на мишката (4 начина) [MiniTool News]](https://gov-civil-setubal.pt/img/minitool-news-center/53/how-do-i-stop-my-mouse-from-automatically-scrolling.png)


![Как да използвате приложението Windows 10 Photos за редактиране на снимки и видеоклипове [MiniTool News]](https://gov-civil-setubal.pt/img/minitool-news-center/02/how-use-windows-10-photos-app-edit-photos.png)
![[Решение] Как да възстановите компактна флаш карта [MiniTool Съвети]](https://gov-civil-setubal.pt/img/data-recovery-tips/76/how-recover-compact-flash-card.png)


