SD картата не е пълна, но казва, че е пълна? Възстановете данните и го поправете сега! [MiniTool Съвети]
Sd Card Not Full Says Full
Резюме:

Е твой SD картата не е пълна, но казва пълна и във вашето Nikon, Canon, GoPro Session или Sony няма нищо на него? Спокойно! Тази публикация ще ви преведе през изпитани решения за ефективно възстановяване на файлове, ако SD картата ви показва пълни, но няма файлове, както и да разрешите този проблем.
Бърза навигация:
Моята SD карта казва, че е пълна, но не е
Имам Hero 5 black с 64GB SanDisk Extreme. Камерата казва, че дискът е пълен и в резултат няма да прави снимки или видео. Но когато отида да разгледам носители, дискът е празен.общност.gopro
Казано по-просто, SD картата не е пълна, но казва, че пълният проблем е доста често срещан и напоследък много потребители се оплакват от него. Най-общо казано, този проблем често се случва на камера като GoPro Session или Nikon D3000 поради три възможни причини (понякога може дори да срещнете проблема - SD картата е празна, но казва, че е пълна на устройство с Android).
- На SD картата има файлове, например снимки и видеоклипове, но тези файлове са невидими или скрити. В резултат на това SD картата е пълна, но не се появява проблем с файлове.
- SD картата не е форматирана правилно.
- Нещо не е наред с камерата ви.
Какво ще стане, ако на вашата SD карта пише, че е пълна, но върху нея няма нищо? Просто следвайте работещите решения по-долу и решете проблема си точно сега.
 5 метода за USB устройство без показване на файлове и папки
5 метода за USB устройство без показване на файлове и папки Тази публикация изброява 5 метода, за да ви помогне лесно и бързо да разрешите USB устройството, без да показва проблеми с файлове и папки.
Прочетете ощеКак да поправим SD картата не пълна, но казва пълна
Решение 1: Възстановете файлове в случай, че SD картата е пълна, но не виждате файлове
Когато проблемът се появи, може да се притеснявате за файловете, присъстващи на вашата SD карта. Следователно първото нещо, което трябва да направите, е да възстановите файлове на безопасно място на вашия компютър или друго устройство за съхранение, ако имате много важни изображения и видеоклипове, записани на SD картата.
Що се отнася до възстановяването на снимки или видео, професионално и надеждно софтуер за възстановяване на снимки е хубав избор. Тук MiniTool Photo Recovery е подходящото и идеално решение за Windows в случай на проблем - SD картата е пълна, но няма файлове.
Специализирано е в сканиране на твърди дискове, външни устройства за съхранение като карти с памет, USB флаш устройства, цифрови фотоапарати / видеокамери и др., И възстановяване на снимки, видео и аудио от тях, въпреки че тези устройства са недостъпни, повредени или форматирани.
Най-важното е, че е софтуер само за четене, като по този начин няма да доведе до повреда на оригиналните данни на вашето устройство по време на процеса на възстановяване.
В момента изтеглете безплатна програма - MiniTool Photo Recovery и я инсталирайте на Windows 10/8/7, за да започнете възстановяването на снимки / видео в случай, че SD картата не е пълна, но се казва пълна.
Освен това нерегистрираното издание ви позволява да запазите максималното количество от 200 MB възстановени файлове. Следователно се препоръчва да се използва неговата Персонален лукс (поддържа се безплатна услуга за надграждане за цял живот) за извличане на файлове без ограничение.
Забележка: След като установите, че SD картата на камерата ви се пълни, но не е, моля, спрете да я използвате сега. Ако не, файловете могат да бъдат презаписани и да станат невъзстановими.След това започнете да възстановявате снимки или видеоклипове от SD картата, която казва, че е пълна, но няма файлове.
Стъпка 1: Свържете SD картата към вашия компютър.
Стартирайте MiniTool Photo Recovery към основния му интерфейс, където трябва да свържете SD картата на фотоапарата си към вашия компютър: можете да изберете да свържете директно цифровия фотоапарат към компютъра или да поставите SD картата към вградения в компютъра слот за карта с памет или да използвате четец на SD карти, за да го направите. След това щракнете върху Започнете бутон за стартиране на възстановяване на снимки.
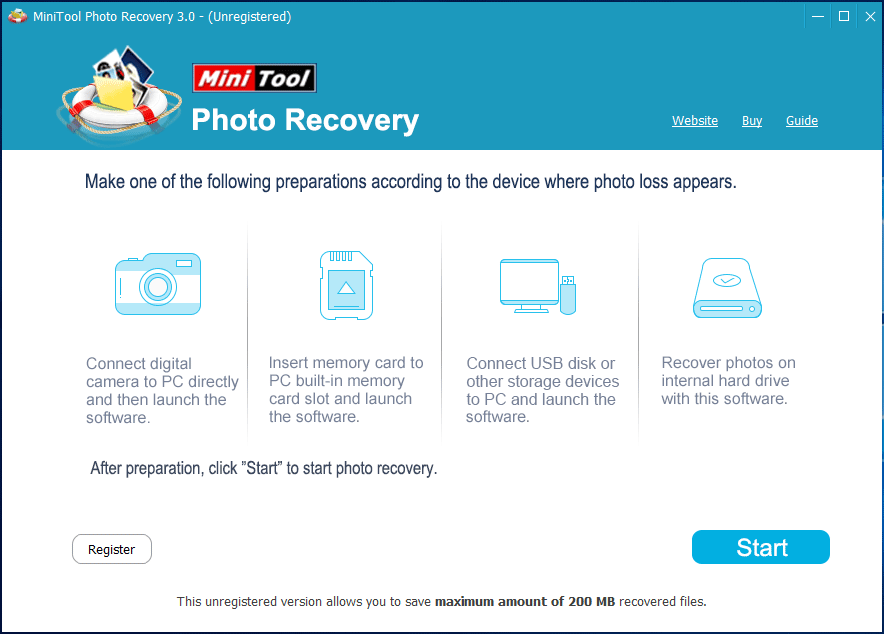
Стъпка 2: Изберете целевото устройство за сканиране.
На тази страница се показват всички твърди дискове, открити от тази безплатна програма. Моля, намерете вашия цифров фотоапарат или SD картата и го изберете, след което щракнете върху Сканиране бутон.
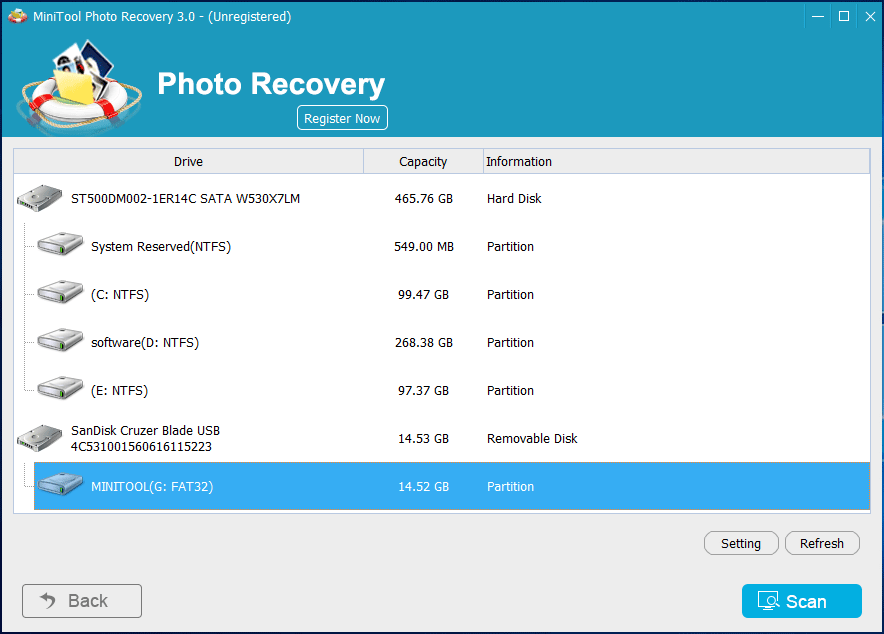
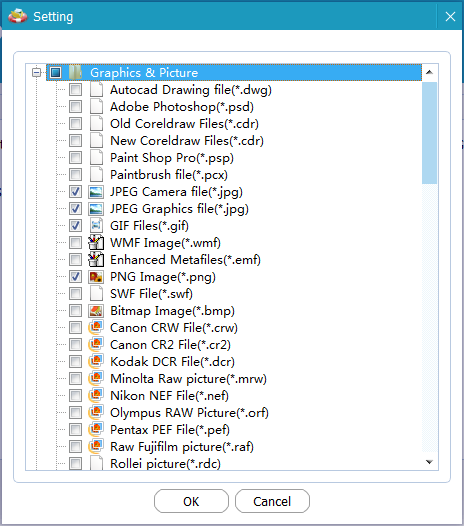
Стъпка 3: Сканирайте цифровата камера.
Вижте! MiniTool Photo Recovery сканира SD картата на вашия цифров фотоапарат, която казва, че е пълна, но не е така. От следващата фигура можете да видите, че този софтуер изброява намерените файлове по време на процеса на сканиране. Ако сте търсили необходимите снимки, можете да спрете това сканиране. Ако не, моля, изчакайте, докато сканирането приключи.
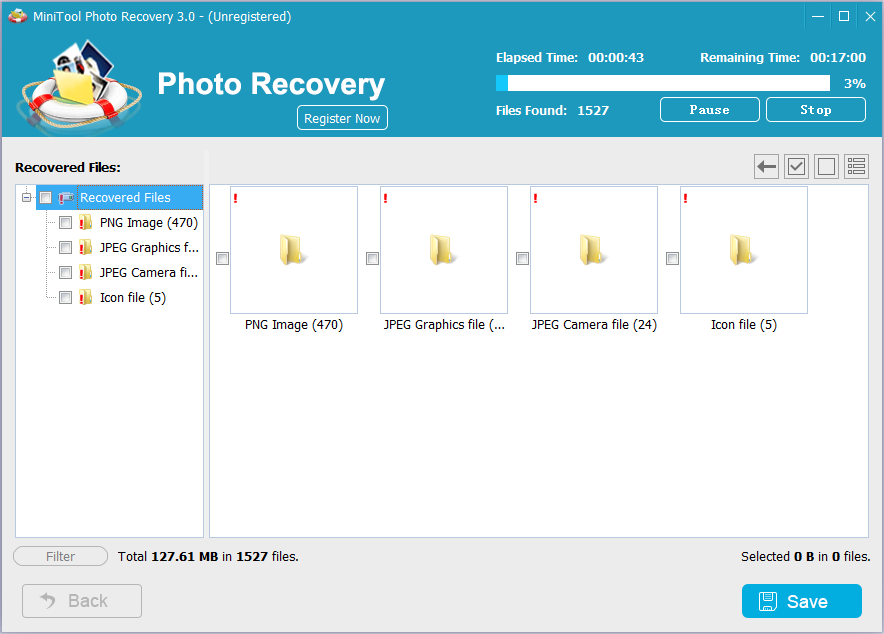
Стъпка 4: Изберете необходимите снимки за възстановяване.
След сканирането, моля, потърсете снимките, които искате, като разгънете всяка папка в левия списък.
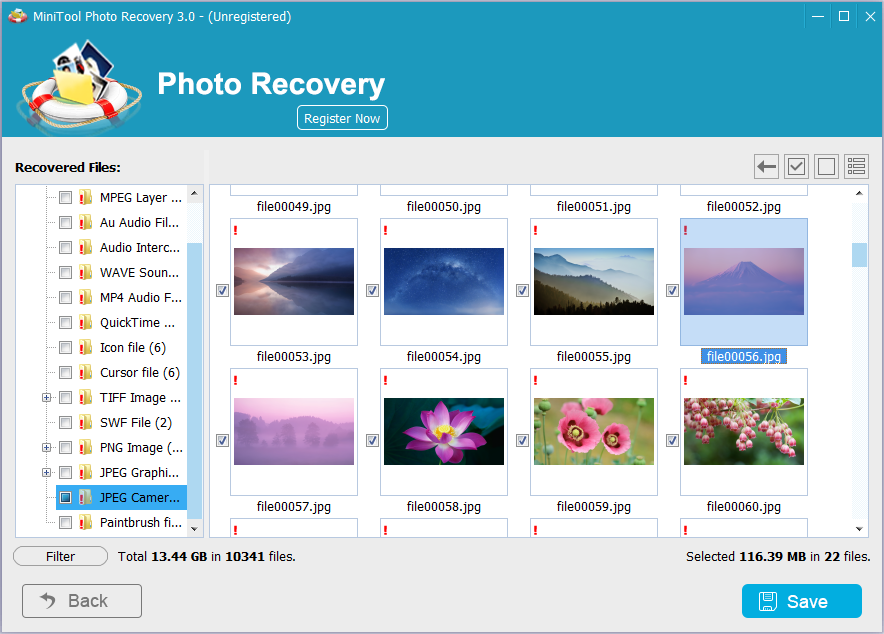
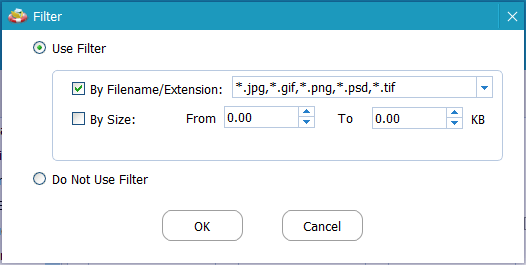
След като намерите желаните снимки, проверете ги и щракнете върху Запазете бутон, за да ги възстановите.
Ако използвате нерегистрираното издание и избраните файлове са по-големи от 200 MB, изскачащ прозорец ще покаже, че сте достигнали ограничението за запазване на файлове. Следователно трябва да надстроите вашето копие на MiniTool Photo Recovery. След това използвайте ключа, за да регистрирате този инструмент в получения интерфейс, за да избегнете повторно сканиране.
Стъпка 5: Посочете път за съхранение.
Накрая щракнете върху Преглед бутон, за да изберете място за съхранение на избраните файлове. Тук се препоръчва да се запазят възстановимите файлове на друго устройство, а не на първоначалния им път, за да се избегне презаписване на данни.
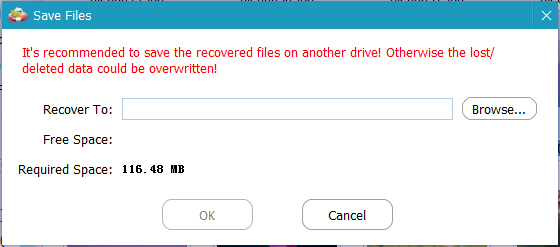
 Как да реша - снимки на SD карта не се показват на компютър
Как да реша - снимки на SD карта не се показват на компютър Виж! Прочетете тази публикация, за да знаете как ефективно да разрешите този проблем със снимки на SD карта, които не се показват на компютър с лекота.
Прочетете още





![Топ 10 решения за поправяне на това приложение не могат да се стартират на вашия компютър в Win 10 [MiniTool Tips]](https://gov-civil-setubal.pt/img/blog/47/las-10-mejores-soluciones-para-arreglar-no-se-puede-ejecutar-esta-aplicaci-n-en-el-equipo-en-win-10.jpg)
![Две решения за коригиране на Cortana с помощта на памет в Windows 10 [MiniTool News]](https://gov-civil-setubal.pt/img/minitool-news-center/77/two-solutions-fix-cortana-using-memory-windows-10.png)

![[Решено] Как да поправя Windows не може да намери Steam.exe? [Новини от MiniTool]](https://gov-civil-setubal.pt/img/minitool-news-center/01/how-fix-windows-cannot-find-steam.jpg)
![Как да се справите с грешка при неформатирана Micro SD карта - вижте тук [MiniTool Съвети]](https://gov-civil-setubal.pt/img/data-recovery-tips/99/how-deal-with-micro-sd-card-not-formatted-error-look-here.png)
![Поправено - system32 config systemprofile Desktop не е наличен [MiniTool Tips]](https://gov-civil-setubal.pt/img/backup-tips/02/fixed-system32-config-systemprofile-desktop-is-unavailable.png)





![850 EVO срещу 860 EVO: Каква е разликата (Фокус върху 4 аспекта) [MiniTool News]](https://gov-civil-setubal.pt/img/minitool-news-center/37/850-evo-vs-860-evo-what-s-difference.png)
![Как да направите снимка на екрана на вашия телефон Samsung? [Новини от MiniTool]](https://gov-civil-setubal.pt/img/minitool-news-center/19/how-take-screenshot-your-samsung-phone.jpg)
![4 надеждни решения за грешка в Windows Update 0x80080005 [MiniTool News]](https://gov-civil-setubal.pt/img/minitool-news-center/85/4-reliable-solutions-windows-update-error-0x80080005.png)