Какво използва този файл - нова функция, добавена към Windows 11
Kakvo Izpolzva Tozi Fajl Nova Funkcia Dobavena K M Windows 11
В Windows 11 можете да използвате новия Файл LockSmith функция, за да видите кой напредък използва файла, който искате да изтриете или прехвърлите. Това Миниинструмент публикацията ви показва как да видите какво използва този файл в Windows 11 чрез тази нова функция.
Какво използва този файл?
Когато искате да изтриете файл в Windows 10/11, може да получите съобщение за грешка, което казва Използван файл/Използвана папка , действието не може да бъде завършено, защото папката или файлът в нея е отворен в друга програма . Но вие сте сигурни, че сте затворили този файл и не знаете коя програма все още го използва.

Сега Windows 11 получава нова функция чрез PowerToys на Microsoft. Тази нова функция се нарича Файл LockSmith .
Какво е File Locksmith?
File LockSmith е разширение на обвивката на Windows, което ви позволява да проверявате кои файлове се използват и от кои процеси. Като направите това, можете да намерите програмата, която ви пречи да изтриете или преместите файла, и да прекратите задачата в диспечера на задачите. По-подробно, можете да използвате PowerToys File Locksmith, за да сканирате всички работещи процеси и да проверите кои файлове използват.
Как да разберете кой процес използва този файл в Windows 11 с помощта на File LockSmith?
Функцията File LockSmith все още е в процес на тестване. Той е включен в PowerToys на Microsoft. Трябва да изтеглите и инсталирате най-новата версия на PowerToys на вашето устройство. След това можете да изпробвате функцията File Locksmith.
Ход 1: Изтеглете и инсталирайте PowerToys
Етап 1: Отидете на страницата за издаване на PowerToys .
Стъпка 2: Най-новата версия се пуска отгоре. Трябва да превъртите надолу до Активи раздел. Изберете подходящ .exe файл за изтегляне. Ако използвате компютър с Windows 11 arm, трябва да щракнете върху PowerToysSetup-0.**.*-arm64.exe линк за изтегляне. Ако не, трябва да изберете PowerToysSetup-0.**.*-x64.exe вместо да изтеглите PowerToys на вашето устройство.
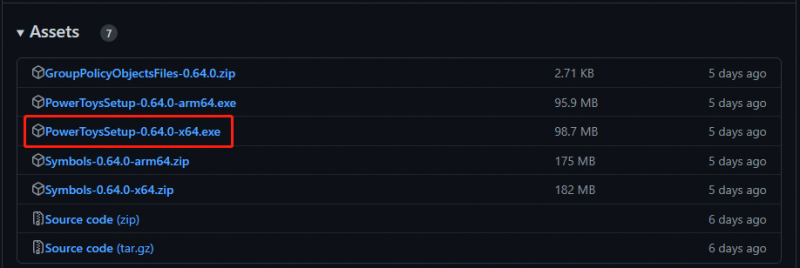
Стъпка 3: След като изтеглите инсталационния файл на PowerToys, можете да го отворите и да инсталирате PowerToys на вашето устройство.
Ход 2: Проверете какво използва този файл
Когато инсталацията приключи, функцията File LockSmith ще бъде налична във File Explorer. Можете да щракнете с десния бутон върху файл във File Explorer и да изберете Покажи още опции , тогава можете да видите Какво използва този файл опция от контекстното меню.
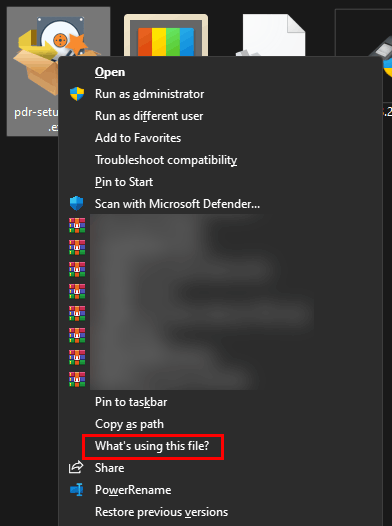
Кликнете Какво използва този файл? и прозорецът File Locksmith ще изскочи. В този прозорец можете да видите коя програма използва този файл. Ако искате да прекратите задачата, можете да щракнете върху Последна задача бутон. Тази функция работи като Последна задача в диспечера на задачите.
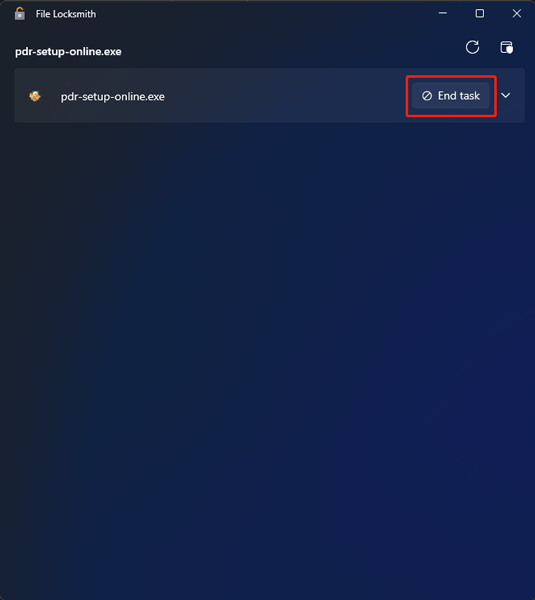
Други начини да видите какво използва файла в Windows 11
Ако компютърът ви не поддържа тази функция, можете да използвате друг начин, за да видите коя програма използва файла. Например можете да използвате Resource Monitor или Windows Command Prompt или PowerShell.
Можете да намерите тези два метода в тази публикация: Как да разберете кой процес използва файл в Windows 11?
Как да възстановите случайно изтрити данни на Windows 11?
Ако случайно изтриете вашите файлове и искате да ги върнете, можете да опитате MiniTool Power Data Recovery. Това е професионалист софтуер за възстановяване на данни който може да работи на всички версии на Windows.
Докато вашите изтрити файлове не са презаписани от нови данни, можете да опитате този софтуер, за да ги върнете.
Долен ред
Това е информацията за новата функция File Locksmith в Windows 11. С тази функция можете да разберете коя програма използва файла, който искате да премахнете. Ако имате други свързани проблеми, можете да ни уведомите в коментарите.




![Как да направите снимка на екрана на Surface / Surface Pro / Surface Book? [Новини от MiniTool]](https://gov-civil-setubal.pt/img/minitool-news-center/83/how-screenshot-surface-surface-pro-surface-book.png)
![Как да актуализирам / инсталирам USB 3.0 драйвери на Windows 10? [Новини от MiniTool]](https://gov-civil-setubal.pt/img/minitool-news-center/13/how-update-install-usb-3.jpg)

![[Най-добри поправки] Грешка при използване на файл на вашия компютър с Windows 10/11](https://gov-civil-setubal.pt/img/data-recovery/84/file-use-error-your-windows-10-11-computer.png)




![Вземете там Препоръчителна актуализация за този изскачащ компютър? Премахни го! [MiniTool Съвети]](https://gov-civil-setubal.pt/img/backup-tips/78/get-there-is-recommended-update.png)

![Коригирайте проблем с процесора или паметта на работния прозорец на работния плот [MiniTool News]](https://gov-civil-setubal.pt/img/minitool-news-center/16/fix-desktop-window-manager-high-cpu.png)


![8 полезни решения за поправяне на Windows 10 няма да се изключат [MiniTool Tips]](https://gov-civil-setubal.pt/img/backup-tips/98/8-useful-solutions-fix-windows-10-won-t-shut-down.jpg)
![Как да коригирам Netflix Code NW-1-19 [Xbox One, Xbox 360, PS4, PS3] [MiniTool News]](https://gov-civil-setubal.pt/img/minitool-news-center/00/how-fix-netflix-code-nw-1-19-xbox-one.png)