Не можете да инсталирате Windows 10 21H2 на компютър? Ето някои лесни решения
Can T Install Windows 10 21h2 Pc
Windows 10, версия 21H2 е пусната за известно време. Може да искате да актуализирате до тази най-нова версия на Windows 10, но само да откриете, че Windows 10 21H2 не успява да се инсталира на вашия компютър. Ако ви притеснява този проблем, можете да получите някои полезни решения от тази статия на MiniTool.На тази страница:- Не мога да инсталирам Windows 10 21H2 на компютър!
- Решение 1: Рестартирайте компютъра си
- Решение 2: Стартирайте инструмента за отстраняване на неизправности в Windows Update
- Решение 3: Поправете повредени компоненти на Windows Update
- Решение 4: Стартирайте Проверка на системни файлове
- Решение 5: Променете настройките за час и език
- Решение 6: Използвайте Google DNS
- Решение 7: Чисто зареждане на вашия компютър с Windows 10
- Решение 8: Ръчно инсталиране на Windows 10 21H2
- Windows 10 21H2 няма да се инсталира на вашия компютър
MiniTool Power Data Recovery е професионален и безплатен софтуер за възстановяване на данни за всички версии на Windows. Можете да го използвате, за да извършите възстановяване на данни от външен твърд диск. Можете също да използвате за възстановяване на данни от вътрешни твърди дискове, карти с памет, SD карти, USB флаш устройства и др.
Този софтуер работи при различни ситуации на загуба на данни. Можете дори да използвате стартиращото издание на този софтуер, за да възстановите данни от нестартиращ компютър. Този софтуер има пробна версия. Можете да го използвате, за да проверите дали може да намери необходимите ви файлове. Ако да, можете да използвате пълното издание на този инструмент за възстановяване на данни, за да възстановите всички необходими файлове без ограничения.
Пробна версия на MiniTool Power за възстановяване на данниЩракнете за изтегляне100%Чисто и безопасно
Не мога да инсталирам Windows 10 21H2 на компютър!
Windows 10 21H2 беше пуснат на 16 ноември 2021 г. Ако вашето устройство работи с Windows 10, версии 2004 и по-нови, можете да отидете на Старт > Настройки > Актуализация и защита > Windows Update за да проверите за актуализации и да актуализирате до тази най-нова версия на Windows 10. Сега Windows 10 21H2 е широко достъпен. Решавате да го изтеглите и инсталирате на вашия компютър.
Но някои потребители съобщават, че не могат да инсталират Windows 10 21H2 на компютрите си чрез Windows Update. Обикновено потребителите също получават някои кодове за грешки като 0xc1900101 , 0xc1900223 и др.
Това е много често срещан проблем. Когато не можете да инсталирате Windows 10 21H2 или не можете да изтеглите Windows 10 21H2, не трябва да се отказвате. Методите, които ще представим в тази статия, могат да ви помогнат успешно да получите актуализация на Windows 10 21H2 на вашия настолен компютър или лаптоп.
 Край на услугата на Windows 10 21H2: Как да го актуализирате сега?
Край на услугата на Windows 10 21H2: Как да го актуализирате сега?Windows 10 21H2 ще достигне края на услугата на 12 май 2023 г. По-добре актуализирайте своя Windows 10 до най-новата версия сега.
Прочетете ощеРешение 1: Рестартирайте компютъра си
По време на използване на компютъра се генерират голям брой временни файлове. Някои от тези временни файлове може да се повредят, причинявайки проблеми с актуализацията на Windows 10 21H2, като неуспешна актуализация на Windows 10 21H2.
За да изтриете повредените временни файлове, просто трябва рестартирайте вашия компютър с Windows 10 . След това можете да отидете на Актуализация на Windows в приложението Настройки, за да проверите отново за актуализации и да видите дали можете успешно да получите Windows 10 21H2 този път.
Ако проблемът продължава, можете да опитате следващото решение.
Решение 2: Стартирайте инструмента за отстраняване на неизправности в Windows Update
Вграденият в Windows 10 инструмент за отстраняване на неизправности в Windows Update може да коригира някои проблеми с актуализацията на Windows 10 21H2. Ако актуализацията на функцията на Windows 10 21H2 не успее да се инсталира на вашия компютър, можете да използвате този инструмент, за да опитате.
- Отидете на Старт > Настройки > Актуализиране и защита > Отстраняване на неизправности .
- Щракнете върху Допълнителни инструменти за отстраняване на неизправности връзка от десния панел.
- Намерете и щракнете Актуализация на Windows .
- Щракнете върху Стартирайте инструмента за отстраняване на неизправности бутон.
- Инструментът за отстраняване на неизправности в Windows Update ще започне да открива и коригира откритите проблеми на вашия компютър. Трябва да изчакате търпеливо, докато целият процес приключи.
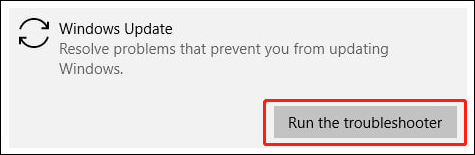
След това можете да отидете на Windows Update, за да проверите отново за актуализации и да видите дали Windows 10 21H2 може да бъде изтеглен и инсталиран на вашия компютър успешно.
Ако този метод не работи за вас, компонентите на Windows Update трябва да са повредени. Трябва да вземете мерки за ремонта им. Продължете да четете, за да получите решението.
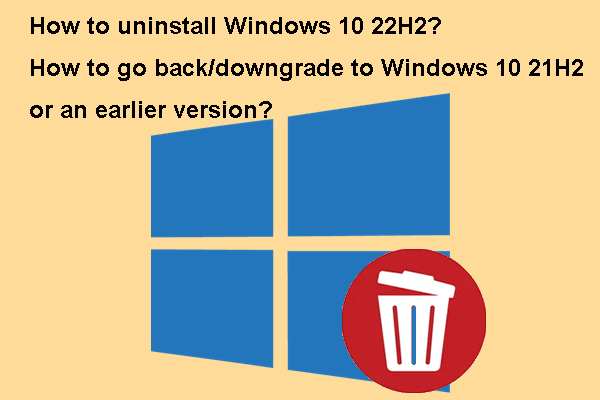 Как да деинсталирате/върнете назад/понижите Win 10 22H2 до 21H2 или по-ранна версия
Как да деинсталирате/върнете назад/понижите Win 10 22H2 до 21H2 или по-ранна версияЗнаете ли как да деинсталирате Windows 10 22H2 и да се върнете към предишната версия на Windows 10? Можете да намерите пълно ръководство в тази публикация.
Прочетете ощеРешение 3: Поправете повредени компоненти на Windows Update
Инструментът за отстраняване на неизправности в Windows Update не е панацея. Някои потребители казаха, че все още не могат да изтеглят Windows 10 21H2 след използване на този инструмент. Ето един реален случай от Windows форума на Microsoft.
Опитах се да инсталирам актуализация 2021-11 за Windows 10 версия 21H2 за x64-базирани системи (KB4023057) и дава грешка всеки път. Получавам следното съобщение за грешка: Имаше проблеми при изтеглянето на някои актуализации, но ще опитаме отново по-късно. Ако продължавате да виждате това, опитайте да потърсите в мрежата или да се свържете с поддръжката за помощ. Този код на грешка може да помогне: (0x80d05011) Опитах се да стартирам инструмента за отстраняване на неизправности за актуализация на Windows и той не показва грешка. Рестартирах машината, но пак получавам същата грешка. Разгледах сайта с каталог за актуализации на Microsoft, но не можах да намеря актуализация за Windows 10 версия 21H2. Бихте ли могли да помогнете.
Този случай не е рядкост. Ако е така, можете да поправите компонентите на Windows Update, за да опитате. Ето ръководство:
Стъпка 1: Спрете услугата за актуализиране на Windows
- Щракнете върху иконата за търсене от лентата на задачите и потърсете услуги .
- Кликнете Услуги от резултатите от търсенето, за да отворите Услуги.
- намирам Актуализация на Windows и щракнете с десния бутон върху него. След това изберете Спри се .
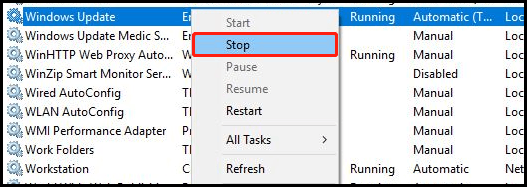
Стъпка 2: Изчистете кеша на Windows Update
- Отворете File Explorer.
- Отидете на Диск C > Windows > SoftwareDistribution .
- Отвори Изтегли папка и след това изтрийте всички файлове и папки в нея.
Стъпка 3: Рестартирайте Windows Update Service
- Отворете услугите отново.
- намирам Актуализация на Windows и щракнете с десния бутон върху него. След това изберете Започнете .
След тези 3 стъпки можете да отидете да проверите за актуализации в Windows Update. Ако можете да изтеглите и инсталирате Windows 10 21H2 успешно, това означава, че проблемът е решен. Ако все още виждате грешка в Windows Update, все пак трябва да използвате друг метод за отстраняване на проблема. Можете да опитате следващия.
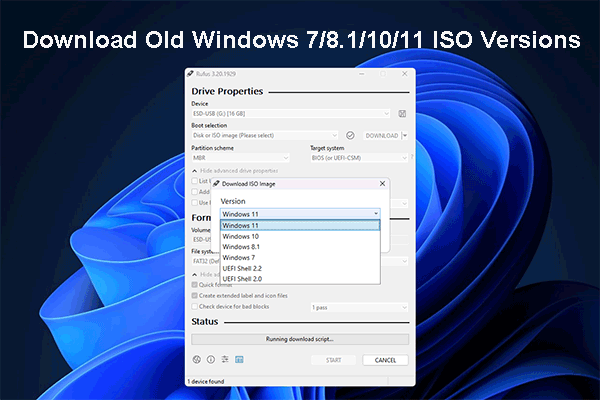 Как да изтеглите стари ISO изображения на Windows? Как да възстановим ISO файлове?
Как да изтеглите стари ISO изображения на Windows? Как да възстановим ISO файлове?В тази публикация ще ви представим как да изтеглите ISO стара версия на Windows 10/11 и как да възстановите изтрити ISO файлове на компютър с Windows.
Прочетете ощеРешение 4: Стартирайте Проверка на системни файлове
Ако системните файлове на вашия компютър се повредят или изгубят неочаквано, лесно могат да възникнат проблеми с актуализацията на Windows 10 21H2. За да изключите тази възможност, можете да използвате System File Checker (SFC), вграден в Windows инструмент, за да поправите повредените системни файлове или да възстановите липсващите системни файлове
1. Отворете командния ред като администратор на вашия компютър с Windows 10.
2. Когато видите Управление на потрбителския профил интерфейс, трябва да щракнете върху да бутон, за да продължите.
3. Въведете следните команди една по една и натиснете Въведете след всеки. След това изчакайте търпеливо, докато целият процес приключи.
- Отидете на Старт > Настройки > Час и език > Регион и език .
- Вижте десния панел и се уверете, че вашата държава/регион е избран правилно.
- Уверете се, че сте инсталирали подходящ езиков пакет.
- Кликнете Местоположение и променете Домашно местоположение към вашата страна.
- Кликнете Добре .
- Натиснете Win+R за да отворите Run.
- Тип ncpa.cpl и натиснете Въведете за да отворите прозореца за мрежови връзки.
- Щракнете с десния бутон върху мрежовия адаптер, който използвате в момента, и изберете Имоти .
- Кликнете два пъти Интернет протокол версия 4 (TCP/IPv4) и ще видите неговия прозорец със свойства.
- Изберете Използване на следния адрес на DNS сървър.
- Тип 8.8.8.8 за предпочитан DNS сървър.
- Тип 8.8.4.4 за алтернативен DNS сървър.
- Проверете Потвърдете настройките при излизане .
- Кликнете Добре за да запазите промените.
- Отидете на страницата за изтегляне на софтуера на Windows 10 .
- Щракнете върху Актуализирайте сега под Windows 10 Актуализация от ноември 2021 г.
- Следвайте ръководството на екрана, за да актуализирате компютъра си до Windows 10 21H2.
- Изтеглете и инсталирайте този софтуер на вашия компютър.
- Отворете софтуера, за да влезете в основния му интерфейс.
- Изберете устройството, от което искате да възстановите данни, и щракнете върху Сканиране бутон, за да започне сканирането на това устройство.
- След сканиране ще видите всички файлове, открити от този софтуер. Можете да отворите всеки път, за да намерите необходимите файлове.
- Ако искате да използвате този софтуер, за да възстановите всички необходими файлове без ограничения, трябва да използвате пълно издание.
4. Тип sfc /сканиране и натиснете Въведете .
5. Изчакайте, докато проверката приключи на 100%.
6. Рестартирайте компютъра си.
След тези стъпки можете да отидете да проверите дали можете да инсталирате Windows 10 21h2 гладко. Ако все още не можете да актуализирате до Windows 10 21H2, трябва да опитате следващото решение.
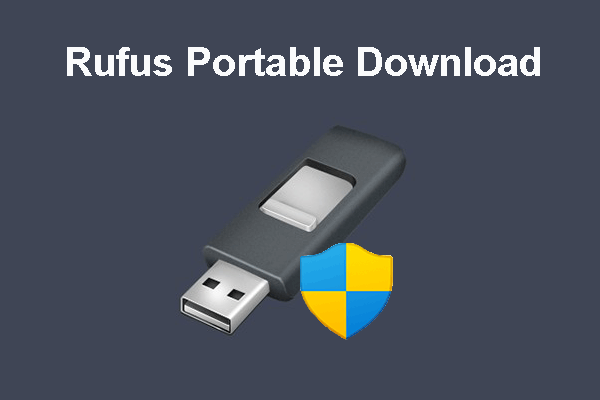 Как да изтеглите безплатно Rufus Portable? Как да използвате Rufus Portable?
Как да изтеглите безплатно Rufus Portable? Как да използвате Rufus Portable?Тази публикация ви показва как да изтеглите безплатно Rufus Portable и как да го използвате, за да създадете инсталационно USB устройство на Windows или да изтеглите ISO файл на Windows.
Прочетете ощеРешение 5: Променете настройките за час и език
Ако искате да получите успешно актуализация на Windows 10, настройките за час и език на вашия компютър трябва да са правилни. Ако настройките са грешни, можете да следвате това ръководство, за да ги коригирате:
Решение 6: Използвайте Google DNS
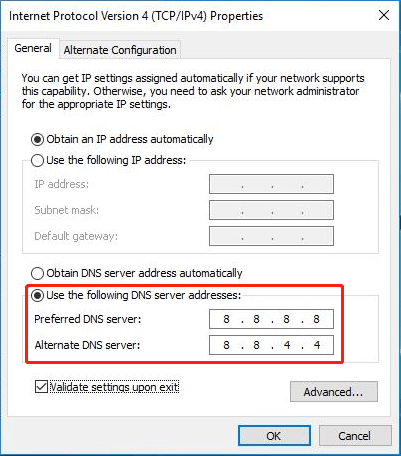
Решение 7: Чисто зареждане на вашия компютър с Windows 10
Ако Windows 10 21H2 не се инсталира, след като изпробвате горните решения, трябва да имате предвид, че някои приложения на вашия компютър са в конфликт с актуализациите на Windows. Ако искате да проверите дали това е така, можете чисто стартиране на вашия компютър с Windows 10 .
Чисто зареждане ще стартира компютър с Windows 10 с минимален набор от драйвери и софтуер за стартиране. Това премахва много разсейващи фактори. Ако можете да инсталирате актуализация на Windows 10 21H2 при чисто зареждане, това обикновено означава, че приложение на трета страна пречи на вашия компютър да инсталира Windows 10 21H2.
За да откриете виновника, можете да активирате услугите и приложенията на трети страни едно по едно и да проверите кога проблемът се появява отново. Тогава последната услуга или приложение, което сте активирали, е причината. Можете да го деинсталирате, за да коригирате проблема с Windows Update.
Решение 8: Ръчно инсталиране на Windows 10 21H2
Ако горните методи не могат да ви помогнат да актуализирате до Windows 10 21H2 чрез Windows Update, можете да изберете ръчно да инсталирате актуализацията на вашия компютър. В тази част ще ви покажем някои начини, които можете да опитате.
Начин 1: Използвайте Windows 10 21H2 Update Assistant
Windows 10 Update Assistant е официален инструмент, който може да ви помогне да актуализирате компютъра си до най-новата версия на Windows 10.

Начин 2: Използвайте Windows 10 Media Creation Tool
Windows 10 Media Creation Tool може да се използва за надграждане на вашия компютър до най-новата версия на Windows 10. Можете също да го използвате, за създайте USB устройство за инсталиране на Windows 10 21H2 . След това можете да инсталирате Windows 10 21H2 от USB. Този инструмент е наличен и на страницата за изтегляне на софтуера на Windows 10.
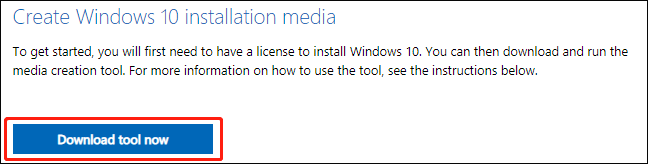
След като изтеглите инструмента, можете да го отворите и да следвате инструкциите на екрана, за да надстроите директно вашия компютър или да създадете инсталационно USB устройство.
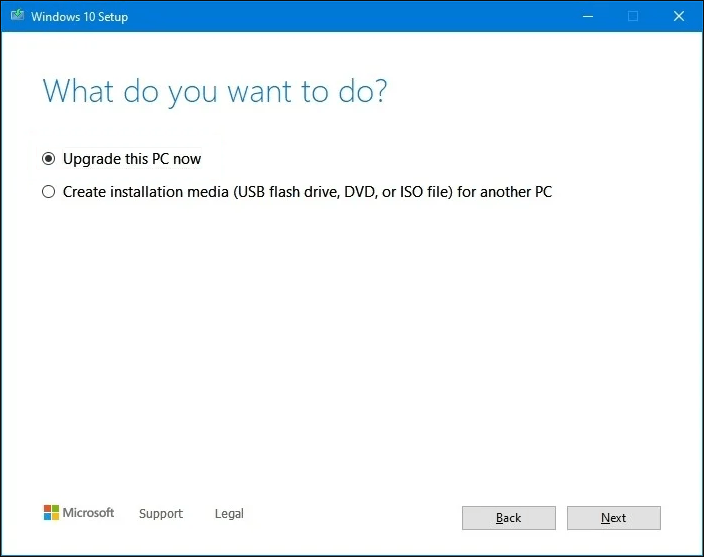
Начин 3: Инсталирайте Windows 10 21H2 с помощта на ISO файл
Ако имате Windows 10 21H2 ISO файл, можете директно да го инсталирате с помощта на ISO файла.
Тази публикация ви казва как да получите Windows 10 21H2 ISO файл: Изтеглете и инсталирайте Windows 10 21H2 ISO файл (64-битов и 32-битов) .
Тази публикация ви казва как да инсталирате Windows 21H2 с помощта на ISO файл: [Илюстрирано ръководство] Как да инсталирате Windows 10 21H2 с помощта на ISO?
Windows софтуер за архивиране на данни , MiniTool ShadowMaker, за да свърши тази работа.
Пробна версия на MiniTool ShadowMakerЩракнете за изтегляне100%Чисто и безопасно
Ако обаче няма налично архивиране след загуба на данни, какво трябва да направите тогава?
Можете да използвате MiniTool Power Data Recovery (предоставя сигурни услуги за възстановяване на данни), за да върнете изгубените си файлове, стига да не са презаписани с нови данни.
Пробна версия на MiniTool Power за възстановяване на данниЩракнете за изтегляне100%Чисто и безопасно
Този софтуер има пробна версия. Можете първо да го опитате, за да видите дали може да намери файловете, които искате да възстановите.
Много е лесно да използвате този софтуер за възстановяване на изгубени и изтрити файлове.
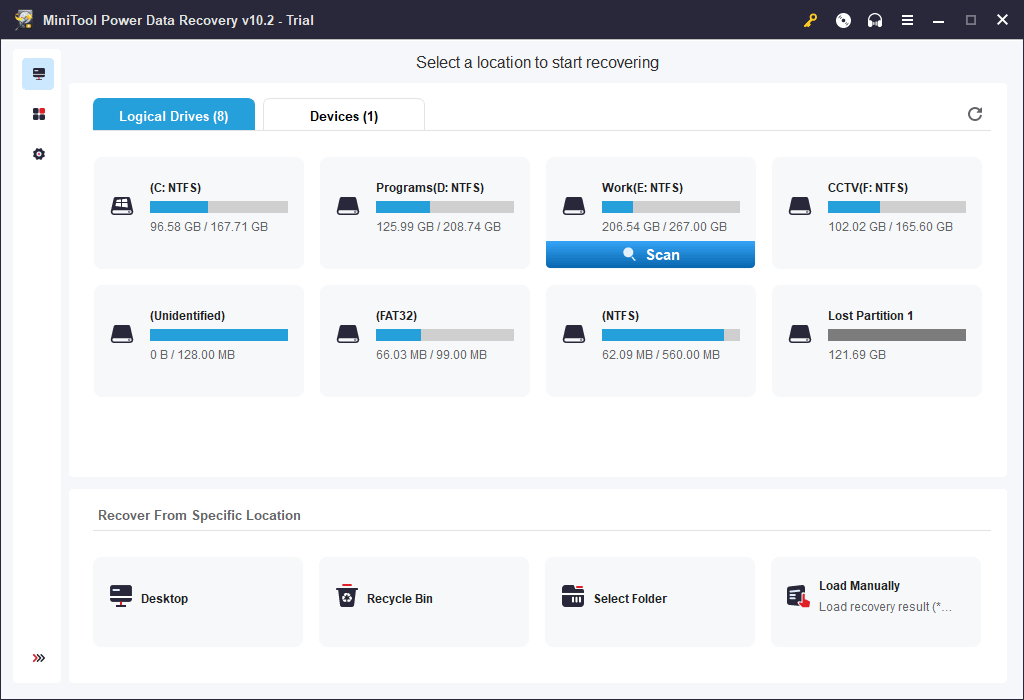
Windows 10 21H2 няма да се инсталира на вашия компютър
Не можете да инсталирате Windows 10 21H2 или не можете да актуализирате до Windows 10 21H2 на вашето устройство? Решенията, споменати в тази публикация, могат да ви помогнат да разрешите проблема. Освен това представяме софтуер, който да ви помогне да архивирате вашите данни и да спасите изгубените си файлове. Например, можете да използвате MiniTool Power Data Recovery за възстановяване на файлове от SSD на компютър с Windows. Ако имате други свързани проблеми, които трябва да бъдат коригирани, можете да ни уведомите в коментарите. Можете също да се свържете с нас чрез Нас .






![[Коригирана!] Грешка 0xc0210000: Ключът на BitLocker не е зареден правилно](https://gov-civil-setubal.pt/img/news/A8/fixed-error-0xc0210000-bitlocker-key-wasn-t-loaded-correctly-1.png)







![Borderlands 2 Save Location: Прехвърляне и възстановяване на файлове [MiniTool News]](https://gov-civil-setubal.pt/img/minitool-news-center/20/borderlands-2-save-location.jpg)


![Какво представлява слот M.2 и какви устройства използват слота M.2? [Новини от MiniTool]](https://gov-civil-setubal.pt/img/minitool-news-center/44/what-is-an-m-2-slot.jpg)

