Clean Boot VS. Безопасен режим: Каква е разликата и кога да се използва [MiniTool News]
Clean Boot Vs Safe Mode
Резюме:
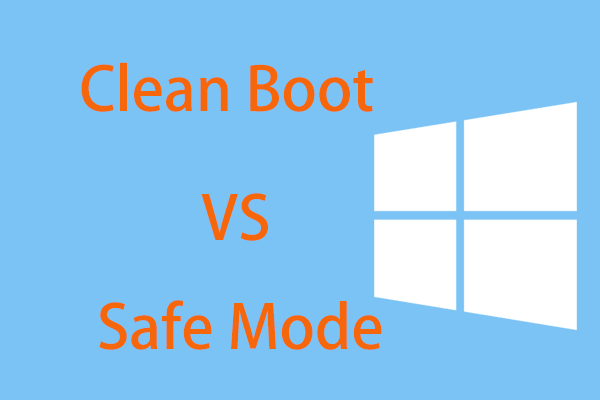
Имате ли проблеми при използването на вашия компютър с Windows 10? Понякога ви съветват да извършите чисто стартиране или да влезете в безопасен режим за отстраняване на неизправности. И така, Clean Boot срещу Safe Mode: каква е разликата, кога и как да използвам? Сега, Решение MiniTool ви дава много информация в този пост.
Clean Boot и Safe Mode звучат функционално сходно, но това са две отделни неща. Когато срещате проблеми на компютър, можете да влезете в безопасен режим или да извършите чисто стартиране, за да отстраните проблемите си. Но Clean Boot срещу Safe Mode - кой трябва да използвате? Сега нека видим ръководството за разликата между Clean Boot и Safe Mode и как да ги стартирате.
Безопасен режим
Какво е безопасен режим?
Безопасен режим , специален диагностичен режим в Windows, деактивира всичко, с изключение на основните услуги и процеси, които са от съществено значение за стартиране на Windows.
Тоест драйверите за звукови карти, драйверите за графичен процесор и други неща са деактивирани в безопасен режим. Дори вградените функции на Windows, включително Sticky Notes, Windows Update, Търсене и др., Не могат да бъдат използвани. Освен това разделителната способност на екрана ще се свие.
Кога да използвам безопасен режим?
- Когато подозирате, че компютърът ви е заразен със злонамерен софтуер, стартирайте антивирусна програма в безопасен режим.
- Ако компютърът не успее да се зареди нормално, например, a син екран , черен екран и др., направете възстановяване на системата в безопасен режим.
- За да проверите за хардуерни проблеми, можете да отидете в безопасен режим. Ако компютърът все още се срива, може да възникне хардуерна повреда.
Как да стартирам в безопасен режим Windows 10?
Начините за зареждане в безопасен режим са различни, например отидете в Настройки, използвайте msconfig, стартирайте стартиращо устройство и т.н. Тук няма да ви показваме подробности. За да получите много информация, можете да се обърнете към предишната ни публикация - Как да стартирам Windows 10 в безопасен режим (докато стартирам) [6 начина] .
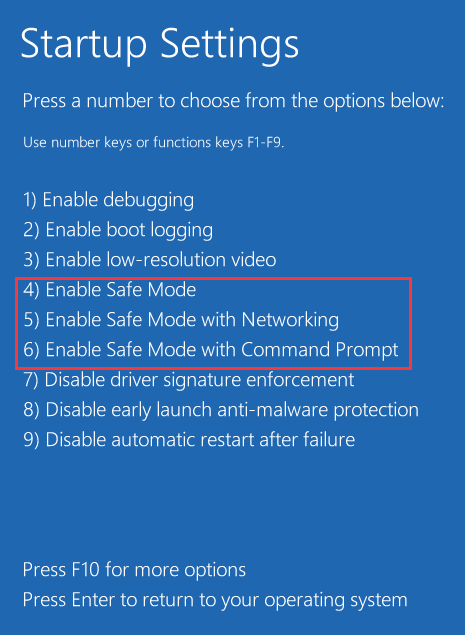
Windows 10 Clean Boot
Какво е чисто зареждане?
Clean Boot е друг диагностичен режим, който включва деактивиране на всички стартиращи програми и софтуер на трети страни и ви позволява да отстранявате различни грешки. Clean Boot няма да деактивира никакви процеси и услуги на Windows, а вместо това насочва към приложенията или програмите, които сте инсталирали.
Кога да използвам Clean Boot?
Ако получите някои случайни съобщения за грешка при стартиране на вашия компютър или някои програми продължават да се сриват с грешки, може да се наложи да извършите Clean Boot.
Как да стартирам Windows в режим на чисто зареждане?
Операциите са лесни и можете да изпълните следните стъпки:
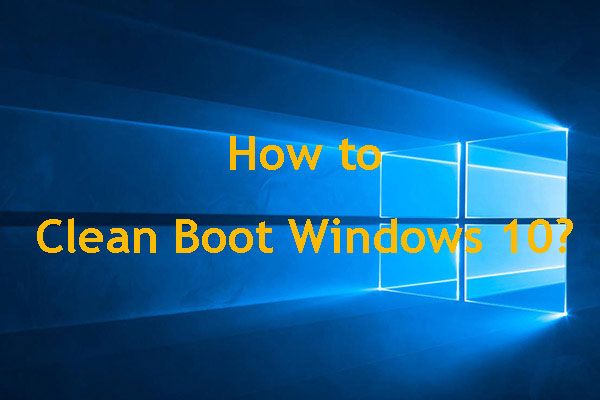 Как да почистите стартиращия Windows 10 и защо трябва да го направите?
Как да почистите стартиращия Windows 10 и защо трябва да го направите? Не можете да стартирате програма или да инсталирате актуализация? Можете да извършите чисто зареждане, за да намерите конфликтни програми. Научете как да почистите зареждането на Windows 10 от тази публикация.
Прочетете ощеСтъпка 1: Натиснете Печеля и R клавиши едновременно, въвеждане msconfig към Бягай кутия и удари Въведете .
Стъпка 2: Придвижете се до Услуги , поставете отметка в квадратчето на Скриване на всички услуги на Microsoft и щракнете Деактивирайте всички .
Стъпка 3: В Започвам раздел, изберете Отворете диспечера на задачите .
Стъпка 4: Изберете всеки елемент от списъка и кликнете Деактивирайте .
Стъпка 5: Деактивирайте диспечера на задачите и излезте от прозореца за конфигуриране на системата, след което рестартирайте компютъра си в режим Clean Boot.
Бакшиш: За да се върнете към нормалния режим, трябва да отмените направените промени.Изберете подходящ според вашите нужди
След като прочетете информацията за Clean Boot срещу Safe Mode, вие ясно знаете разликата между Clean Boot и Safe Mode (включително дефиницията и кога да използвате).
Когато има нещо нередно с хардуера или драйверите и проблеми, свързани със софтуера, препоръчва се безопасен режим. Ако срещнете грешки, свързани с приложението, но не знаете откъде идват, препоръчително е Clean Boot. Просто изберете подходящ режим в зависимост от вашите реални ситуации.
![5 начина за коригиране на грешка BSOD на Intelppm.sys при стартиране [MiniTool News]](https://gov-civil-setubal.pt/img/minitool-news-center/28/5-ways-fix-intelppm.png)



![[РЕШЕНО!] Как да коригирам разкъсването на екрана на Overwatch на Windows 10 11?](https://gov-civil-setubal.pt/img/news/7C/solved-how-to-fix-overwatch-screen-tearing-on-windows-10-11-1.png)

![Грешка в актуализацията на Windows 8024A000: Полезни поправки за това [MiniTool News]](https://gov-civil-setubal.pt/img/minitool-news-center/63/windows-update-error-8024a000.png)


![Как да проверявате за актуализации на Windows в Windows 10 [MiniTool News]](https://gov-civil-setubal.pt/img/minitool-news-center/56/how-check-windows-updates-windows-10.png)





![Windows 10 няма да разпознае CD устройство: Разрешен проблем [MiniTool Съвети]](https://gov-civil-setubal.pt/img/data-recovery-tips/75/windows-10-wont-recognize-cd-drive.jpg)


