Коригирайте Microsoft Store Stuck на чакащо или изтеглящо се приложение
Korigirajte Microsoft Store Stuck Na Cakaso Ili Izteglaso Se Prilozenie
Microsoft Store е унифицирана платформа, където можете да изтегляте приложения и да купувате филми и други цифрови реклами. Изтеглянето на приложения на него обаче понякога отнема много време или се забива. Как да коригирам чакащо или блокирано изтегляне на Microsoft Store? Тази публикация на Миниинструмент събира шест ефективни метода за решаване на този проблем.
Обичайно е да срещнете Microsoft Store в чакащо или блокирано изтегляне. Понякога може да се разреши лесно чрез смяна на друга интернет връзка, но в някои ситуации са необходими повече операции. Тук предлагаме подробно шест метода, които да ви помогнат да се справите с този проблем.
Как да коригирате Microsoft Store Stuck при изчакване или изтегляне
Корекция 1: Деактивирайте настройката за VPN или прокси
Стъпка 1: Натиснете Win+I за да отворите прозореца с настройки и изберете Мрежа и интернет опция.

Стъпка 2: Изберете Прокси раздел и изключете Използвайте прокси сървър .
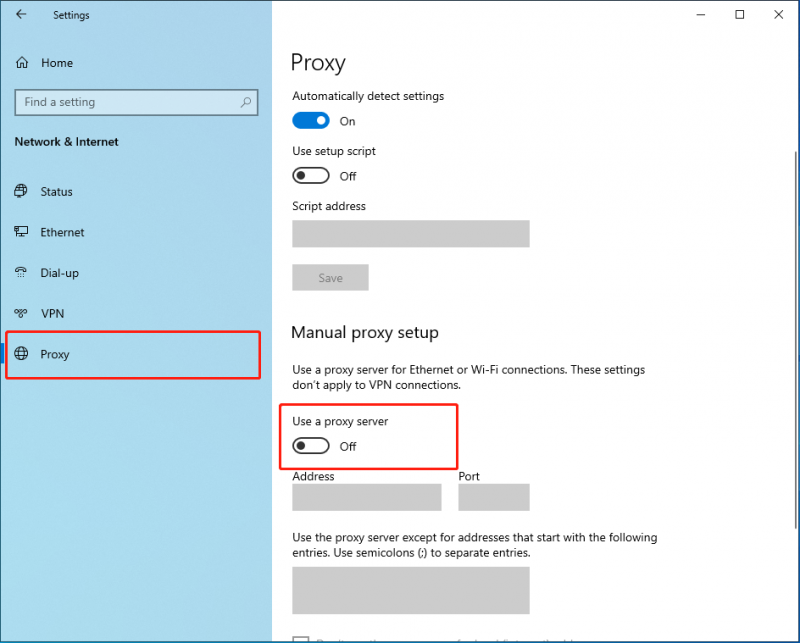
Ако откриете, че разделът вече е изключен, но вашият Microsoft Store все още не работи, моля, проверете своята VPN връзка. VPN може да попречи на някои файлове да работят успешно, което ще накара вашия Microsoft Store да остане в очакване. Прекъснете връзката с VPN и опитайте да изтеглите приложението отново.
Корекция 2: Влезте отново в Microsoft акаунт
Стъпка 1: Отворете Microsoft Store, щракнете върху иконата на профила в горната лента с инструменти и щракнете върху Отписване бутон.
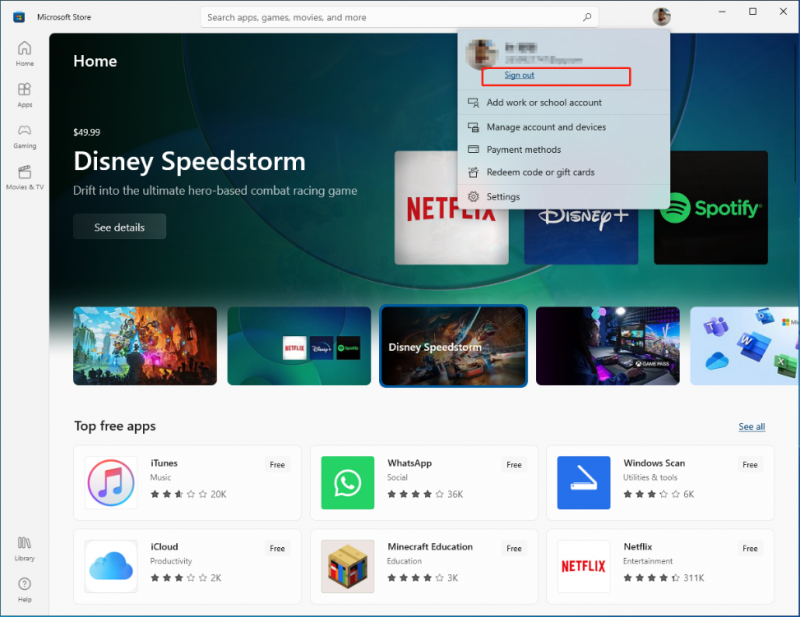
Стъпка 2: Отворете отново Microsoft Store и щракнете върху Впиши се опция за повторно влизане във вашия акаунт.
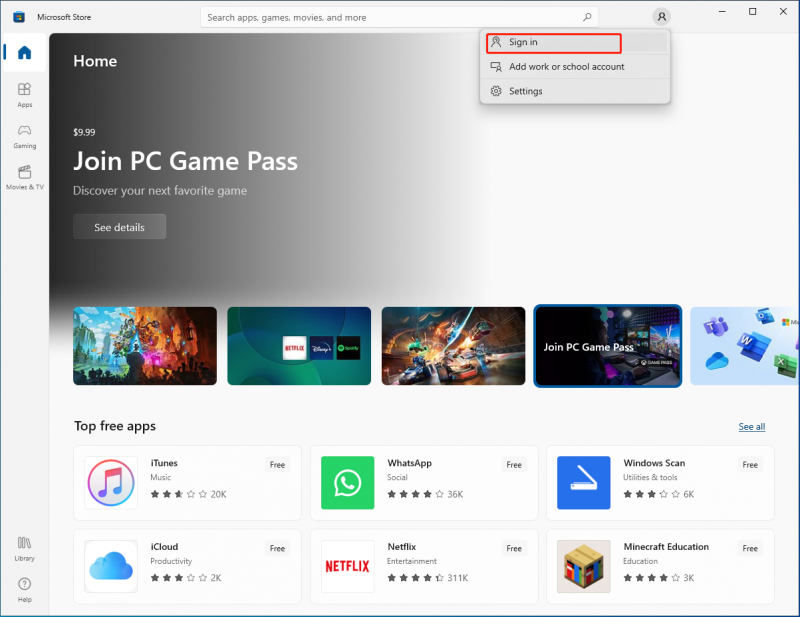
Корекция 3: Стартирайте програмата за отстраняване на неизправности
Стъпка 1: Натиснете Win+I за да отворите прозореца с настройки и да изберете Актуализации и сигурност опция.
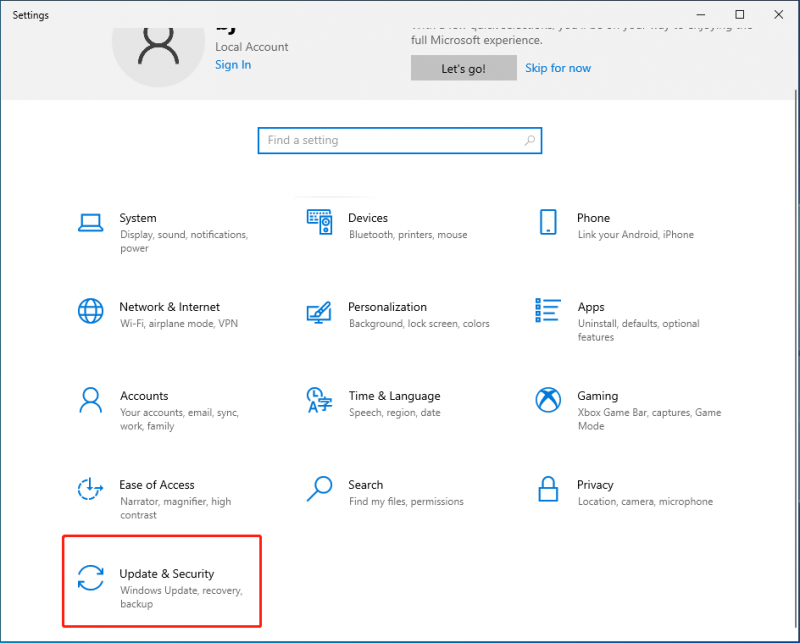
Стъпка 2: Навигирайте до Отстраняване на неизправности > Допълнителни инструменти за отстраняване на неизправности > Приложения от Windows Store.
Стъпка 3: Щракнете върху Стартирайте инструмента за отстраняване на неизправности бутон.
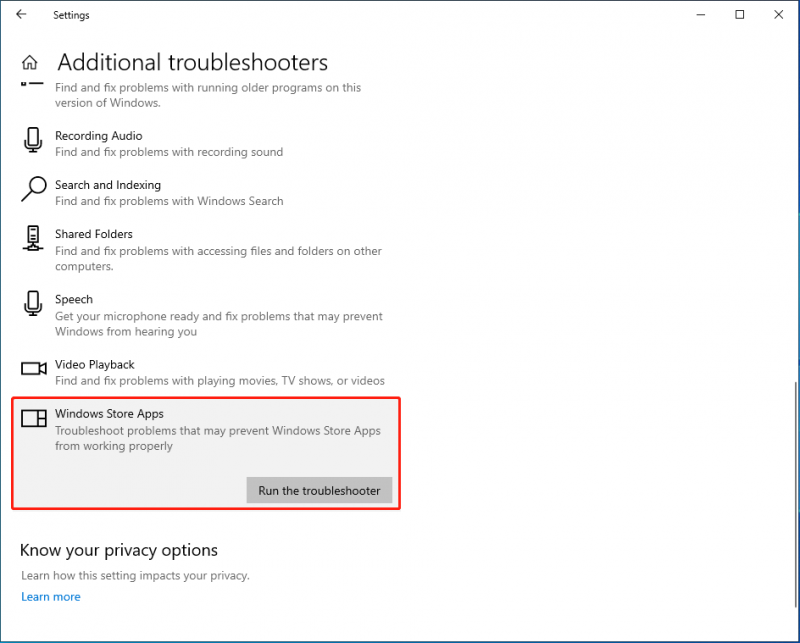
Инструментът за отстраняване на неизправности ще открие и коригира проблемите на Microsoft Store, което може да доведе до блокиране на изтеглянето на Windows Store. Можете да получите повече информация относно инструмента за отстраняване на неизправности в приложенията на Windows Store в този пасаж: Как да стартирате инструмента за отстраняване на неизправности в приложенията на Windows Store, за да коригирате проблеми с приложенията
Корекция 4: Нулирайте кеша на Microsoft Store
Стъпка 1: Натиснете Win+R за да отворите прозореца Изпълнение.
Стъпка 2: Тип wsreset и щракнете върху Добре бутон.
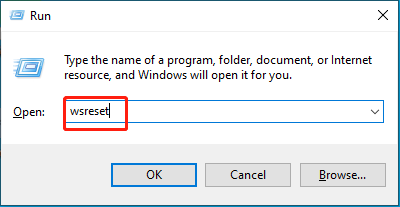
След операцията Microsoft Store ще се стартира автоматично и можете да опитате да изтеглите приложения отново.
Корекция 5: Нулирайте приложението Microsoft Store
Стъпка 1: Натиснете Win+I за да отворите прозореца с настройки и щракнете върху Приложения избор.
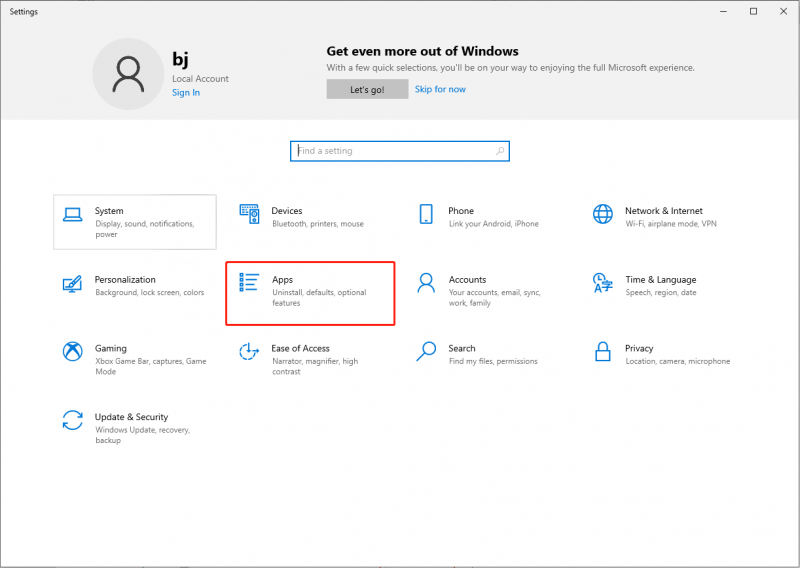
Стъпка 2: Тип Microsoft Store в лентата за търсене и щракнете върху Разширени опции избор.
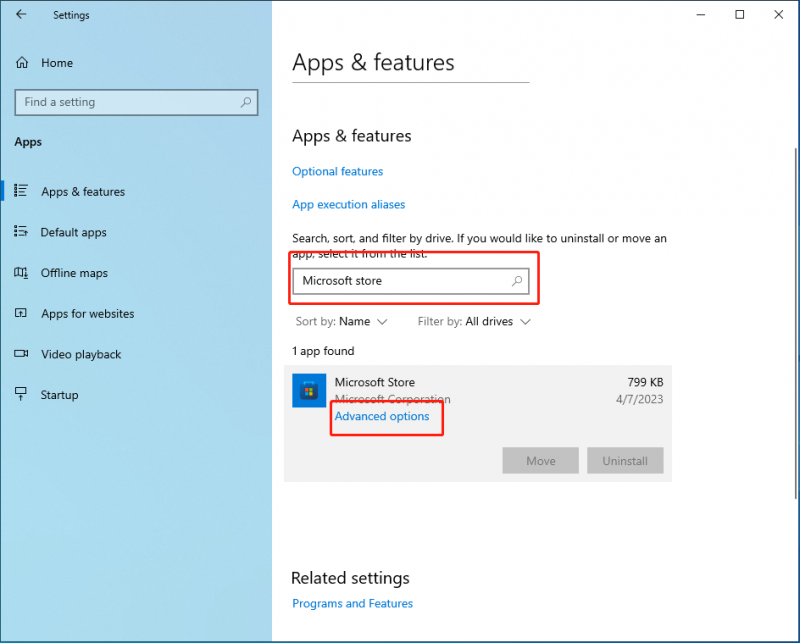
Стъпка 3: Превъртете надолу, за да намерите Нулиране и щракнете върху него, за да нулирате приложението Microsoft Store.
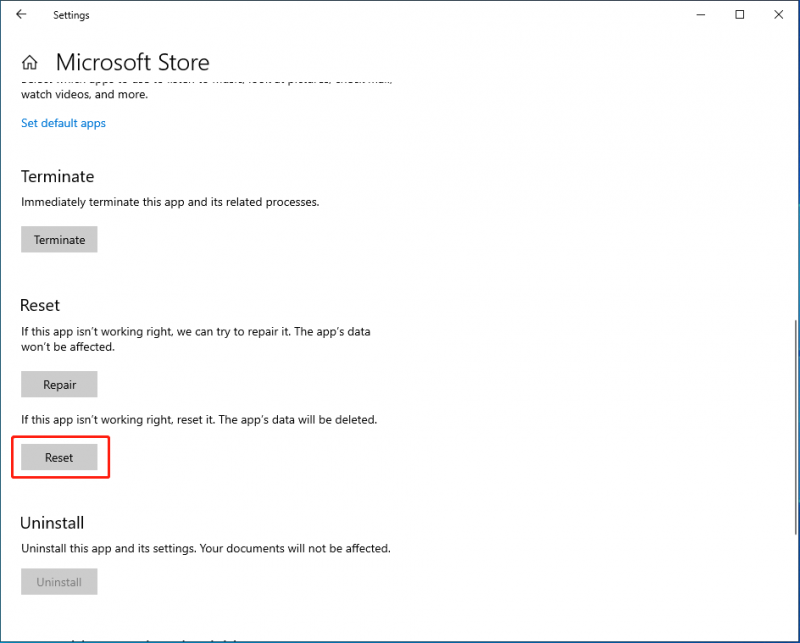
Моля, обърнете внимание на разликата между нулиране на кеша на Microsoft Store и нулиране на Microsoft Store Приложение Първото не изтрива вашите файлове или настройки и системата ще възстанови тези файлове следващия път, когато използвате приложението. Но нулирането на приложението ще доведе до състоянието му по подразбиране, което ще изчисти данните на приложението, включително вашите предпочитания и информация за влизане.
Корекция 6: Изчистване на папката за разпространение на софтуер
Папката за разпространение на софтуера в Windows 10/11 съхранява временно файлове, които може да са необходими за актуализации на Windows. Изчистването му може да е полезно при коригиране на Microsoft Store, заседнал в очакване на Windows 11/10.
Стъпка 1: Натиснете Win+E за да отворите File Explorer.
Стъпка 2: Навигирайте до Този компютър > Локален диск (C:) > Windows > SoftwareDistribution .
Стъпка 3: Изберете всички файлове и ги изтрийте.
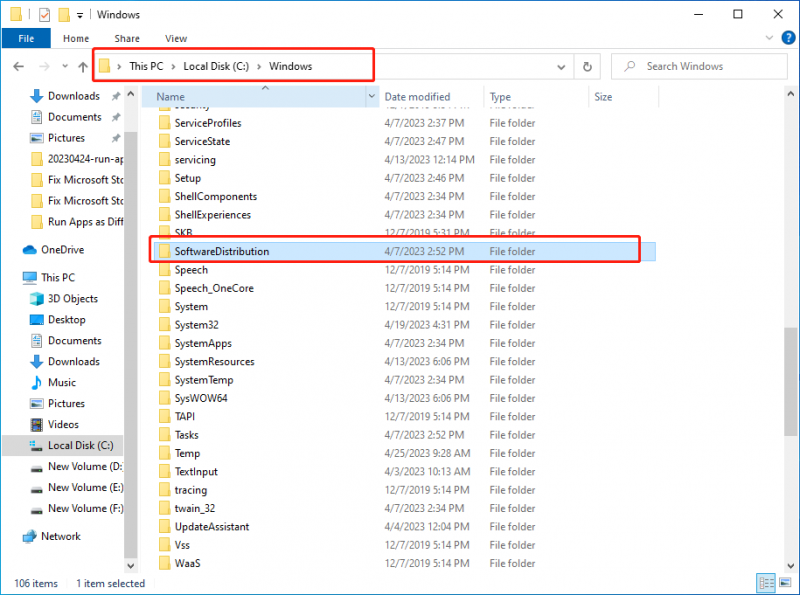
Не е нужно да се притеснявате за какъвто и да е резултат, причинен от изтриването на тази папка, защото тя ще се създаде отново автоматично, когато възнамерявате да актуализирате вашия Windows, което води само до по-дълго време за откриване на файла.
Как безопасно да възстановите изгубени и изтрити файлове
Може да откриете, че вашите данни са загубени поради сривове на операционната система, атаки на вируси или зловреден софтуер или други различни причини. По този начин се нуждаете от професионален инструмент за възстановяване на данни, който да ви помогне да възстановите тези данни. Можеш да избираш MiniTool Power Data Recovery с увереност.
MiniTool Power Data Recovery, най-добрият инструмент за възстановяване на данни, е проектиран да отговаря на изискванията множество ситуации на възстановяване и извличане на всякакъв тип файл. Той може ефективно да локализира конкретни файлове, което спестява много време и усилия. След като вашите изгубени или изтрити файлове не бъдат презаписани, те могат да бъдат възстановени от MiniTool Power Data Recovery. Освен това има безплатна версия, която поддържа безплатно възстановяване на 1 GB данни.
Ако трябва да извлечете някакъв файл, MiniTool Power Data Recovery може да бъде най-добрият избор.
Долен ред
Предлага се за тонове съвместими приложения и дигитални стоки, изчакващото или блокирано изтегляне на Microsoft Store вероятно се случва в употреба. Надяваме се, че тази публикация може да ви помогне да разрешите проблема, пред който сте изправени!

![Уеб камера / Драйвер за камера Windows 10 Изтегляне и актуализиране [MiniTool News]](https://gov-civil-setubal.pt/img/minitool-news-center/28/webcam-camera-driver-windows-10-download-update.png)
![[РЕШЕНО] USB устройство не показва файлове и папки + 5 метода [MiniTool Съвети]](https://gov-civil-setubal.pt/img/data-recovery-tips/52/usb-drive-not-showing-files.jpg)


![Жизненоважни процеси в диспечера на задачите, които не трябва да приключвате [MiniTool News]](https://gov-civil-setubal.pt/img/minitool-news-center/44/vital-processes-task-manager-you-should-not-end.png)

![Chrome се отваря при стартиране в Windows 10? Как да го спра? [Новини от MiniTool]](https://gov-civil-setubal.pt/img/minitool-news-center/51/chrome-opens-startup-windows-10.png)

![3 метода за коригиране на грешката на услугата Intel RST [MiniTool News]](https://gov-civil-setubal.pt/img/minitool-news-center/01/3-methods-fix-intel-rst-service-not-running-error.png)
![8 полезни корекции за възникнала грешка при отстраняване на неизправности! [MiniTool Съвети]](https://gov-civil-setubal.pt/img/backup-tips/37/8-useful-fixes-an-error-occurred-while-troubleshooting.jpg)





![Windows 10 споделянето на файлове не работи? Опитайте тези 5 начина сега! [MiniTool Съвети]](https://gov-civil-setubal.pt/img/backup-tips/78/windows-10-file-sharing-not-working.jpg)

![Коригиране на CHKDSK не може да продължи в режим само за четене - 10 решения [MiniTool Съвети]](https://gov-civil-setubal.pt/img/data-recovery-tips/45/fix-chkdsk-cannot-continue-read-only-mode-10-solutions.jpg)
