360-градусовите видеоклипове в YouTube не работят - 5 налични метода
360 Degree Youtube Videos Not Working 5 Available Methods
Резюме:

Ако в момента срещнете 360-градусови видеоклипове в YouTube, които не работят в момента, не се притеснявайте. Тази публикация, предлагана от MiniTool ще ви помогне да го поправите. Той ще ви осигури 5 работещи решения. Можете да опитате да проверите съвместимостта на браузъра, да проверите поддръжката на HTML5 и др.
Бърза навигация:
През 2015 г. Google добави 360-градусова видео поддръжка към YouTube. Тези видеоклипове имат ново измерение, което ви позволява да завъртате ъглите на гледане с навигационен диск.
Освен това можете да възпроизвеждате клипове със слушалки за виртуална реалност. 360-градусовите видеоклипове могат да се възпроизвеждат в някои браузъри на Windows, Android и iOS YouTube приложения.
Възможно е обаче да се появят 360-градусови видеоклипове в YouTube, които не работят. За щастие, ето някои потенциални решения.
Бакшиш: Може да се интересувате от тази публикация: Топ 12 най-добри видео плейъри през 2020 г. (за настолни компютри и мобилни устройства) .Как да поправим 360-градусовите видеоклипове в YouTube, които не работят
Решение 1: Проверете съвместимостта на браузъра
Първо, трябва да имате предвид, че 360-градусовите видеоклипове в YouTube не работят за всички браузъри. По този начин, ако отваряте видеоклипа в несъвместим браузър, може да възникне проблем с 360-градусовите видеоклипове в YouTube, които не работят.
Можете да гледате 360-градусови видеоклипове в Google Chrome, Firefox, Internet Explorer и Opera. По този начин, ако видеоклиповете не се възпроизвеждат в браузър като Vivaldi, Torch или Maxthon, можете да опитате да ги отворите с Google Chrome.
Решение 2: Проверете поддръжката на браузъра HTML 5
Вашият браузър трябва да поддържа HTML5 за възпроизвеждане на видео. Ако не поддържа HTML5 видео елемент, възниква проблем с 360-градусовите видеоклипове в YouTube, които не работят.
Можеш отворете тази страница за да проверите поддръжката на HTML5. Ще разберете дали браузърът ви поддържа HTML5 и дали е плейърът по подразбиране. Ако това не е вашият плейър по подразбиране и браузърът го поддържа, трябва да щракнете върху Заявете HTML5 плейъра бутон.
Решение 3: Актуализирайте вашия браузър
Ако браузърът ви - Firefox, Chrome, IE или Opera не поддържа HTML 5, възможно е да използвате остаряла версия. Следователно е време да актуализирате браузъра си до най-новата версия. Ето как да актуализирате Google Chrome, ако е необходимо.
Стъпка 1: Първо щракнете върху Персонализирайте Google Chrome в горния десен ъгъл на браузъра.
Стъпка 2: След това щракнете Помогне в менюто.
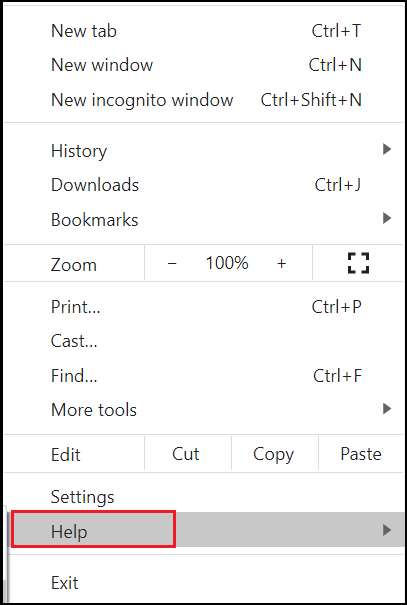
Стъпка 3: Сега кликнете Всичко за Google Chrome за да отворите страницата на снимката по-долу.
Стъпка 4: Chrome ще започне да проверява и инсталира актуализациите. Когато се актуализира, щракнете върху Рестартирайте бутон, за да рестартирате браузъра.
Решение 4: Включете пълно хардуерно ускорение в Windows
Хардуерното ускорение е изключено в Windows, може да срещнете и 360-градусови видеоклипове в YouTube, които не работят. Ако някога сте изключвали хардуерното ускорение, е време да го включите отново, за да възпроизвеждате 360-градусови видеоклипове в YouTube.
Ето кратко ръководство за това как да конфигурирате хардуерното ускорение по-конкретно за Windows 7 и 8.
Стъпка 1: Напишете Контролен панел в Windows Търсене и щракнете, за да отворите Контролен панел .
Стъпка 2: Задайте Изглед от: Големи икони , щракнете Дисплей и Променете настройките на дисплея за да отворите допълнителни опции.
Стъпка 3: Изберете Разширени настройки на дисплея . След това щракнете върху Отстраняване на неизправности в този прозорец, ако вашата графична карта поддържа хардуерно ускорение.
Стъпка 4: Натиснете Промяна на настройките бутон, за да отворите Инструмент за отстраняване на неизправности на дисплейния адаптер прозорец.
Стъпка 5: Плъзнете Хардуерно ускорение плъзгач вдясно, за да включите хардуерното ускорение.
Решение 5: Актуализирайте драйверите на графичната си карта
Вашата графична карта може също да възпроизвежда 360-градусови видеоклипове в YouTube, което може да не се поддържа, ако имате по-стара версия на драйвера. Следователно най-очевидното решение в този случай е да актуализирате драйвера на графичната карта:
Стъпка 1: Щракнете с десния бутон върху Започнете меню и изберете Диспечер на устройства за да го отворите.
Стъпка 2: Щракнете Адаптери за дисплей за да го разширите. След това намерете вашата графична карта. Щракнете с десния бутон върху него и изберете Актуализирайте драйвера .
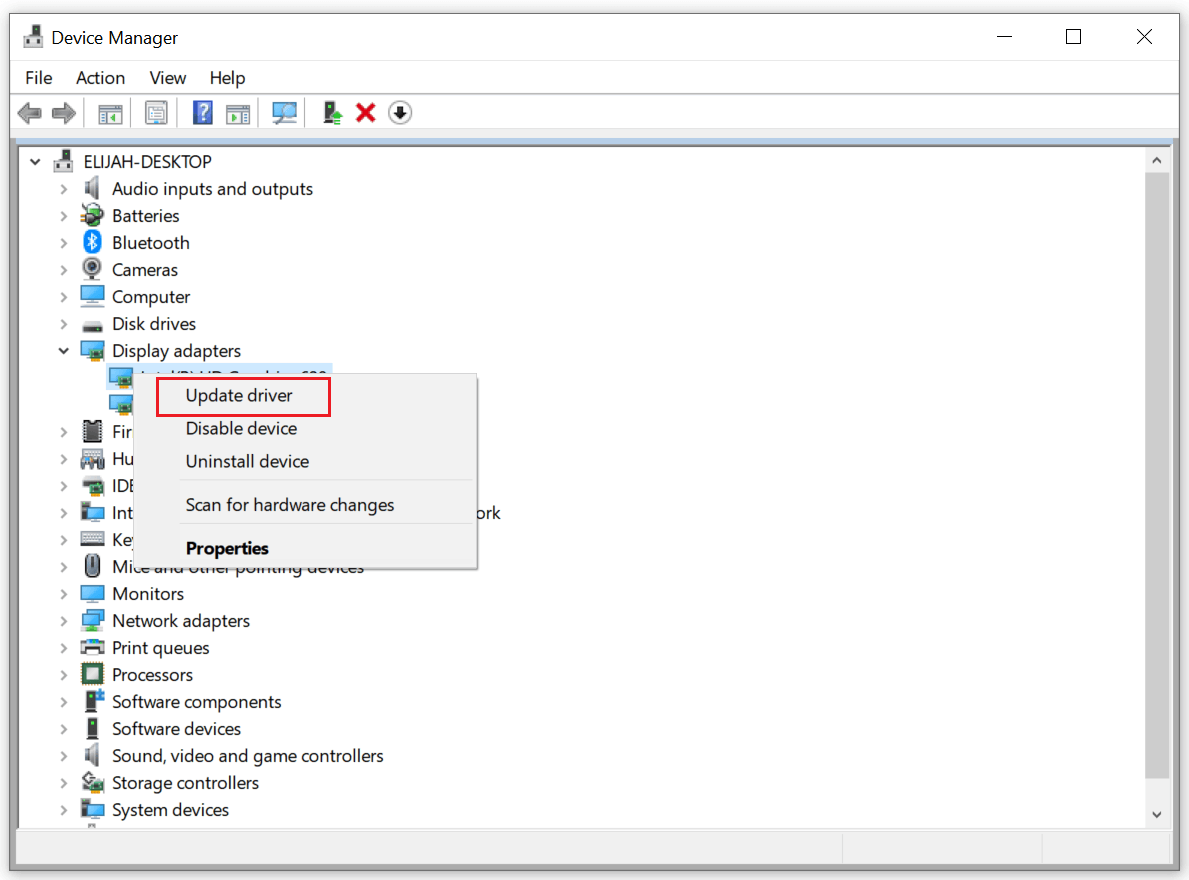
Стъпка 3: Изчакайте компютърът ви да потърси някои драйвери онлайн. Ако се намери нова версия, тя ще се инсталира автоматично
Стъпка 4: Рестартирайте компютъра си.
Бакшиш: Може да срещнете тази грешка: няма звук в YouTube при възпроизвеждане на видеоклипове . Вижте тази публикация, за да получите методите.Долна линия
В заключение, с тези работещи решения вече трябва да можете да решавате проблеми с видеоклипове в YouTube 360. Ако все още имате проблем с възпроизвеждането на 360-градусови видеоклипове в YouTube, опитайте горепосочените методи.
![Как да изтеглите приложението Microsoft Store в Windows 10/11 [MiniTool News]](https://gov-civil-setubal.pt/img/minitool-news-center/47/how-download-microsoft-store-app-windows-10-11.png)
![Как да възстановя изтрити игри в Windows 10? [Проблема решен]](https://gov-civil-setubal.pt/img/data-recovery/32/how-recover-deleted-games-windows-10.png)

![Архивирайте Windows 10 на USB устройство: Тук са два прости начина! [MiniTool Съвети]](https://gov-civil-setubal.pt/img/backup-tips/46/back-up-windows-10-usb-drive.png)

![Пълно ръководство - Как да намерим пътя на мрежово устройство Windows 10 [MiniTool News]](https://gov-civil-setubal.pt/img/minitool-news-center/70/full-guide-how-find-path-network-drive-windows-10.png)


![Windows Sockets записи в системния регистър липсват в Windows 10? Оправи го! [Новини от MiniTool]](https://gov-civil-setubal.pt/img/minitool-news-center/15/windows-sockets-registry-entries-missing-windows-10.png)
![Грешка: Този компютър не отговаря на минималните изисквания [MiniTool News]](https://gov-civil-setubal.pt/img/minitool-news-center/38/error-this-computer-does-not-meet-minimum-requirements.png)
![Изтегляне на Realtek HD Audio Manager за Windows 10 [MiniTool News]](https://gov-civil-setubal.pt/img/minitool-news-center/48/realtek-hd-audio-manager-download.png)






![[Решено!] Услугите на Google Play продължават да спират [Новини от MiniTool]](https://gov-civil-setubal.pt/img/minitool-news-center/17/google-play-services-keeps-stopping.png)

