Възстановяване на данни от USB карта с памет на Verbatim и разрешаване на проблеми
Recover Data From A Verbatim Memory Card Usb Resolve Issues
Verbatim винаги е заемал видно място на пазара на устройства за съхранение на данни. Загубата на данни и проблемите с устройството обаче не са имунизирани срещу устройството Verbatim. Тази публикация от Миниинструмент ви превежда как да възстановите данни от карта с памет на Verbatim и USB устройство и решения за проблеми с устройството на Verbatim.Част 1. Възстановяване на данни от карта с памет/USB на Verbatim: възможно ли е?
Съхраняването на данни на преносими устройства за съхранение на данни като USB устройство на Verbatim и карта с памет на Verbatim прави прехвърлянето на данни удобно. Въпреки че Verbatim е опитен разработчик на безопасни и надеждни устройства за съхранение на данни, USB устройствата и картите с памет на Verbatim са податливи на загуба на данни. Дали можете да възстановите данни от карта с памет на Verbatim или USB устройство зависи от причината за загубата на данни. Тук ще ви покажа често срещаните причини и шансовете за възстановяване на данни.
- Човешки грешки : Човешки грешки като случайно изтриване, форматиране, изтриване на дялове или други неправилни операции могат да доведат до загуба на данни. Ако възстановите данните от вашето Verbatim устройство навреме, шансовете за успешно възстановяване са високи.
- Логически провал : Логически грешки на вашето устройство Verbatim може да ви попречат да получите достъп до устройството и да изискват да форматирате устройството, преди да го използвате. За да избегнете загуба на данни по време на поправката или процеса на форматиране, препоръчваме ви първо да възстановите данните от Verbatim устройството. С професионални софтуер за възстановяване на данни , можете лесно да извлечете файлове от повреденото Verbatim устройство.
- Физически щети : В сравнение с логическите грешки, физическата повреда може да направи възстановяването на данни на устройството Verbatim по-трудно. Verbatim USB или карта с памет, която е физически повредена, може да доведе до загуба на данни. Софтуерът за възстановяване на данни и други решения за възстановяване на данни обаче няма да работят в тази ситуация. Трябва да потърсите помощ от компетентни служби за възстановяване на данни, за да видите дали възстановяването на файлове е възможно.
- Неправилно отстраняване : Ако извадите Verbatim устройството със сила, докато работи, данните, съхранени на това устройство, може да бъдат загубени или повредени. Можете да опитате услуги за възстановяване на файлове, за да намерите изгубените файлове. Но за повредени файлове , трябва да използвате инструменти за поправка на файлове за поправка на тези файлове.
Когато вашите файлове се изгубят от вашето Verbatim USB устройство или карта с памет, спрете да използвате това устройство, за да запазите незабавно нови данни и започнете да възстановявате данни от Verbatim USB флаш устройство или карта с памет.
Част 2. Възстановяване на данни от Verbatim карта с памет/USB флаш устройство
За разлика от файловете, изтрити от вътрешния диск, изтритите файлове от USB/картата с памет се премахват за постоянно от устройството. Сигурни услуги за възстановяване на файлове трябва да бъде най-добрият вариант за внедряване на възстановяване на данни от паметта на Verbatim.
Тук трябва да се спомене MiniTool Power Data Recovery. Този надежден софтуер за възстановяване на USB и SD карти може да се справи със задачи за възстановяване на данни в повечето случаи, включително просто изтриване, форматиране на диск, устройството не е разпознато и т.н. MiniTool Power Data Recovery съдържа няколко издания с различни функции и ограничения. Можеш да получиш MiniTool Power Data Recovery Безплатно като щракнете върху бутона за изтегляне, за да изпитате надеждните му функции.
MiniTool Power Data Recovery Безплатно Щракнете за изтегляне 100% Чисто и безопасно
Стъпка 1. Изберете целевото устройство за сканиране.
Трябва да свържете вашето Verbatim USB устройство или карта с памет към вашия компютър, след което щракнете двукратно върху софтуера, за да го стартирате. В основния интерфейс можете да намерите всички дялове и открити устройства. Можете да намерите целевия дял с USB етикет. По желание превключете към Устройства за директно сканиране на цялото USB устройство или SD карта. Задръжте курсора на мишката над целевия дял и щракнете Сканиране .
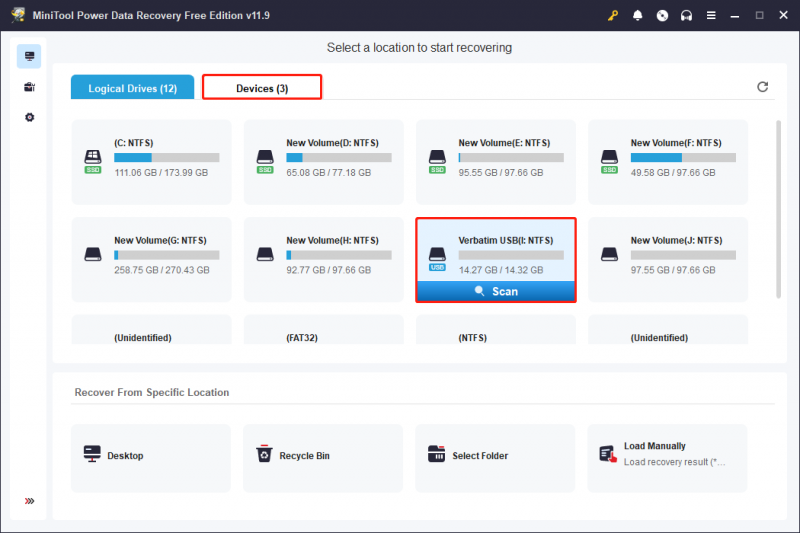
Стъпка 2. Намерете необходимите файлове с множество функции.
Сканирането ще отнеме няколко минути или повече в зависимост от броя на файловете и капацитета на диска. За най-добър резултат при възстановяване на данни, моля, изчакайте, докато процесът на сканиране завърши автоматично.
Всички намерени файлове се показват под Пътека раздел с три класификации: Изтрити файлове , Загубени файлове , и Съществуващи файлове . Можете да разширите тези папки, за да намерите желаните от вас файлове. Това може да отнеме много време за значителен брой файлове. Затова опитайте функции като Филтър , Търсене , и Тип за да стесните списъка с файлове чрез задаване на условия за филтриране, търсене по име на файл или проверка на типове файлове.
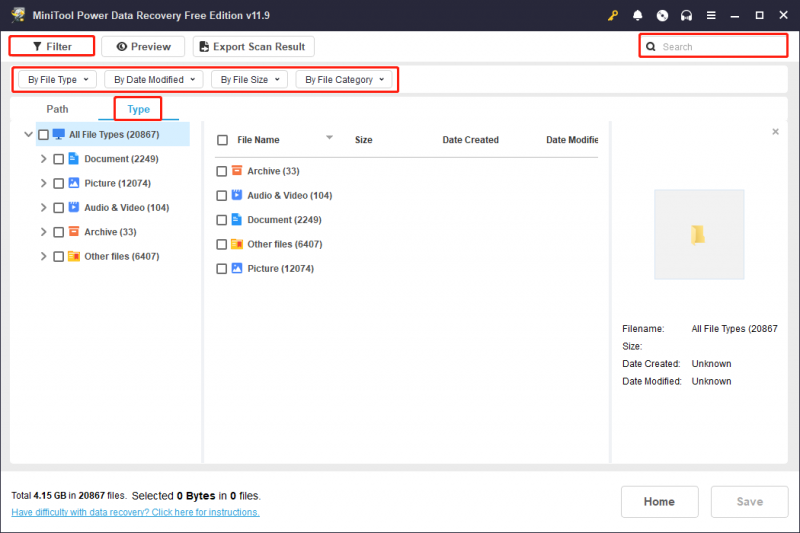
Ако просто трябва да възстановите файлове по-малки от 1 GB, трябва да използвате пълноценно Преглед особеност. Просто изберете файла и щракнете върху Преглед бутон за проверка на съдържанието на файла. Документи, снимки, видеоклипове, аудио файлове и някои други типове файлове се поддържат за визуализация.
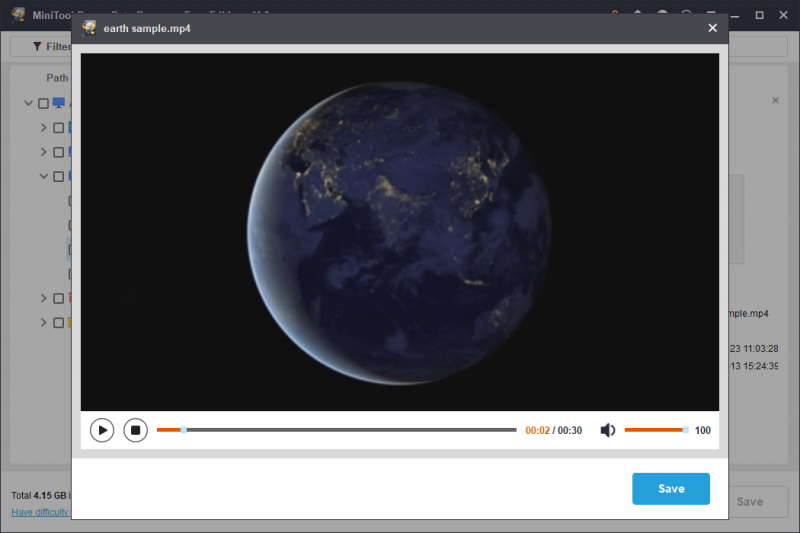
Стъпка 3. Възстановете файловете на друго място за запис.
Добавете отметки пред файловете, от които се нуждаете, и щракнете върху Запазване бутон. За да избегнете неуспешно възстановяване на данни поради презаписване на данни, трябва да изберете ново местоназначение за възстановените файлове.
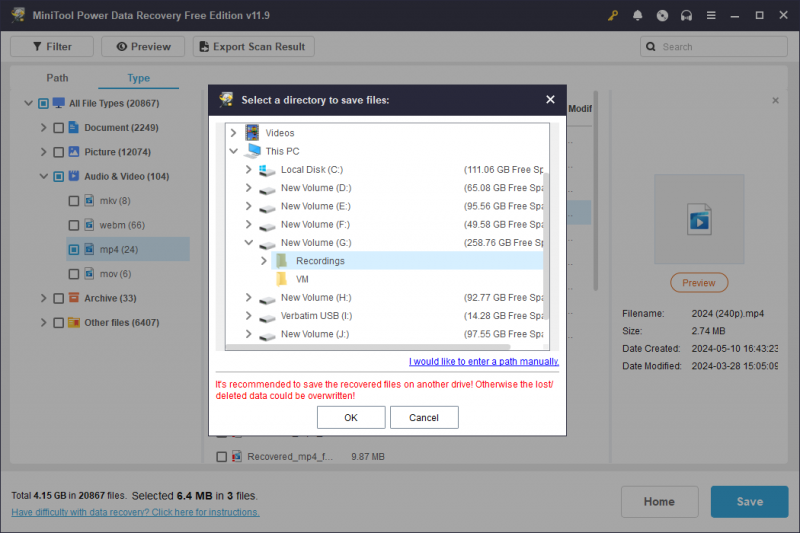
Както бе споменато по-горе, безплатното издание има само 1 GB безплатен капацитет за възстановяване на данни. Ако трябва да възстановите повече данни, имате нужда от разширено издание, за да увеличите капацитета за възстановяване на данни. Отидете на Магазин MiniTool за да изберете едно издание, което отговаря на вашите изисквания.
Тъй като възстановяването на данни не винаги е успешно, добра идея е да архивирате важните си файлове на различни устройства, за да сте подготвени за всякакви евентуални случаи, особено данни, съхранявани на USB устройства, SD карти и други сменяеми устройства. Препоръчвам ви на безпроблемно софтуер за архивиране , MiniTool ShadowMaker. Този софтуер предоставя различни видове архивиране и ви позволява да зададете цикли на архивиране архивиране на файлове , папки, дялове и дискове. Вземете пробното издание, за да изпитате отлични функции за архивиране безплатно в рамките на 30 дни.
Пробна версия на MiniTool ShadowMaker Щракнете за изтегляне 100% Чисто и безопасно
Част 3. Поправка на Verbatim USB устройство
Загубата на данни не е единственият проблем, който може да срещнете при ежедневната употреба на устройството. Но когато се сблъскате с други проблеми като USB флаш устройство на Verbatim, което не се показва, повредено е и т.н., трябва да възстановите данни от USB флаш устройство на Verbatim, за да предотвратите повторна повреда на вашите данни при по-нататъшни операции.
MiniTool Power Data Recovery Безплатно Щракнете за изтегляне 100% Чисто и безопасно
Следното съдържание ви показва два често срещани проблема, които може да срещнете с USB флаш устройство на Verbatim, както и съответните решения за тези сценарии.
Ситуация 1. Verbatim USB не се показва/не се разпознава
Няколко фактора могат да доведат до това, че USB флаш паметта на Verbatim не се показва във File Explorer или Disk Management. Можете да опитате да разрешите проблема с методите по-долу.
Начин 1. Сменете USB порт
Понякога повреден USB порт не може правилно да свърже USB устройството към компютъра, така че USB устройството няма да се появи на компютъра. Можете да смените USB порт или да свържете USB устройството към друг компютър, за да проверите проблема.
Начин 2. Задайте буква на устройство
Ако USB устройството не се показва във File Explorer, една от възможните причини е, че на USB устройството не е присвоена правилно буква на устройството. Можете да присвоите буква на USB устройството в Управление на дискове.
Стъпка 1. Щракнете с десния бутон върху Windows лого и изберете Управление на дискове .
Стъпка 2. Щракнете с десния бутон върху USB устройството и изберете Промяна на буквата на устройството и пътищата .
Стъпка 3. Щракнете Добавете и изберете една буква на устройство от падащото меню на Задайте следната буква на устройството .
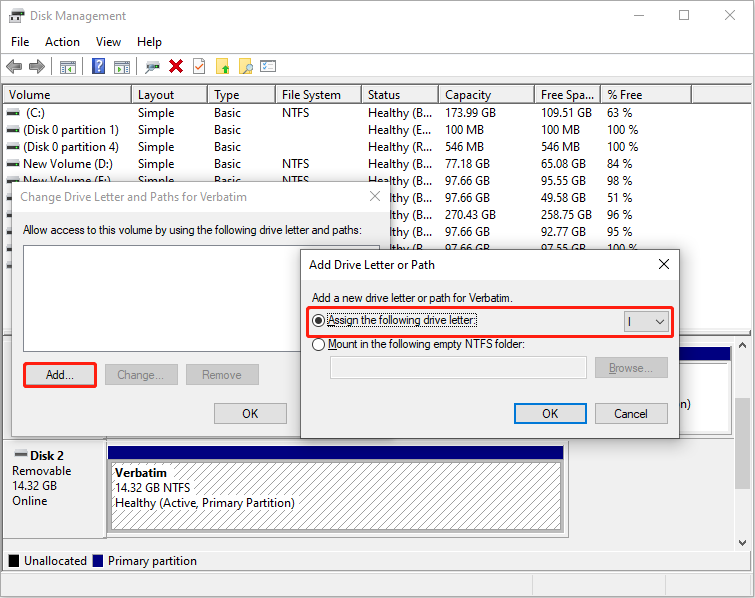
Стъпка 4. Щракнете Добре за да запазите промяната.
Начин 3. Актуализирайте драйвера на диска
Когато не можете да намерите USB устройството в Управление на дискове, трябва да проверите драйвера на диска, за да видите дали този проблем е причинен от повреден или остарял драйвер.
Стъпка 1. Щракнете с десния бутон върху Windows лого и изберете Диспечер на устройства .
Стъпка 2. Разширяване Дискови устройства и щракнете с десния бутон върху USB устройството.
Стъпка 3. Изберете Актуализирайте драйвера > Автоматично търсене на драйвери .
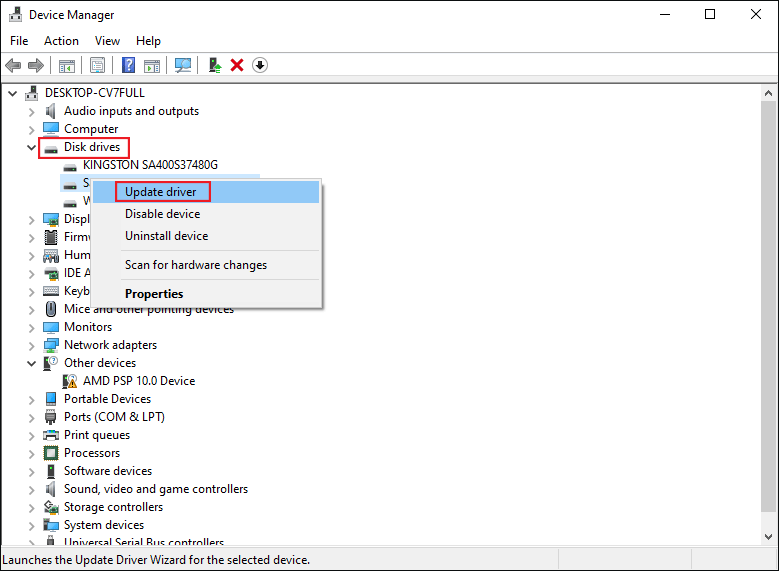
Изчакайте компютърът ви да инсталира автоматично съвместимия драйвер. Ако проблемът все още съществува, изберете Деинсталирайте устройството в Стъпка 3 и щракнете Деинсталиране отново за потвърждение. След това рестартирайте компютъра си, за да позволите на драйвера да се инсталира по време на процеса на стартиране.
Ситуация 2. Verbatim USB Write Protected
Когато вашето USB устройство на Verbatim е защитено от запис, не можете да правите промени в USB устройството. Не можете да редактирате, премахвате или копирате никакви файлове на USB устройството. За да премахнете защитата срещу запис на вашето USB устройство, можете да опитате следните отстраняване на неизправности.
Начин 1. Стартирайте командния ред на Diskpart
Помощната програма Diskpart е вграден в Windows инструмент за управление на дялове на вашия компютър с командни редове. Можете да изпълните неговия команден ред, за да форматирате дял, да премахнете атрибути, да зададете огледални обеми и т.н.
Стъпка 1. Тип Командния ред в лентата за търсене на Windows.
Стъпка 2. Щракнете с десния бутон върху най-добре съвпадащия резултат и изберете Изпълни като администратор .
Стъпка 3. Въведете следните командни редове и натиснете Въведете в края на всяка команда.
- diskpart
- диск със списък
- изберете диск X (променете X с номера на USB устройството)
- атрибути disk clear само за четене
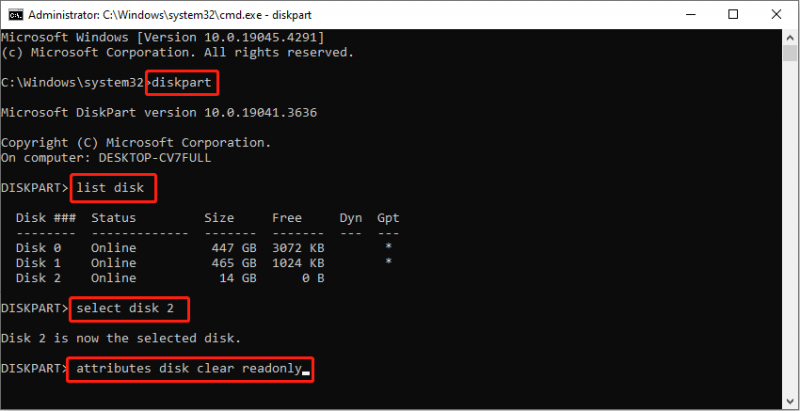
Изчакайте процеса да приключи. Можете да отидете да проверите дали вашето USB устройство работи нормално.
Начин 2. Форматирайте USB устройството
Форматирането на USB устройството е друг метод. Въпреки това, защитеното от запис USB устройство не може да бъде форматирано директно в управлението на дискове. Можете да премахнете атрибута само за четене на USB устройството и след това да го форматирате в Управление на дискове.
По желание можете да изберете цялостна мениджър на дялове за форматиране на защитеното от запис USB устройство. MiniTool Partition Wizard ви позволява да форматирате, разделяте, изтривате и копирате дискове. За разлика от управлението на дискове, този инструмент е удобен за начинаещи и има още един шанс да отмени грешната операция.
MiniTool Partition Wizard безплатно Щракнете за изтегляне 100% Чисто и безопасно
Стъпка 1. Стартирайте софтуера, за да намерите USB в основния интерфейс.
Стъпка 2. Щракнете с десния бутон върху него и изберете формат . Трябва да зададете Етикет на дяла и Файлова система в малкия прозорец, след което щракнете Добре за да приложите промяната.
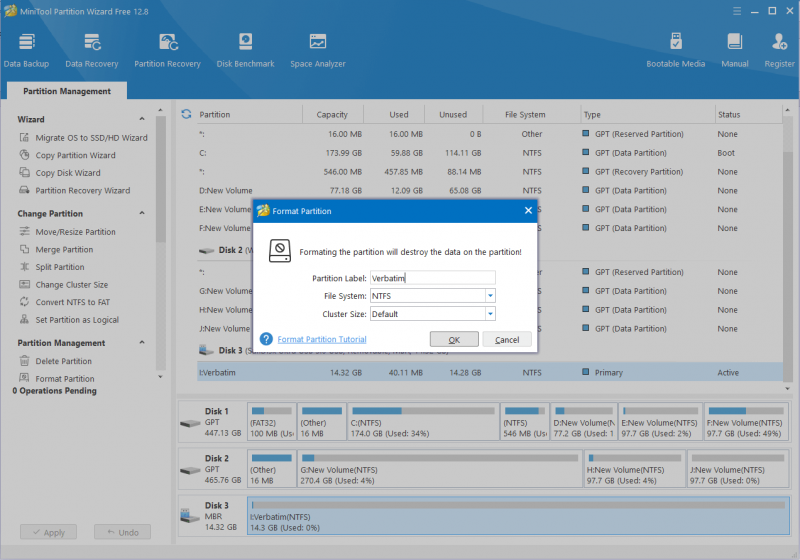
Стъпка 3. Можете да прегледате състоянието на USB устройството Verbatim. Кликнете Приложи в левия ъгъл, за да завършите процеса на спиране.
Част 4. Поправка на повредена карта с памет Verbatim
Какво става, ако карта с памет на Verbatim се повреди? Първо трябва да възстановите данни от карта с памет на Verbatim с MiniTool Power Data Recovery с ръководството, обяснено в Част 2 . След това започнете да коригирате повредената карта. Ето две решения, които може да работят за поправка на повредената Verbatim SD карта.
Решение 1. Изпълнете командата CHKDSK
CHKDSK е системна помощна програма, която проверява целостта на файловата система и поправя логически грешки на диска. Можете да стартирате този команден ред, за да откриете логически грешки на вашия вътрешен или външен диск, USB устройство, SD карта и други видове устройства. Ако вашата Verbatim SD карта се повреди поради грешка на файловата система или лоши сектори, можете да работите със следните стъпки, за да опитате да я поправите.
Стъпка 1. Натиснете Win + R за да отворите прозореца Изпълнение.
Стъпка 2. Тип cmd в диалоговия прозорец и натиснете Shift + Ctrl + Enter за да стартирате командния ред като администратор.
Стъпка 3. Тип CHKDSK X: /f /r и удари Въведете за изпълнение на командния ред. Трябва да замените X с буквата на устройството на вашата Verbatim SD карта.
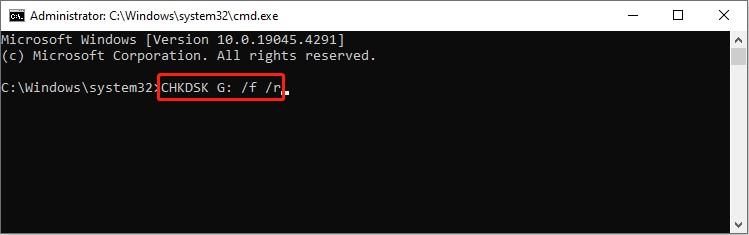
Решение 2. Форматирайте картата с памет Verbatim
Форматирането е в състояние да разреши почти всички проблеми с устройството, като същевременно ще изтрие всичките ви данни на устройството. Уверете се, че сте завършили възстановяването на данни от картата с памет на Verbatim, преди да извършите тази операция. Ако вашата карта с памет на Verbatim може да бъде разпозната на вашия компютър, използвайте Disk Management, за да завършите лесно форматирането. Ако Verbatim картата с памет не се показва в Управление на дискове трябва да изберете мениджър на дялове на трета страна, като MiniTool Partition Wizard.
MiniTool Partition Wizard безплатно Щракнете за изтегляне 100% Чисто и безопасно
Форматирайте Verbatim Memory Card в Disk Management
Стъпка 1. Щракнете с десния бутон върху Windows лого и изберете Управление на дискове .
Стъпка 2. Щракнете с десния бутон върху картата с памет и изберете Форматиране .
Стъпка 3. Решете Етикет на тома и Файлова система в прозореца с подкана и щракнете Добре за да потвърдите.
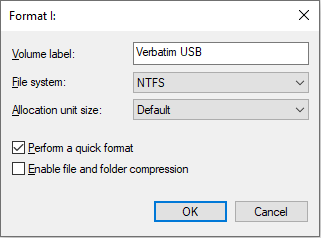
Част 5. Долен ред
Тази публикация ви показва как да възстановите данни от карта с памет на Verbatim и USB устройство. Можете да завършите възстановяването на данни от устройството Verbatim с MiniTool Power Data Recovery в три прости стъпки. Освен това тази публикация споделя няколко решения на често срещани проблеми с устройството Verbatim. Можете да опитате тези методи, за да разрешите проблема.
Ако сте срещнали някакви проблеми при използването на софтуера MiniTool, моля не се колебайте да ни уведомите чрез [имейл защитен] .
![Как да коригирам грешката „Неуспешно инициализиране на графики на Unity“? [Новини от MiniTool]](https://gov-civil-setubal.pt/img/minitool-news-center/49/how-fix-failed-initialize-unity-graphics-error.png)
![Поправете мрежовия кабел не е правилно включен или може да бъде счупен [MiniTool News]](https://gov-civil-setubal.pt/img/minitool-news-center/60/fix-network-cable-is-not-properly-plugged.png)



![Поправено: Не е достатъчно дисково пространство за завършване на операцията [MiniTool Съвети]](https://gov-civil-setubal.pt/img/data-recovery-tips/67/fixed-there-is-insufficient-disk-space-complete-operation.png)


![Microsoft Word 2019 Безплатно изтегляне за Windows 10 64-битов/32-битов [Съвети за MiniTool]](https://gov-civil-setubal.pt/img/news/3A/microsoft-word-2019-free-download-for-windows-10-64-bit/32-bit-minitool-tips-1.png)
![Как да включите откриването на мрежата и да конфигурирате опциите за споделяне? [Новини от MiniTool]](https://gov-civil-setubal.pt/img/minitool-news-center/41/how-turn-network-discovery.png)





![Бавно изтегляне на Battle.net при изтегляне на игра? Опитайте 6 корекции [Съвети за MiniTool]](https://gov-civil-setubal.pt/img/news/8C/battle-net-download-slow-when-downloading-a-game-try-6-fixes-minitool-tips-1.png)


![Всичко, което искате да знаете за презаписване [MiniTool Wiki]](https://gov-civil-setubal.pt/img/minitool-wiki-library/01/everything-you-want-know-about-overwrite.png)
