Как да деинсталирате напълно софтуера Corsair iCUE
How To Completely Uninstall Corsair Icue Software
Тази публикация е написана от Миниинструмент се фокусира върху това как да деинсталирайте софтуера Corsair iCUE и разглежда няколко полезни решения, ако софтуерът Corsair iCUE не се деинсталира. Ако ви притеснява това, че Corsair iCUE не се деинсталира, продължете да четете, за да получите изчерпателни инструкции.Преглед на софтуера Corsair iCUE
Corsair iCUE е софтуер за компютри, който интегрира вашите различни съвместими устройства в унифициран интерфейс. Този софтуер осигурява RGB осветление и управление на вентилатора, персонализирани макроси, мониторинг на системната температура, интегриране на игри и много други функции, които да ви помогнат да получите по-добро компютърно изживяване.
Въпреки това iCUE може понякога да изпитва проблеми с производителността или работата поради повреда на локален файл или други причини. В тези случаи можете да деинсталирате и преинсталирате софтуера Corsair iCUE. В следващата част се стремим да ви представим как да деинсталирате софтуера Corsair iCUE на Windows 10.
Как да деинсталирате софтуера Corsair iCUE на Windows 10
Можете да изберете да деинсталирате софтуера Corsair iCUE чрез Настройки или Контролен панел.
Съвети: Преди да деинсталирате софтуера Corsair iCUE, се препоръчва да архивирате своя профил. Можете да изпълните тази задача, като експортирате настройките на вашия профил на вашия компютър.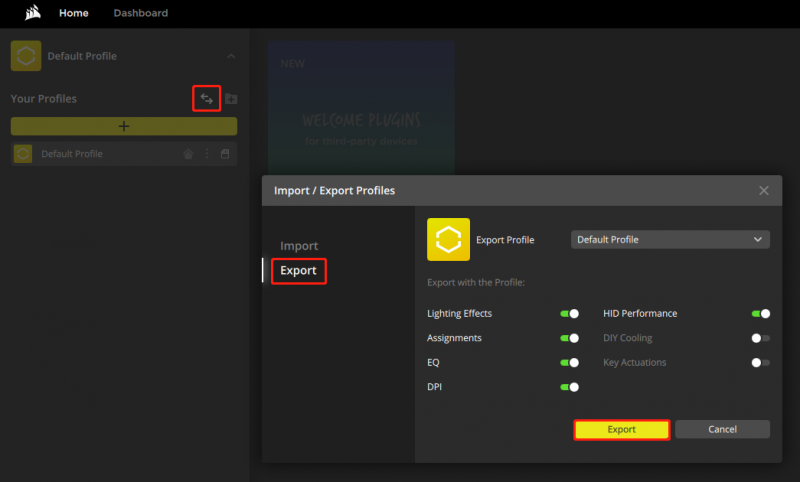
Премахнете софтуера Corsair iCUE от контролния панел:
Етап 1. Отворете контролния панел като използвате полето за търсене на Windows.
Стъпка 2. Щракнете Деинсталиране на програма под Програми .
Стъпка 3. Намерете и щракнете с десния бутон върху целевия софтуер Corsair iCUE, след което изберете Деинсталиране опция.
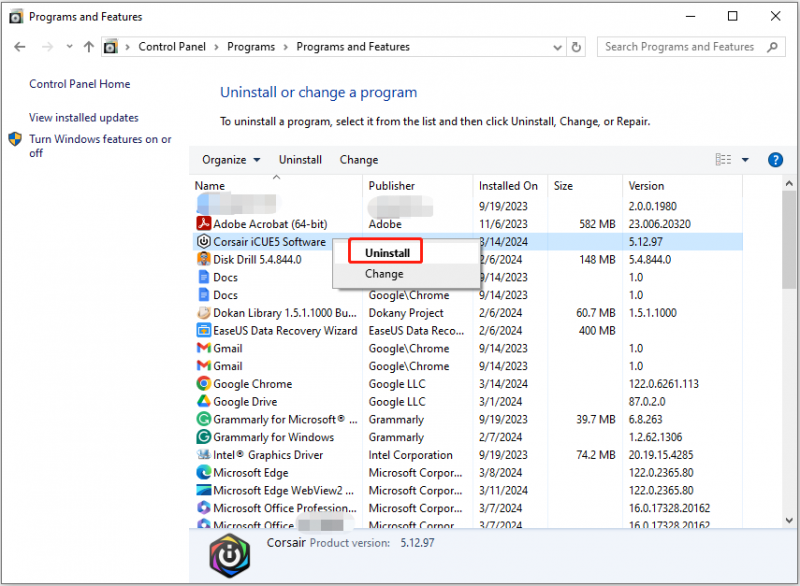
Премахнете софтуера Corsair iCUE от Настройки:
Стъпка 1. Натиснете Windows + I клавишна комбинация, за да отворите Настройки, след което изберете Приложения .
Стъпка 2. В Приложения и функции намерете и щракнете върху софтуера Corsair iCUE от списъка с програми. След това щракнете върху Деинсталиране бутон.
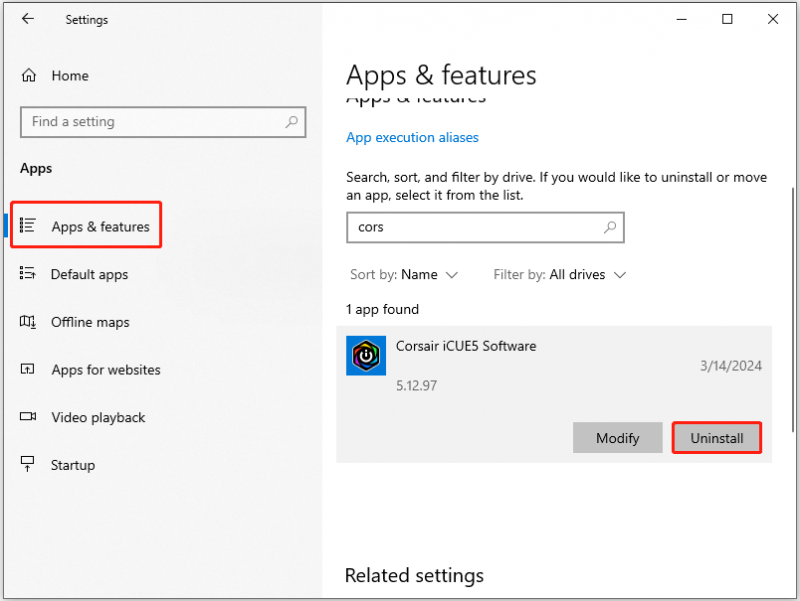
Допълнителна информация:
Ако трябва да преинсталирате софтуера Corsair iCUE, след като сте го деинсталирали, трябва да почистите остатъчните файлове.
Първо натиснете Windows + R клавишна комбинация, след което въведете %appdata% в текстовото поле и натиснете Въведете . В изскачащия прозорец изтрийте всяка папка Corsair.
Второ, тип %localappdata% в полето Run и натиснете Въведете . След това изтрийте всяка папка Corsair.
Трето, отидете на C устройство във File Explorer, след това изтрийте всяка папка Corsair на Програмни файлове (x86) или Програмните файлове папка.
Последно, тип %програмни данни% в прозореца Изпълнение и натиснете Въведете . След това изтрийте всяка папка Corsair.
Съвети: MiniTool Power Data Recovery, най-добрият безплатен софтуер за възстановяване на данни за Windows 11/10/8/7, е предназначен за възстановяване на файлове. Ако трябва да възстановите файлове от вътрешни твърди дискове на компютъра, външни твърди дискове, USB устройства, SD карти, CD/DVD дискове, просто го изтеглете и опитайте.MiniTool Power Data Recovery Безплатно Щракнете за изтегляне 100% Чисто и безопасно
Как да коригирате, ако не можете да деинсталирате Corsair iCUE
„Опитах да деинсталирам напълно iCUE, защото ми създаваше проблеми и мислех да инсталирам новия актуализиран iCUE след това. Опитах да деинсталирам, но не ми позволи. Как мога да поправя този проблем?“ reddit.com
Докато деинсталирането на софтуера Corsair iCUE обикновено е лесно, някои потребители срещат трудности, както беше споменато. В следващия раздел ще ви преведем през разрешаването на този проблем.
Начин 1. Стартирайте инструмента за отстраняване на неизправности при инсталиране и деинсталиране на програмата
Инструментът за отстраняване на неизправности при инсталиране и деинсталиране на програми ви помага автоматично да коригирате проблеми, когато не можете да инсталирате или премахнете програми. Ако не можете да деинсталирате Corsair iCUE, можете да стартирате инструмента за отстраняване на неизправности.
Стъпка 2. Стартирайте софтуера и щракнете Следващия продължавам.
Стъпка 3. Когато видите следния прозорец, изберете Деинсталиране опция.
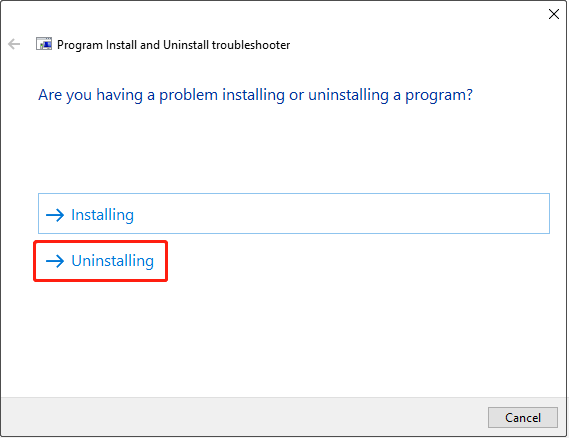
Стъпка 4. Изберете софтуера Corsair iCUE и щракнете Следващия продължавам.
Начин 2. Стартирайте в безопасен режим
Безопасният режим стартира Windows в основно състояние, използвайки ограничен набор от файлове и драйвери. Стартирането на вашия компютър в безопасен режим е доказан метод за отстраняване на проблема с това, че софтуерът Corsair iCUE не се деинсталира.
Отидете в Windows Settings, след което щракнете Актуализация и сигурност . В Възстановяване раздел, щракнете Рестартирай сега под Разширено стартиране . След това щракнете Отстраняване на неизправности > Разширени опции > Настройки при стартиране > Рестартирам . След това натиснете 4 или F4 на клавиатурата, за да стартирайте Windows в безопасен режим .
Сега можете да опитате да деинсталирате софтуера Corsair iCUE.
Начин 3. Използвайте програмата за деинсталиране на трета страна, за да деинсталирате софтуера Corsair iCUE
Revo Uninstaller е инструмент за премахване на софтуер за Windows, който не само деинсталира програми, но също така изчиства всички остатъчни файлове и записи в регистъра, които програмата за деинсталиране на програмата или функцията за деинсталиране на Windows може да остави след себе си.
Можете да използвате този инструмент, за да деинсталирате Corsair iCUE. Разбира се, можете да използвате други налични инструменти за премахване на софтуер.
Долен ред
Както можете да видите, лесно е да деинсталирате софтуера Corsair iCUE от контролния панел и настройките. Ако не можете да го деинсталирате, не се колебайте да опитате решенията, изброени по-горе, за да разрешите проблема.
Надяваме се, че можете успешно да премахнете (и преинсталирате) софтуера Corsair iCUE.



![ATA твърд диск: Какво е това и как да го инсталирате на вашия компютър [MiniTool Tips]](https://gov-civil-setubal.pt/img/backup-tips/30/ata-hard-drive-what-is-it.jpg)

![Топ 5 начина за откриване на потенциална грешка в базата данни на Windows Update [MiniTool Съвети]](https://gov-civil-setubal.pt/img/backup-tips/33/top-5-ways-potential-windows-update-database-error-detected.jpg)


![Микрофонът на Apex Legends не работи? Полезните решения са тук! [Новини от MiniTool]](https://gov-civil-setubal.pt/img/minitool-news-center/04/is-apex-legends-mic-not-working.jpg)
![Ръководство стъпка по стъпка - Как да създадете група в Outlook [MiniTool News]](https://gov-civil-setubal.pt/img/minitool-news-center/58/step-step-guide-how-create-group-outlook.png)


![Топ 3 начина за коригиране на OneDrive не е предвиден за този потребител [MiniTool News]](https://gov-civil-setubal.pt/img/minitool-news-center/19/top-3-ways-fix-onedrive-is-not-provisioned.png)
![Как да нулирате / промените Discord парола на настолен компютър / мобилен телефон [MiniTool News]](https://gov-civil-setubal.pt/img/minitool-news-center/55/how-reset-change-discord-password-desktop-mobile.png)
![10 най-добри конвертора на MP3 към OGG през 2024 г. [Безплатни и платени]](https://gov-civil-setubal.pt/img/blog/95/10-best-mp3-ogg-converters-2024.jpg)


![10 начина да отворите контролния панел Windows 10/8/7 [MiniTool News]](https://gov-civil-setubal.pt/img/minitool-news-center/68/10-ways-open-control-panel-windows-10-8-7.jpg)
