Възстановете данни от повредена SD карта на Samsung и поправете картата
Recover Data From A Corrupt Samsung Sd Card And Fix The Card
Притеснени ли сте от проблема с повредената SD карта на Samsung? Не се тревожете! В този пост, Софтуер MiniTool ще ви покаже как да възстановите данни от повредена SD карта на Samsung и след това ще представи някои полезни и лесни методи за коригиране на повредената SD карта на Samsung.
SD картата на Samsung е повредена
SD картата на Samsung е удобен и популярен избор за разширяване на капацитета за съхранение на вашия смартфон, таблет или цифров фотоапарат. Например, някои стари смартфони на Samsung като Samsung Galaxy S5, Samsung Galaxy S7 и Samsung Galaxy S21 имат слотове за карта за разширяване на паметта.
Въпреки това, както всяко друго устройство за съхранение, SD картите на Samsung могат да се повредят поради различни фактори, като физическа повреда, неправилно изваждане или грешки на файловата система.
Например, някои потребители съобщават за следните проблеми, докато използват SD карта на своя телефон Samsung или друго устройство:
- SD картата на Galaxy S5 е повредена
- Samsung Galaxy S7 повредена SD карта
- SD картата на Galaxy S21 е повредена
- Micro SD картата на Samsung не работи
Когато вашата SD карта на Samsung се повреди, това може да бъде тревожна ситуация, особено ако имате важни данни, съхранени на нея. В тази статия ще ви преведем през процеса на възстановяване на данни от повредена SD карта на Samsung и поправяне на картата сами.
Как да възстановите данни от повредена SD карта на Samsung?
По-добре е първо да възстановите данните от повредената SD карта на Samsung, преди да предприемете действие за коригиране на картата. Що се отнася до възстановяване на данни от повредена SD карта , трябва да опиташ MiniTool Power Data Recovery .
Този софтуер за възстановяване на файлове е разработен от MiniTool Software и се нарежда сред най-добрият безплатен софтуер за възстановяване на данни за Windows. С него можете възстановяване на файлове от всички видове устройства за съхранение на данни, включително вътрешни твърди дискове на компютъра, външни твърди дискове, USB флаш устройства, SD карти, карти с памет, писалки и др.
Този инструмент за възстановяване на данни може да намира както изтрити, така и съществуващи файлове на диск. Ако SD картата на Samsung е повредена или не работи, файловете на нея може все още да съществуват. По този начин можете да използвате MiniTool Power Data Recovery, за да сканирате картата и след това да намерите и възстановите необходимите файлове.
С MiniTool Power Data Recovery Free можете да възстановите до 1 GB файлове. Ако не сте сигурни дали този софтуер може да намери необходимите файлове от повредената SD карта на Samsung, можете първо да опитате това безплатно издание.
Използвайте MiniTool Power Data Recovery, за да възстановите данни от повредена SD карта на Samsung
Можете да следвате това ръководство, за да възстановите данни от повредена или повредена SD карта на Samsung:
Стъпка 1. Изтеглете и инсталирайте MiniTool Power Data Recovery Free на вашия компютър.
MiniTool Power Data Recovery Безплатно Щракнете за изтегляне 100% Чисто и безопасно
Стъпка 2. Извадете SD картата на Samsung от телефона или друго устройство, след което я свържете към вашия компютър чрез a четец на карти .
Стъпка 3. Отворете софтуера за достъп до основния интерфейс. Този софтуер ще изброи всички дялове, под които може да открие Логически дискове . Можете да проверите дали SD картата на Samsung е налице. Ако да, имате късмет и можете да продължите процеса на възстановяване на данни.
Стъпка 4. Преместете курсора на мишката върху SD картата, след което щракнете върху Сканиране бутон, за да започнете сканиране на устройството. Можете също така директно да щракнете двукратно върху SD картата, за да започнете сканирането.
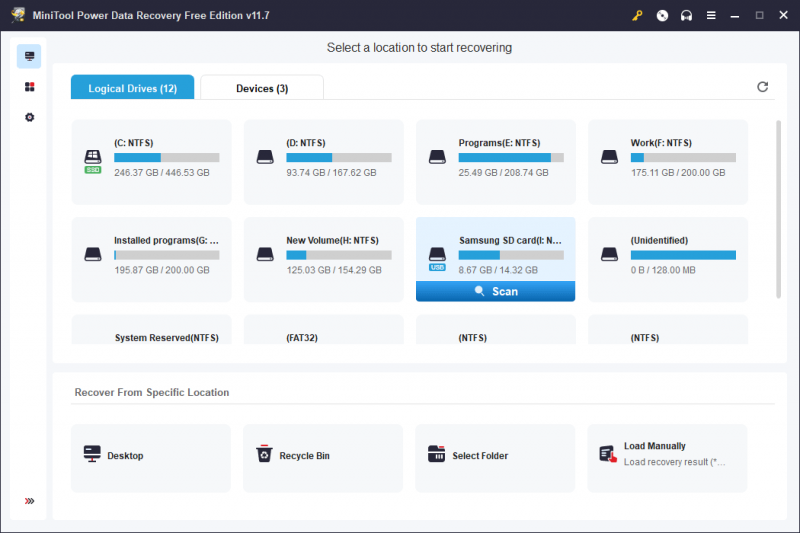
Стъпка 5. За да получите най-добър ефект при възстановяване на данни, трябва да изчакате, докато приключи целият процес на сканиране. След това можете да видите резултатите от сканирането и те са категоризирани по три пътя: Изтрити файлове , Загубени файлове , и Съществуващи файлове . Можете да отворите всеки път, за да намерите файловете, които искате да възстановите.
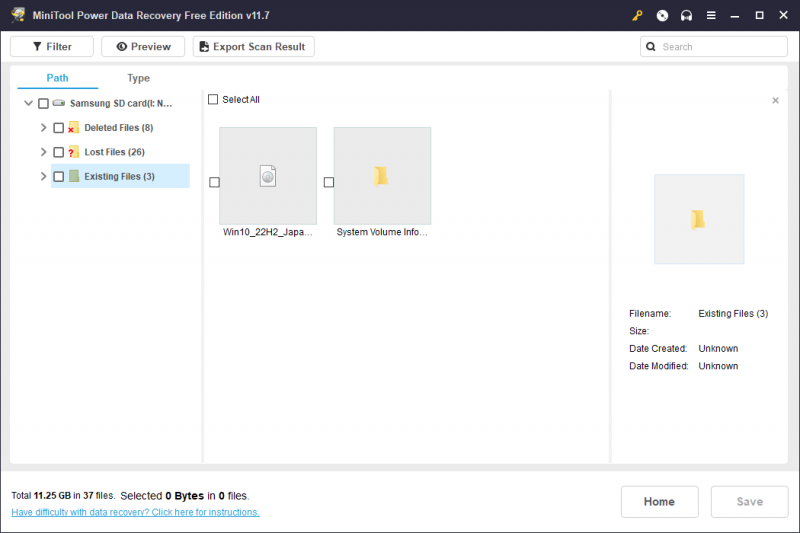
Можете също да превключите към Тип за да накарате този софтуер да показва резултатите от сканирането по тип. След това можете да намерите данните, от които се нуждаете, въз основа на типа файл.
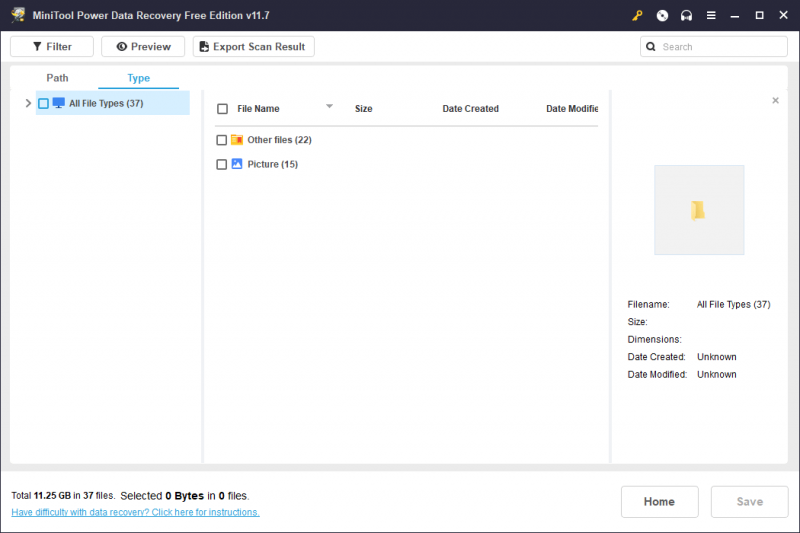
Освен това, още две функции могат да ви помогнат да намерите и потвърдите файла, който искате да възстановите:
- Търсене : Можете да въведете името на файла в полето за търсене и да натиснете Въведете за директно намиране на този файл.
- Преглед : Тази функция ви позволява да визуализирате различни видове файлове, за да потвърдите дали те са тези, които искате да възстановите. Например, можете да го използвате за преглед на видеоклипове, аудио файлове, изображения, Word документи, Excel, PPT и др. Размерът на файла, който искате да прегледате, не трябва да надвишава 2 GB.
Стъпка 6. Изберете файловете, които искате да възстановите, след което щракнете върху Запазване и изберете подходящо място за запазване на избраните файлове. Разбира се, не трябва да запазвате файловете на оригиналната SD карта на Samsung, защото тя трябва да бъде поправена по-късно.
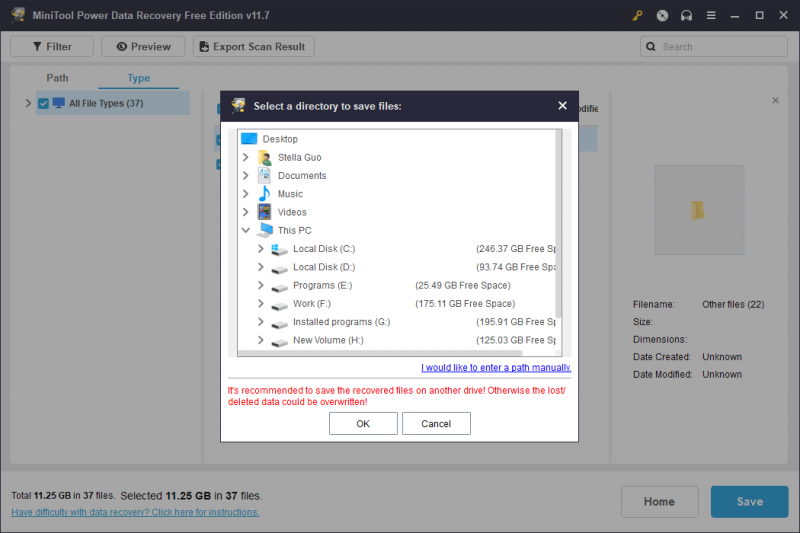
Вижте, можете лесно да спасите файлове от повредена SD карта с помощта на този безплатен софтуер за възстановяване на данни.
Ако искате да възстановите повече от 1 GB файлове с помощта на този софтуер, трябва да надстроите до разширено издание. MiniTool Power Data Recovery има множество издания, подходящи за различни потребители. Ако сте индивидуален потребител, Personal Ultimate изданието е най-добрият избор, тъй като можете да използвате един лицензионен ключ на 3 компютъра и да се наслаждавате на доживотни безплатни надстройки.
Повече информация за MiniTool Power Data Recovery
MiniTool Power Data Recovery може да ви помогне да възстановите данни в различни ситуации:
- Ако изтриете файлове по погрешка, можете да използвате този софтуер, за да ги върнете обратно.
- Ако извършите бързо форматиране на устройство за съхранение, този софтуер за възстановяване на файлове може да ви помогне да възстановите данни от устройството. Ако обаче стартирате пълен формат на устройството, всички данни ще бъдат изтрити и ще станат невъзстановими. Вижте бърз формат срещу пълен формат .
- Ако твоят устройството не е достъпно по някаква причина можете да опитате този софтуер да сканира това устройство и да възстанови данните от него.
- Ако твоят Windows OS не се зарежда , можете да използвате MiniTool Power Data Recovery Bootable Edition, за да възстановите данни и след това да коригирате нестартиращия компютър, без да губите данни.
MiniTool Power Data Recovery Безплатно Щракнете за изтегляне 100% Чисто и безопасно
Как да поправите повредена SD карта на Samsung?
Сега можете да поправите повредената SD карта на Samsung, без да се притеснявате за загуба на данни. Ако не знаете как да направите това, можете просто да опитате следните решения:
Решение 1: Стартирайте CHKDSK, за да поправите повредената SD карта на Samsung
Вградената в Windows помощна програма CHKDSK (проверка на диска) може да намери и поправи логическите грешки на устройство, включително SD картата. Ако вашата Samsung SD карта е повредена, можете да обмислите стартиране chkdsk с параметрите /f , /r , или /х да сканирате за грешки и да ги коригирате.
Стъпка 1. Щракнете върху полето за търсене или иконата, за да отворите търсенето в Windows и след това въведете cmd в полето за търсене.
Стъпка 2. Командния ред трябва да е най-добрият мач. Трябва да щракнете с десния бутон върху него и да изберете Изпълни като администратор . Можете също така директно да изберете Изпълни като администратор от десния панел на резултатите от търсенето. Това ще стартира командния ред като администратор.
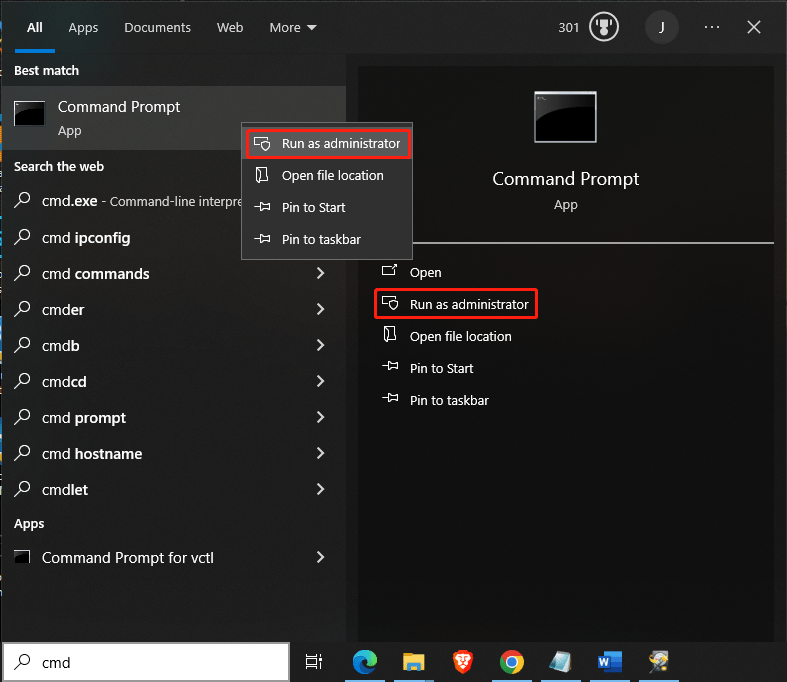
Стъпка 3. Тип chkdsk /f /r (буква на устройство): и натиснете Въведете за да изпълните тази команда. Chkdsk ще започне да намира грешки и да ги коригира, ако може. Целият процес може да продължи известно време. Трябва да изчакате търпеливо, докато свърши.
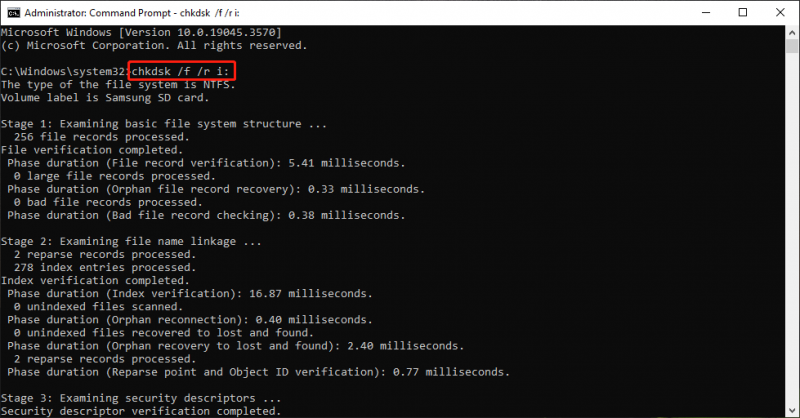
Стъпка 4. Тип изход и натиснете Въведете за да затворите прозореца на командния ред.
Сега можете да проверите дали можете да използвате картата нормално.
Решение 2: Добавете буква на устройство към SD картата на Samsung
Ако SD картата няма буква на устройство, тя няма да се покаже на вашето устройство. По този начин можете да отидете в Управление на дискове, за да проверите дали има буква на устройството. Ако не, можете да добавите един към него.
Уверете се, че SD картата е свързана към вашия компютър.
Стъпка 1. Натиснете Windows + X за да отворите менюто на WinX, след което изберете Управление на дискове за да го отворите.
Стъпка 2. Намерете целевата SD карта и вижте дали има буква на устройството. Ако не, можете да щракнете с десния бутон върху него и да изберете Промяна на буквата на устройството и пътищата от контекстното меню, за да продължите.
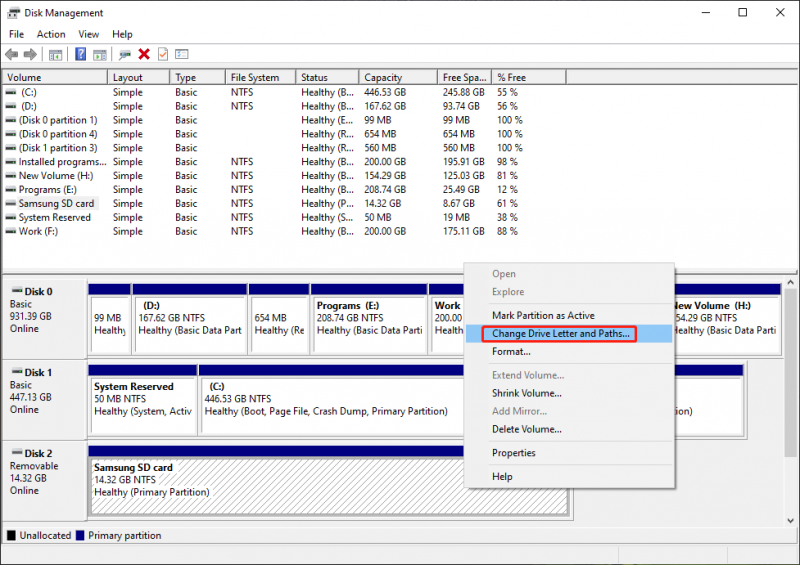
Стъпка 3. Щракнете върху Добавете бутон, за да продължите.
Стъпка 4. Изберете буква на устройство от падащото меню на Задайте следната буква на устройството .
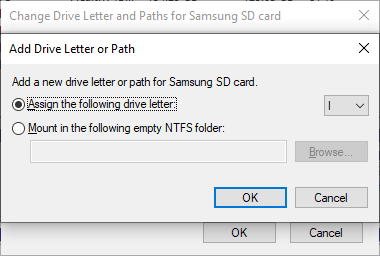
Стъпка 5. Щракнете Добре за да запазите промяната.
Ако горните 2 метода не работят за вас, ще трябва да форматирате картата до нормалното.
Решение 3: Форматирайте SD картата на Samsung до нормално
Форматирането е процес на подготовка на устройство за съхранение на данни като твърд диск, SSD устройство, SD карта или USB флаш устройство за първоначална употреба. Операцията ще изтрие всички данни и ще настрои нова файлова система за избраното устройство. Форматирането на устройство обикновено е добър вариант за решаване на логически проблеми на устройство за съхранение.
Прочетете също: Какво прави форматирането на твърд диск?Форматирането на SD карта на компютър с Windows е лесно. Можете да използвате вградени инструменти като File Explorer, Disk Management или diskpart или да изберете мениджър на дялове на трета страна като MiniTool Partition Wizard.
Форматирайте SD картата на Samsung във File Explorer
Стъпка 1. Свържете SD картата към вашия компютър.
Стъпка 2. Натиснете Windows + E за да отворите File Explorer, след което щракнете Този компютър от левия панел.
Стъпка 3. Във File Explorer намерете и щракнете с десния бутон върху картата и след това изберете формат от контекстното меню.
Стъпка 4. В изскачащия интерфейс изберете файлова система и добавете етикет за картата, ако е необходимо. Ако искате да извършите пълен формат, трябва да премахнете отметката Бърз формат .
Стъпка 5. Щракнете върху Започнете бутон, за да започнете да форматирате SD картата на Samsung.
Ако изберете метода на пълен формат, процесът ще продължи по-дълго. Трябва да изчакате търпеливо, докато приключи целият процес. След това можете да проверите дали можете да използвате SD картата както обикновено.
Форматирайте SD картата на Samsung с помощта на MiniTool Partition Wizard
MiniTool Partition Wizard има Форматиране на дял функция, която може да ви помогне бързо да форматирате SD карта. Дори ви позволява да прегледате ефекта на форматиране, преди да приложите операцията. Тази функция е налична в безплатното издание на този формататор на SD карта.
MiniTool Partition Wizard безплатно Щракнете за изтегляне 100% Чисто и безопасно
Стъпка 1. Изтеглете и инсталирайте MiniTool Partition Wizard на вашия компютър.
Стъпка 2. Свържете SD картата към вашето устройство.
Стъпка 3. Стартирайте софтуера, за да влезете в основния му интерфейс.
Стъпка 4. Щракнете с десния бутон върху SD картата и изберете формат от изскачащото меню (или изберете Форматиране на дял от левия панел за действие), след което задайте етикета на дяла, файловата система и размера на клъстера за SD картата.
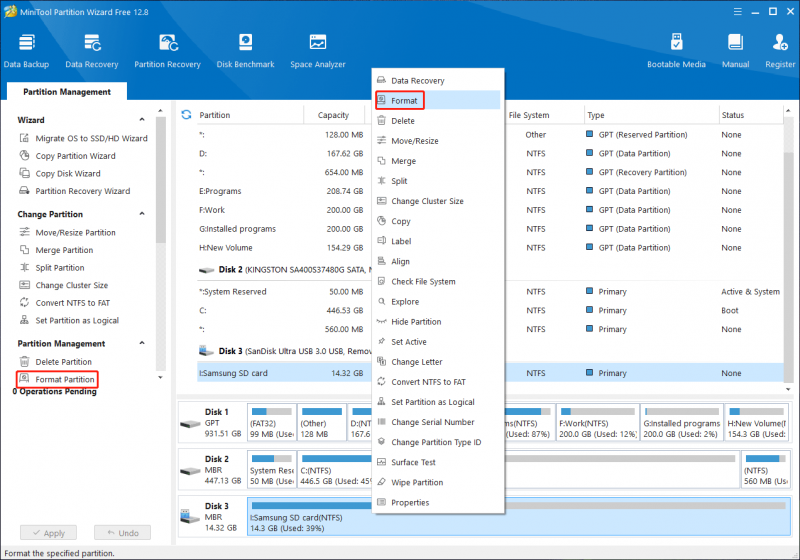
Стъпка 5. Щракнете Добре .
Стъпка 6. Прегледайте форматираната SD карта. Ако всичко е наред, трябва да натиснете Приложи бутон за изпълнение на операцията.
Можете да намерите повече решения за форматиране на SD карта от тази публикация: Устройство за форматиране на SD карта и как да форматирам SD карта бързо .
Долен ред
Възстановяването на данни от повредена SD карта на Samsung и коригирането на самата карта може да бъде предизвикателна задача, но с правилния подход е възможно да спасите вашите ценни файлове. Ако не можете да възстановите данните си или да поправите картата сами, помислете за търсене на професионална помощ от a услуга за възстановяване на данни или техник, който да осигури най-добри шансове за успех.
Ако срещнете проблеми, когато използвате софтуера MiniTool, можете да се свържете с нас чрез [имейл защитен] .
![Системно изображение VS Backup - кой е подходящ за вас? [MiniTool Съвети]](https://gov-civil-setubal.pt/img/backup-tips/30/system-image-vs-backup-which-one-is-suitable.png)
![4 съвета за поправяне на процесора, който не върти Windows 10 [MiniTool News]](https://gov-civil-setubal.pt/img/minitool-news-center/04/4-tips-fix-cpu-fan-not-spinning-windows-10.jpg)


![Поправено - изглежда, че компютърът ви е конфигуриран правилно [MiniTool News]](https://gov-civil-setubal.pt/img/minitool-news-center/23/fixed-your-computer-appears-be-correctly-configured.png)




![Как да коригирам корумпирания планировчик на задачи на Windows 8 и 10 [MiniTool News]](https://gov-civil-setubal.pt/img/minitool-news-center/16/how-fix-corrupt-task-scheduler-windows-8.jpg)

![Решено - Защо Chrome има толкова много процеси в диспечера на задачите [MiniTool News]](https://gov-civil-setubal.pt/img/minitool-news-center/72/solved-why-does-chrome-have-many-processes-task-manager.png)
![4 решения за Windows са открили повреда на файловата система [MiniTool Tips]](https://gov-civil-setubal.pt/img/backup-tips/98/4-solutions-windows-has-detected-file-system-corruption.jpg)

![Toshiba Satellite Laptop Windows 7/8/10 Проблеми Отстраняване на неизправности [MiniTool Tips]](https://gov-civil-setubal.pt/img/data-recovery-tips/01/toshiba-satellite-laptop-windows-7-8-10-problems-troubleshooting.jpg)

![Как да поправим, че наслагването на източника не работи [MiniTool Съвети]](https://gov-civil-setubal.pt/img/disk-partition-tips/67/how-fix-origin-overlay-not-working.jpg)


![Как да архивирате и възстановите системния регистър в Windows 10 [MiniTool Tips]](https://gov-civil-setubal.pt/img/data-recovery-tips/10/how-backup-restore-registry-windows-10.jpg)