Как да коригирам грешка 0x00000709 на Windows 11 Pro 23H2?
How To Fix Windows 11 Pro 23h2 Error 0x00000709
Когато свържете споделен принтер на Windows 11 Pro 23H2, може да получите изскачащо съобщение Операцията не може да бъде завършена (грешка 0x00000709). Тази публикация от Миниинструмент представя как да премахнете грешката 0x00000709 на Windows 11 Pro 23H2.Много потребители се оплакват, че получават грешка 0x00000709 на Windows 11 Pro 23H2 при свързване на споделения принтер. Следват двата форума:
Имам проблем, който не мога да разреша. Това е нов Dell Optiplex 7010 и Dell не може да помогне с това. Нямам договор за поддръжка с MS, така че съм тук. Работи с Windows 11 23H2 напълно актуален. Добавих един мрежов принтер (по IP или име на хост нямаше значение), който не е споделен, просто стандартен мрежов принтер, който работи добре. Няма проблем с работата, но получавам изскачаща грешка при всяко влизане. Никой служител няма да иска да се занимава с това. Microsoft
Изглежда има проблем при споделянето на принтери от Windows 11 (23H2) към предишни версии на Windows. Ако се опитам да осъществя достъп до правилно споделения принтер на Windows 11 от Windows 7 OS, двукратното щракване върху принтера дава грешка 0x00000709 и опитът да се свържа с принтер дава грешка „Не мога да се свържа с принтера“. https://www.ntlite.com/
Ако сте изправени пред същия проблем, следвайте долупосочените 5 начина за разрешаването му.
Корекция 1: Стартирайте инструмента за отстраняване на неизправности с принтер на Windows
Можете да коригирате грешката при печат 0x00000709 на Windows 11 Pro 23H2, като стартирате вградения инструмент за отстраняване на неизправности в Windows 11. Ето как да направите това:
1. Натиснете Windows ключ + аз ключ за отваряне на Настройки приложение.
2. Отидете на Система > Отстраняване на неизправности > Други средства за отстраняване на неизправности .
3. Намиране Принтер и щракнете върху Бягай бутон.
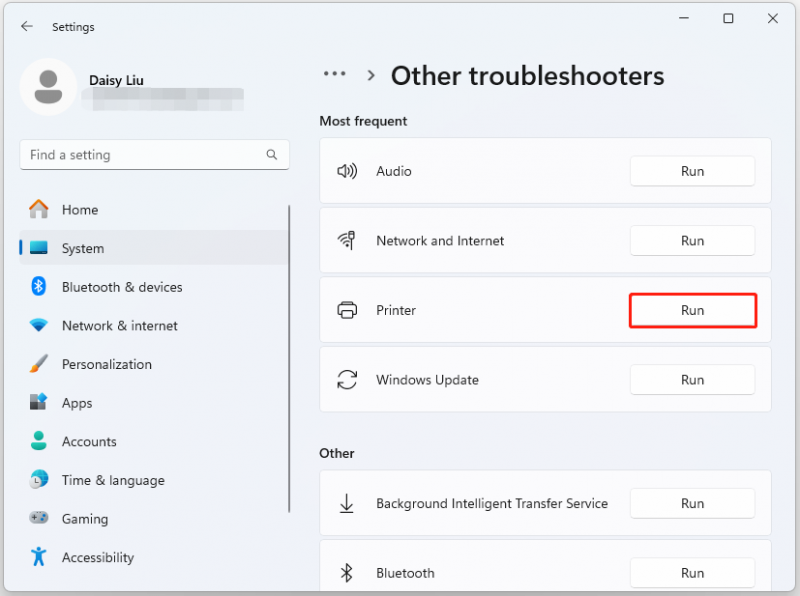
Корекция 2: Промяна на настройките за RPC връзка
За да коригирате грешката 0x00000709 Операцията не може да бъде завършена на Windows 11 Pro 23H2, можете да промените настройките за RPC връзка.
1. Натиснете Windows + Р ключове заедно, за да отворите Бягай . След това въведете gpedit.msc в него.
2. В лявата странична лента изберете Административни шаблони > Принтери .
3. Намерете и щракнете двукратно Конфигурирайте настройките за RPC връзка .
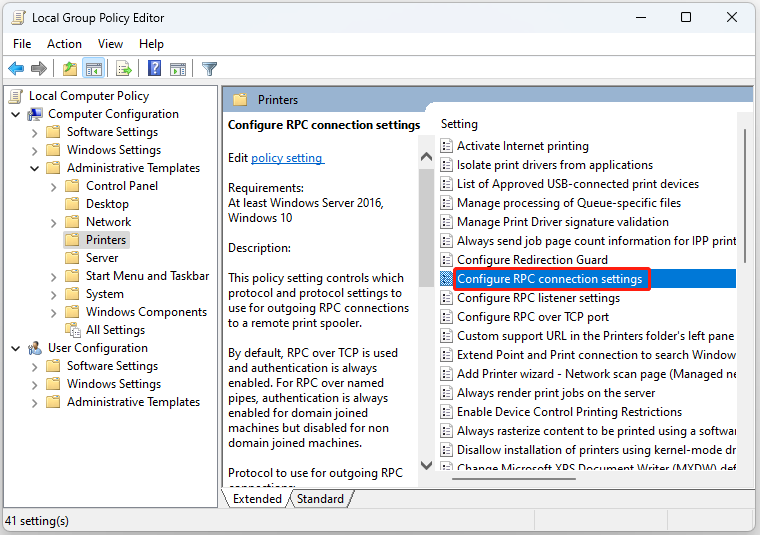
4. След това изберете Активирано опция. Изберете RPC през именувани канали от падащото меню. След това щракнете Приложи > Добре .
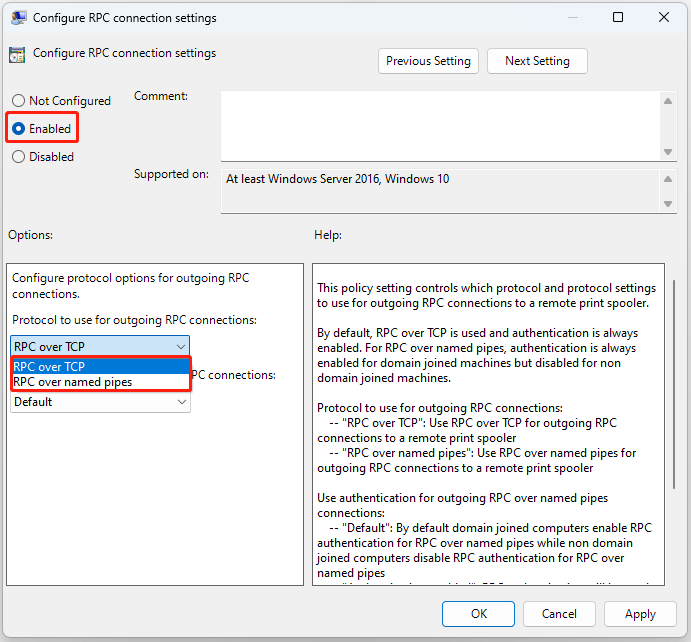
Корекция 3: Променете системния регистър
Можете също да промените елементите в системния регистър, за да коригирате „грешка 0x00000709 на Windows 11 Pro 23H2“. Следвайте ръководството по-долу:
1. Натиснете Windows + Р ключове заедно, за да отворите Бягай . След това въведете regedit в него.
2. Отидете на следния път:
HKEY_LOCAL_MACHINE\Software\Policies\Microsoft\Windows NT\Printers\RPC
3. От дясната страна намерете и щракнете двукратно RpcUseNamedPipeProtocol . Ако не можете да го видите, щракнете с десния бутон върху пространството и изберете Ново > DWORD (32-битова) стойност, и го назовете RpcUseNamedPipeProtocol .
4. Две стойности трябва да бъдат конфигурирани:
RpcOverTcp (по подразбиране) – настройте го на 0.
RpcOverNamedPipes – настройте го на 1.
Корекция 4: Рестартирайте услугата Print Spooler
Можете да рестартирате Услуга за спулиране на принтери за коригиране на грешката 0x00000709 на Windows 11 Pro 23H2.
1. Тип Услуги в Търсене кутия, за да я отворите.
2. Намерете Спулер за принтер и щракнете с десния бутон върху него, за да изберете Рестартирам.
3. Опитайте да се свържете отново с принтера, след като услугата се рестартира.
Корекция 5: Деинсталирайте Rcently Update
Ако получите грешка при печат на Windows 11 Pro 23H2 0x00000709 след инсталиране на скорошната актуализация, трябва да я деинсталирате. За да направите това, изпълнете следните стъпки:
Съвети: Препоръчително е да архивиране на файлове преди да деинсталирате скорошната актуализация, тъй като актуализацията на Windows е често срещана причина за повреда на компютъра и загуба на данни. The безплатен софтуер за архивиране – MiniTool ShadowMaker е подходящ инструмент, който ви позволява да архивирате безплатно файлове/системи/дискове/дялове в рамките на 30 дни.Пробна версия на MiniTool ShadowMaker Щракнете за изтегляне 100% Чисто и безопасно
1. Натиснете Windows + аз да отвориш Настройки .
2. Отидете на Актуализация на Windows > Актуализиране на историята .
3. Под Свързани настройки , щракнете Деинсталиране на актуализации .
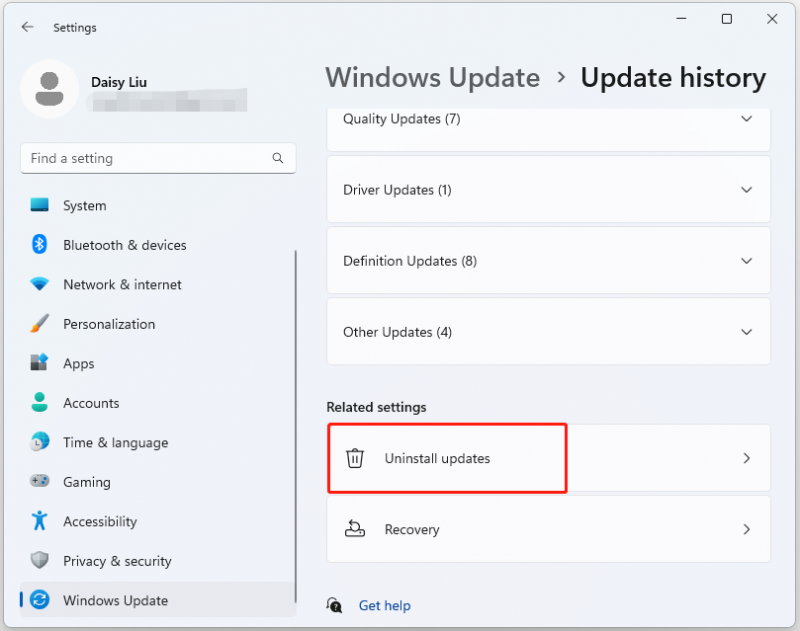
4. Намерете най-новата актуализация в приложението Control Panel, като проверите датата на инсталиране. След като го намерите, щракнете с десния бутон върху него и щракнете Деинсталиране .
Заключителни думи
За да обобщим, тази публикация представи 5 полезни метода за коригиране на грешката 0x00000709 на Windows 11 Pro 23H2 при свързване на споделения принтер. Ако срещнете същия проблем, можете да опитате методите, споменати по-горе.

![Поправено - Дискът няма достатъчно място за замяна на лоши клъстери [MiniTool News]](https://gov-civil-setubal.pt/img/minitool-news-center/19/fixed-disk-does-not-have-enough-space-replace-bad-clusters.png)

![Как да отворите PSD файлове (без Photoshop) | Конвертиране на PSD файл безплатно [MiniTool Новини]](https://gov-civil-setubal.pt/img/minitool-news-center/39/how-open-psd-files-convert-psd-file-free.png)
![Как да сдвоите Bluetooth устройство на Windows 11/10/8.1/7? [Съвети за MiniTool]](https://gov-civil-setubal.pt/img/news/4C/how-to-pair-a-bluetooth-device-on-windows-11/10/8-1/7-minitool-tips-1.jpg)

![Как лесно да поправите грешка, свързана с медиите в Windows 10? [Новини от MiniTool]](https://gov-civil-setubal.pt/img/minitool-news-center/95/how-fix-media-disconnected-error-windows-10-easily.png)



![Как да стартирате JAR файлове на Windows 10 - 4 начина [MiniTool News]](https://gov-civil-setubal.pt/img/minitool-news-center/42/how-run-jar-files-windows-10-4-ways.png)
![Как да сдвоите/свържете клавиатура към вашия iPad? 3 калъфа [съвети за MiniTool]](https://gov-civil-setubal.pt/img/news/85/how-to-pair/connect-a-keyboard-to-your-ipad-3-cases-minitool-tips-1.png)



![Подробно ръководство - Как да архивирате потребителски профил Windows 10? [Съвети за MiniTool]](https://gov-civil-setubal.pt/img/backup-tips/1A/detailed-guide-how-to-back-up-user-profile-windows-10-minitool-tips-1.png)
![Как да получите достъп или да изтриете временни файлове на Windows Windows 10 [MiniTool News]](https://gov-civil-setubal.pt/img/minitool-news-center/38/how-access-delete-windows-temporary-files-windows-10.png)


