Windows 11 22H2 изтощава батерията – Ето как да го поправите!
Windows 11 22h2 Draining Battery Here Is How To Fix It
Защо батерията ви се изтощава толкова бързо след актуализиране до най-новата версия на Windows 11 22H2? Как да коригирам проблема „Windows 11 22H2 изтощава батерия“? Тази публикация от Миниинструмент ви казва отговорите.Windows 11 носи много нови функции и страхотни подобрения. Изглежда обаче, че те изискват по-висока производителност и потребителите ще срещнат проблеми със стареенето на батерията, особено след актуализиране до Windows 11 22H2. Сега нека да видим как да коригираме проблема с изтощаването на батерията на Windows 11 22H2.
Решение 1: Предотвратете опресняването на приложения във фонов режим
Приложенията на вашия компютър работят във фонов режим, което им позволява да продължат да работят дори когато не ги използвате активно. Въпреки това, не винаги е необходимо да опреснявате приложенията, особено когато батерията е изтощена, поради което можете да им попречите да го правят:
1. Натиснете Windows + I ключове за отваряне Настройки .
2. Отидете на Приложения > Инсталирани приложения . Намерете приложенията, които не използвате в момента.
3. Щракнете върху трите вертикални точки, след което изберете Разширени опции .
4. Щракнете върху падащото меню, за да изберете Оптимизирана мощност (препоръчително) .
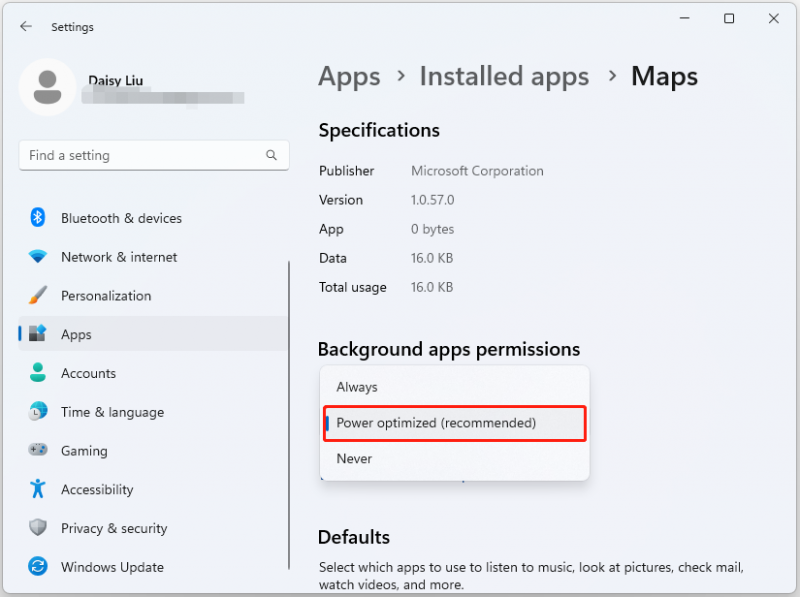
Решение 2: Използвайте режима на динамична скорост на опресняване
1. Натиснете Windows + I ключове за отваряне Настройки .
2. Отидете на Система , след което щракнете Дисплей .
3. Щракнете Разширен дисплей . Освен Изберете честота на опресняване, изберете Динамично в името .
Решение 3: Активирайте функцията за запазване на батерията
1. Натиснете Windows + I ключове за отваряне Настройки .
2. Отидете на Система , след което щракнете Мощност .
3. Намерете Пестене на батерия раздел, след което щракнете върху Включете сега бутон.
Решение 4: Намалете яркостта на екрана
Можете също така да намалите яркостта на екрана, за да коригирате проблема „Изтощаване на батерията на Windows 11“.
1. Натиснете Windows + I ключове за отваряне Настройки .
2. Отидете на Система > Дисплей .
3. Настройте плъзгаща се лента . За да намалите яркостта, просто го преместете наляво.
Решение 5: Върнете се към Windows 10
Ако нито един от тези методи не работи за вас, препоръчително е да се върнете към Windows 10, тъй като непрекъснатото зареждане ще изтощи батерията ви много бързо. Това ще намали батерията ви и цялостната ефективност на лаптопа.
Ако превключването обратно към Windows 10 не реши проблема ви, тогава състоянието на батерията ви може да е ниско и се препоръчва да смените батерията или да използвате лаптопа, докато е включен.
Преди да се върнете към Windows 10 или да възпроизведете отново батерията, по-добре опитайте Софтуер за архивиране на компютър – MiniTool ShadowMaker за архивиране на критични файлове, тъй като процесът може да изтрие някои данни. За подробните стъпки вижте тази публикация – Как да архивирате Windows 11 (фокусира се върху файлове и система) .
Пробна версия на MiniTool ShadowMaker Щракнете за изтегляне 100% Чисто и безопасно
Заключителни думи
За да обобщим, ето всички решения за проблема „Windows 11 22H2 изтощаваща батерия“. Можете да ги пробвате един по един, докато не отстраните проблема. Надявам се, че тази публикация ще ви бъде полезна.
![Ето 10 съвета за оптимизиране на Windows 10 за игри [MiniTool Съвети]](https://gov-civil-setubal.pt/img/backup-tips/22/here-are-10-tips-optimize-windows-10.png)

![Как да коригирам проблема с „Microsoft Print to PDF Not Working“ [MiniTool News]](https://gov-civil-setubal.pt/img/minitool-news-center/54/how-fix-microsoft-print-pdf-not-working-issue.png)

![[Ръководство стъпка по стъпка] Изтегляне и инсталиране на Box Drive за Windows/Mac [Съвети за MiniTool]](https://gov-civil-setubal.pt/img/news/0A/step-by-step-guide-box-drive-download-install-for-windows/mac-minitool-tips-1.png)




![[Общ преглед] Основни познания за System Center Configuration Manager [MiniTool Wiki]](https://gov-civil-setubal.pt/img/minitool-wiki-library/06/basic-knowledge-system-center-configuration-manager.jpg)


![Как да възстановите фабричните настройки на Toshiba Satellite на Windows7 / 8/10? [MiniTool Съвети]](https://gov-civil-setubal.pt/img/disk-partition-tips/49/how-factory-reset-toshiba-satellite-windows7-8-10.png)
![Какво да направите, ако компютърът ви е заключен от Windows 10? Опитайте 3 начина! [Новини от MiniTool]](https://gov-civil-setubal.pt/img/minitool-news-center/54/what-do-if-your-pc-is-locked-out-windows-10.jpg)

![[Поправено] MP3 Rocket не работи на Windows 10 през 2020 г.](https://gov-civil-setubal.pt/img/youtube/14/mp3-rocket-not-working-windows-10-2020.png)



![7 метода за коригиране на Windows не може да завърши извличането [MiniTool News]](https://gov-civil-setubal.pt/img/minitool-news-center/67/7-methods-fix-windows-cannot-complete-extraction.png)