10 начина да отворите контролния панел Windows 10/8/7 [MiniTool News]
10 Ways Open Control Panel Windows 10 8 7
Резюме:
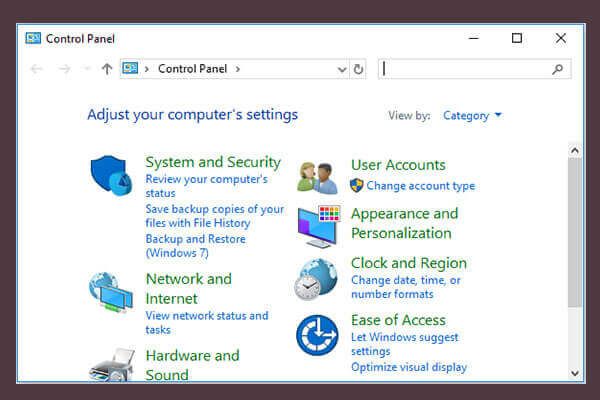
Ако се чудите как да отворите контролния панел в Windows 10/8/7? Тази публикация предоставя 10 начина, вкл. Контролен панел Windows 10 пряк път, отворете контролния панел с команда / cmd и др. Ако страдате от загуба на данни във вашия компютър с Windows 10 или други устройства за съхранение, Софтуер MiniTool може да ви помогне лесно да възстановите загубените данни безплатно.
Какво е контролен панел?
Преди да научите как да използвате 10-те начина за отваряне на контролния панел Windows 10/8/7, нека първо направим кратък преглед на това какво представлява контролния панел.
The Контролен панел е компонент на Windows, който позволява на потребителите достъп, преглед и промяна на повечето настройки на компютъра с Windows. Състои се от опаковка аплети. Можете да отворите контролния панел в Windows 10/8/7, за да премахнете хардуер или софтуер, да контролирате потребителски акаунти на Windows, поправете Windows 10 издава и контролира почти всичко за това как работи или изглежда вашият компютър с Windows.
За да намерите и отворите контролния панел в компютър с Windows 10/8/7, можете да използвате следните 10 начина.
Начин 1. Отворете контролния панел Windows 10 с поле за търсене
Можете да щракнете върху поле за търсене в лентата на задачите на Windows 10 и напишете контролен панел . Изберете най-добре съответстващия резултат Контролен панел приложение, за да го отворите в Windows 10.
Начин 2. Отворете контролния панел Windows 10/8/7 от менюто 'Старт'
Можете да щракнете Започнете , Тип контролен панел и изберете най-добрия резултат Контролен панел приложение от списъка, за да го отворите.
Ако искате да закачите контролния панел към лентата на задачите или към менюто 'Старт', можете да щракнете с десния бутон на мишката върху контролния панел и да изберете Фиксирайте към Старт или Закачи на лентата със задачи . След това следващия път, ако имате нужда от достъп до контролния панел, за да промените някои настройки, можете лесно да го отворите от лентата на задачите или менюто 'Старт'.
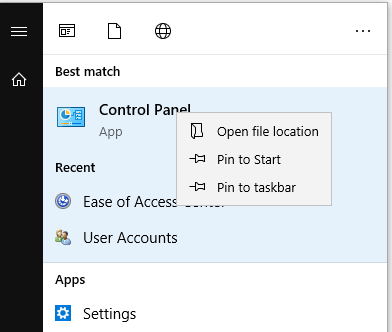
За да отворите контролния панел Windows 7, можете да щракнете върху Започнете меню и изберете Контролен панел от списъка в дясната колона. Можете също да щракнете върху Старт и да въведете контролен панел в полето за търсене и щракнете върху пряк път на контролния панел, за да го отворите.
За да отворите контролния панел Windows 8 / 8.1, можете да превключите към Започнете екран и тип контролен панел в полето за търсене докоснете Контролен панел, за да го отворите.
Начин 3. Отворете контролния панел Windows 10/8/7 чрез Run
Можете да натиснете Windows + R клавиши на клавиатурата за отваряне на Windows Бягай и въведете Контролен панел в Бягай , щракнете Добре за да отворите контролния панел в Windows 10/8/7.
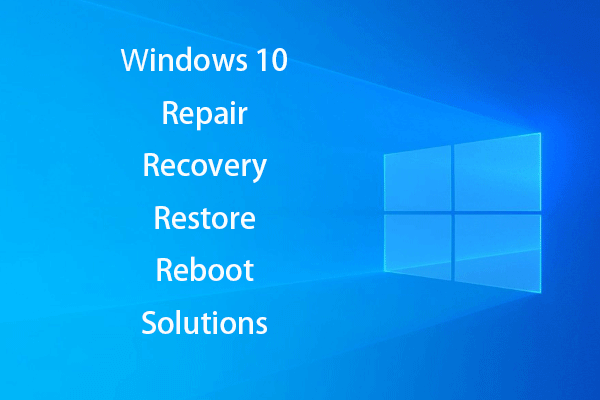 Създайте Windows 10 Repair Disk / Recovery Drive / System Image, за да поправите Win 10
Създайте Windows 10 Repair Disk / Recovery Drive / System Image, за да поправите Win 10 Решения за възстановяване, възстановяване, рестартиране, преинсталиране, възстановяване на Windows 10. Научете как да създадете диск за възстановяване на Windows 10, диск за възстановяване / USB устройство / образ на системата, за да поправите проблеми с операционната система Windows 10.
Прочетете ощеНачин 4. Намерете контролния панел в Windows 10 от менюто 'Старт'
Щракнете Започнете и превъртете надолу по списъка, за да го намерите Windows система категория и я разширете. Изберете Контролен панел за да го отворите.
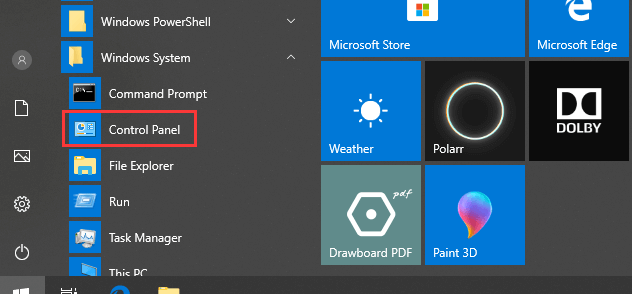
Начин 5. Отворете контролния панел Windows 10 от менюто за бърз достъп
Можете да натиснете Windows + X клавиши на клавиатурата или щракнете с десния бутон Започнете и изберете Контролен панел от списъка. Някои компютърни системи с Windows 10 имат настройки вместо контролен панел.
Начин 6. Отворете контролния панел Windows 10 през Cortana
В Windows 10 можете също да влезете в прозорците на контролния панел, въпреки че говорите с Cortana. Можете да събудите Windows 10 Cortana, като кажете „Hey Cortana“ или „Hello Cortana“. И тогава можете да кажете „Стартиране на контролния панел“ на Cortana. Той ще отвори прозореца на контролния панел за вас.
Начин 7. Отворете контролния панел Windows 10 с командния ред
Можете да натиснете Windows + R клавиши на клавиатурата за отваряне на Windows Бягай . Тип cmd и щракнете Добре за да отворите командния ред в Windows 10. След това напишете контролен панел в прозореца на командния ред и натиснете Въведете бутон за отваряне на контролния панел с команден ред (cmd).
Свързани: Най-добрите 2 начина за стартиране в командния ред в Windows 10
Начин 8. Отворете контролния панел Windows 10 с PowerShell
Кликнете с десния бутон Започнете и щракнете Windows PowerShell за да го отворите. Тип контролен панел и удари Въведете за да го отворите.
Начин 9. Отворете контролния панел Windows 10 с пряк път
Някои системи с Windows 10 имат пряк път на контролния панел по подразбиране на екрана на работния плот. Можете да щракнете двукратно Контролен панел икона за пряк път, за да го отворите.
Ако не намерите икона за пряк път на контролния панел, можете да създадете пряк път за контролния панел на Windows 10 за по-лесно използване.
- Щракнете с десния бутон върху празно място на работния плот и щракнете върху Ново -> Пряк път да отвориш Създай пряк път прозорец.
- Тип % windir% system32 control.exe в полето и щракнете Следващия .
- Въведете име като Контролен панел и щракнете завършек за да създадете пряк път за контролния панел.
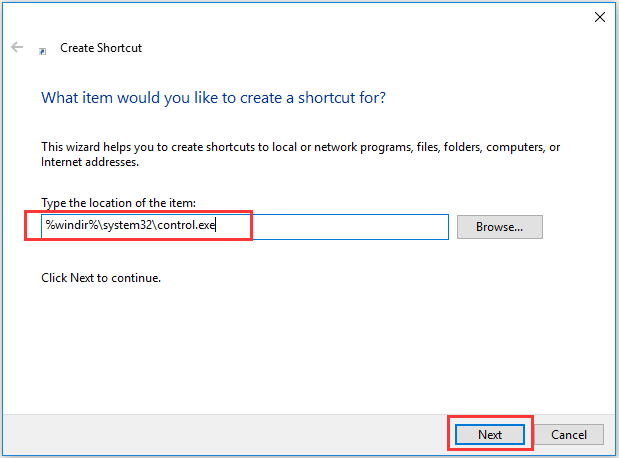
Начин 10. Отворете контролния панел Windows 10 с диспечера на задачите
- Натиснете Ctrl + Shift + Esc клавиши на клавиатурата едновременно, за да се отворят Диспечер на задачите на Windows .
- Щракнете Файл -> Изпълнение на нова задача.
- Тип контролен панел и натиснете Въведете за да отворите прозореца на контролния панел.
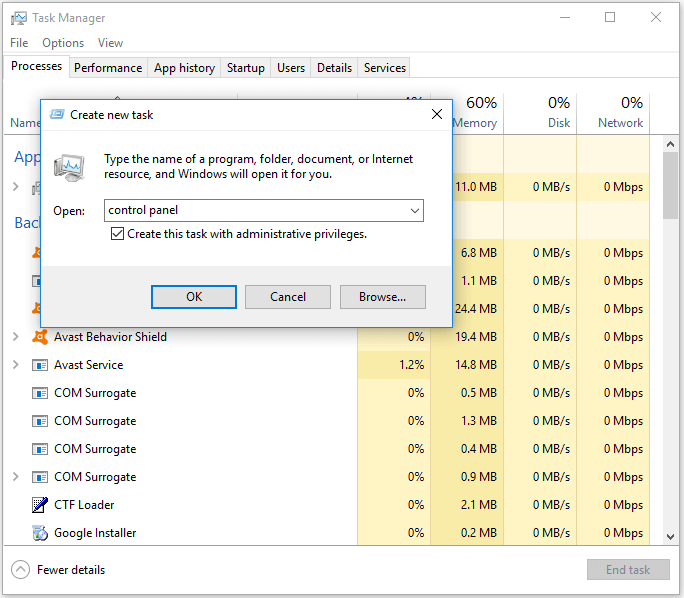
Присъда
Това са 10-те начина да ви помогнат да отворите контролния панел в Windows 10. Някои начини могат да бъдат приложени и за отваряне на контролния панел в Windows 8/7.
![Как да възстановите / нулирате / зададете BIOS или UEFI парола в Windows [MiniTool News]](https://gov-civil-setubal.pt/img/minitool-news-center/72/how-recover-reset-set-bios.png)
![Как да коригираме грешката на прекомерната температура на процесора с 3 полезни решения [MiniTool News]](https://gov-civil-setubal.pt/img/minitool-news-center/34/how-fix-cpu-over-temperature-error-with-3-useful-solutions.png)

![Лесно е да се поправи достъпът е отказан (фокус върху диска и папката) [MiniTool Съвети]](https://gov-civil-setubal.pt/img/data-recovery-tips/11/its-easy-fix-access-is-denied-focus-disk.jpg)
![Полезни методи за коригиране на код за грешка на защитната стена на Windows 0x80070422 [MiniTool News]](https://gov-civil-setubal.pt/img/minitool-news-center/62/useful-methods-fix-windows-firewall-error-code-0x80070422.jpg)

![5 трика за поправяне на феновете на GPU, които не се въртят / работят GeForce GTX / RTX [MiniTool News]](https://gov-civil-setubal.pt/img/minitool-news-center/33/5-tricks-fix-gpu-fans-not-spinning-working-geforce-gtx-rtx.jpg)
![Какво да направите, ако възпроизвеждането не започне скоро? Ето пълни поправки! [Новини от MiniTool]](https://gov-civil-setubal.pt/img/minitool-news-center/91/what-do-if-playback-doesn-t-begin-shortly.jpg)
![5 най-добри начина за коригиране на действието не може да бъде завършено Грешка в Outlook [MiniTool News]](https://gov-civil-setubal.pt/img/minitool-news-center/68/5-top-ways-fix-action-cannot-be-completed-error-outlook.png)


![[Най-добри поправки] Грешка при използване на файл на вашия компютър с Windows 10/11](https://gov-civil-setubal.pt/img/data-recovery/84/file-use-error-your-windows-10-11-computer.png)




![Как да коригирам грешката на Call of Duty Vanguard Dev 10323 Windows 10/11? [Съвети за MiniTool]](https://gov-civil-setubal.pt/img/news/53/how-to-fix-call-of-duty-vanguard-dev-error-10323-windows-10/11-minitool-tips-1.png)


![Как лесно да поправите грешка, свързана с медиите в Windows 10? [Новини от MiniTool]](https://gov-civil-setubal.pt/img/minitool-news-center/95/how-fix-media-disconnected-error-windows-10-easily.png)