Fix Display Connection може да е ограничен в Windows 10
Fix Display Connection Might Be Limited Windows 10
Връзката на дисплея на съобщението за грешка може да е ограничена е досаден проблем, когато стартирате устройството. В тази публикация от MiniTool можете да получите подробна информация за това какво причинява този проблем и как да го разрешите бързо.На тази страница:- Често срещаните причини за връзка с дисплея може да са ограничени
- Как да коригирате връзката на дисплея може да е ограничена в Windows 10
- Заключение
След извършване на Windows Update по-долу, моят лаптоп 4 не открива моята докинг станция на трета страна (не повърхностна докинг станция). Няма проблем при свързването с моя лаптоп 3, докинг станция и монитор.
answers.microsoft.com
Това е истински пример от answers.microsoft.com, който показва, че може да има доста потребители, страдащи от този проблем.

Защо връзката с дисплея може да е ограничена?
Често срещаните причини за връзка с дисплея може да са ограничени
За да коригирате връзката на дисплея може да бъде ограничена по-ефективно, тук тази публикация първо изброява няколко често срещани причини за тази грешка.
- Свързаното устройство има нова USB-C функция, която вашият компютър или кабел не поддържат.
- USB-C кабелът е дефектен.
- Външната докинг станция или хъб е несъвместима.
- Хардуерът или софтуерът има проблеми.
- Драйверът е дефектен.
- Актуализацията на Windows причинява този проблем.
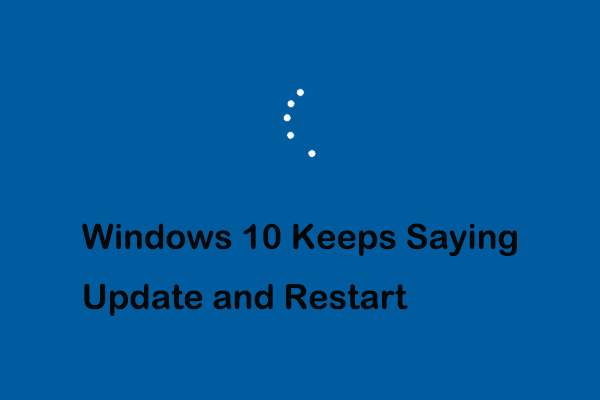 Как да коригирате Windows 10, който продължава да казва Актуализиране и рестартиране
Как да коригирате Windows 10, който продължава да казва Актуализиране и рестартиранеWindows 10 продължава да казва актуализиране и рестартиране? Как да деактивирате актуализацията и да рестартирате Windows 10? Това ръководство ви показва подробни инструкции.
Прочетете ощеКак да коригирате връзката на дисплея може да е ограничена в Windows 10
Метод 1. Проверете връзката и съвместимостта на устройството
Когато се сблъскате с дисплея на съобщението за грешка, връзката може да е ограничена, първото нещо, което трябва да имате предвид, е връзката и съвместимостта на вашите устройства.
- Трябва да се уверите, че устройството е свързано правилно към вашия компютър.
- Трябва да се уверите, че вашият компютър, външният дисплей, USB кабел , и USB-C всички портове поддържат DisplayPort, MHL или HDMI .
 DisplayPort VS HDMI: Кой да изберете?
DisplayPort VS HDMI: Кой да изберете?Можете да използвате DisplayPort и HDMI интерфейс на много места, но знаете ли разликата между DisplayPort и HDMI? Прочетете тази публикация, за да получите отговор.
Прочетете ощеМетод 2. Деинсталирайте Windows Update
Ако сте потвърдили, че всяко устройство е свързано правилно, връзката за показване на съобщения може да е ограничена, но все още се появява на екрана. Може да се наложи да си спомните дали сте извършили актуализация на Windows. Тъй като проучванията показват, че повредени файлове по време на инсталиране на системата могат да причинят този проблем.
Решението е да деинсталирате най-новата актуализация и ето как да направите това.
Стъпка 1. Щракнете с десния бутон върху Лого на Windows клавиш и изберете Настройки . След това отидете на Актуализация и сигурност > Актуализация на Windows .
Стъпка 2. Щракнете Вижте хронологията на инсталираните актуализации и след това щракнете Деинсталиране на актуализации .
Стъпка 3. Щракнете с десния бутон върху актуализацията, която искате да деинсталирате, и изберете Деинсталиране .
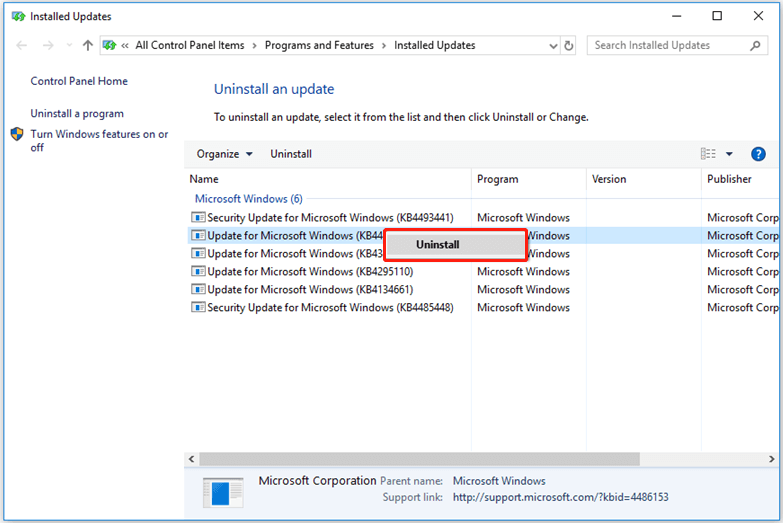
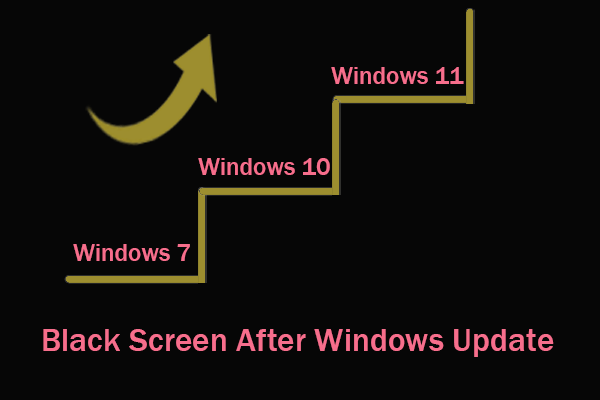 Коригирайте черния екран след актуализация на Windows и възстановяване на данни
Коригирайте черния екран след актуализация на Windows и възстановяване на данниСрещате черен екран след актуализация на Windows? Тази статия ще ви разкаже защо възниква този проблем и как можете да го поправите.
Прочетете ощеМетод 3. Актуализирайте драйвера
Повреденият драйвер е една от възможните причини връзката на дисплея да е ограничена, така че можете да следвате ръководството по-долу, за да актуализирате ръчно USB-C драйвера.
Стъпка 1. Щракнете с десния бутон върху Започнете бутон и изберете Диспечер на устройства .
Стъпка 2. Разширяване Контролери за универсална серийна шина .
Стъпка 3. Щракнете с десния бутон върху USB-C драйвера, който искате да актуализирате, и щракнете върху Актуализирайте драйвера .
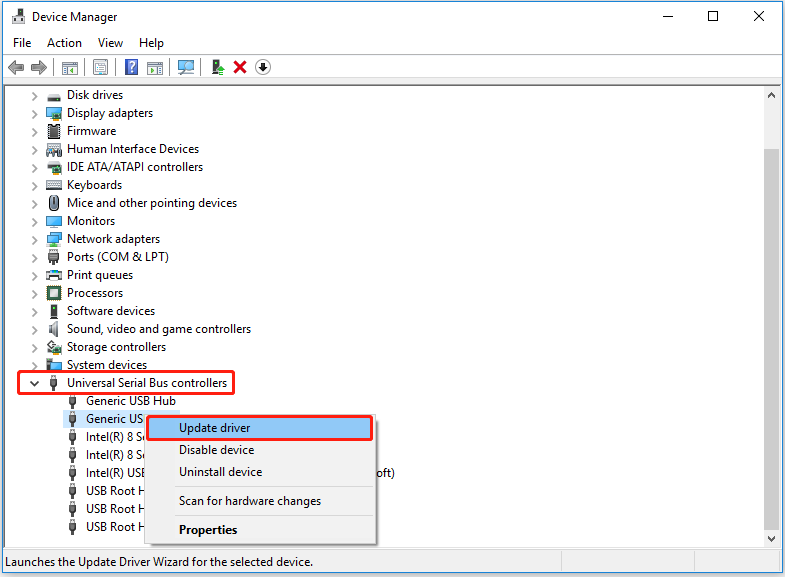
Стъпка 4. Изчакайте актуализацията да приключи и проверете дали грешката е коригирана.
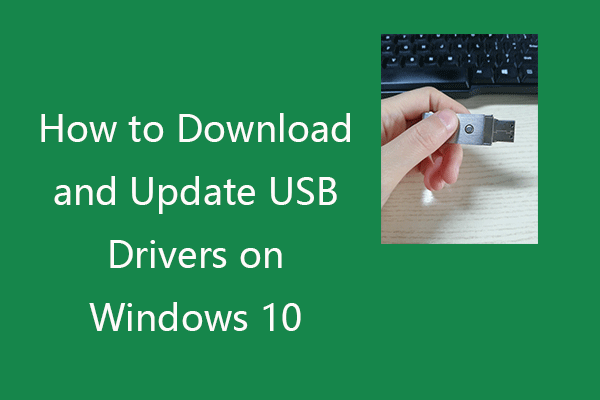 Как да изтеглите и актуализирате USB драйвери на Windows 10
Как да изтеглите и актуализирате USB драйвери на Windows 10Проверете как да изтеглите, актуализирате или преинсталирате USB драйвери за вашите USB устройства на компютър с Windows 10. Включено е ръководство стъпка по стъпка.
Прочетете ощеМетод 4. Отстраняване на проблеми с хардуера и устройствата
Както беше описано по-горе, повредата в хардуера и устройствата може да е причина за проблемната връзка с дисплея може да е ограничена. Следователно можете да опитате да отстраняване на проблеми с хардуера и устройствата като се позовавате на следните стъпки.
Стъпка 1. Натиснете Windows + R клавишни комбинации за отваряне на Бягай прозорец.
Стъпка 2. Въвеждане msdt.exe -id DeviceDiagnostic в текстовото поле и щракнете Добре .
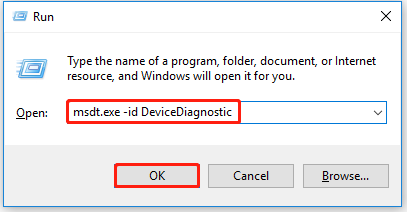
Стъпка 3. Кликнете върху Следващия в изскачащия прозорец за отстраняване на проблеми с хардуера и устройствата.
Стъпка 4. След отстраняване на неизправности и коригиране на проблема с хардуера, можете да проверите дали връзката на дисплея може да е ограничена и все още съществува.
Метод 5. Сменете USB-C кабел или поправете компютърния порт
Ако връзката на дисплея може да е ограничена поради счупен USB-C кабел, може да се наложи да смените с нов. Ако установите, че портът на компютъра ви е повреден, можете да се свържете с поддръжката на вашето устройство или да отидете в сервиз за компютър, за да го поправите.
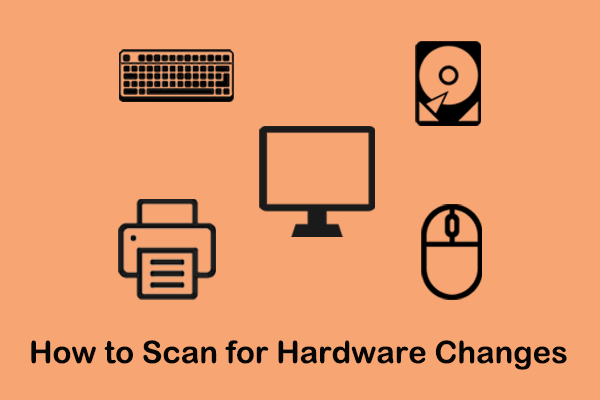 Как да сканирате за хардуерни промени Windows 10/11
Как да сканирате за хардуерни промени Windows 10/11Този урок се фокусира върху това как да сканирате за хардуерни промени в Windows 10/11 с помощта на Device Manager и Command Prompt.
Прочетете ощеЗаключение
За да обобщим, връзката на дисплея на съобщението за грешка може да е ограничена е често срещан проблем и е свързан със свързването на устройства, повреда на драйвера и хардуерни проблеми като цяло. Надяваме се, че можете да го поправите, като опитате начините по-горе.
Ако имате някакви други въпроси относно тази публикация или искате да споделите по-осъществими решения за тази грешка, добре дошли да оставите мислите си в областта за коментари по-долу.
![[Урок] Команда за клониране на Minecraft: Какво представлява и как да използвам? [Новини от MiniTool]](https://gov-civil-setubal.pt/img/minitool-news-center/65/minecraft-clone-command.jpg)



![Най-добри поправки за копиране и поставяне, които не работят на вашия компютър [MiniTool News]](https://gov-civil-setubal.pt/img/minitool-news-center/02/best-fixes-copy.png)

![Как да поправим грешката „Няма свързана програма за имейл“ [MiniTool News]](https://gov-civil-setubal.pt/img/minitool-news-center/87/how-fix-there-is-no-email-program-associated-error.jpg)




![[Пълно ръководство] Как да намеря в Windows (Ctrl + F) и iPhone/Mac?](https://gov-civil-setubal.pt/img/news/67/how-find-windows.png)
![7 метода to.exe спря да работи на Windows 10 [MiniTool Съвети]](https://gov-civil-setubal.pt/img/backup-tips/38/7-methods-exe-has-stopped-working-windows-10.png)

![3 надеждни решения за грешка при възстановяване на системата 0x80070003 [MiniTool News]](https://gov-civil-setubal.pt/img/minitool-news-center/61/3-reliable-solutions-system-restore-error-0x80070003.png)

![Искате ли да направите диагностика на Asus? Използвайте инструмент за диагностика на лаптоп Asus! [MiniTool Съвети]](https://gov-civil-setubal.pt/img/backup-tips/88/want-do-an-asus-diagnosis.png)
