Най-добрият начин за възстановяване на снимки от повредена SD карта
The Best Way To Recover Pictures From Corrupted Sd Card
SD картите се използват за съхраняване на данни като снимки, файлове, видеоклипове и т.н. Ами ако вашата SD карта внезапно се повреди и все още не сте прехвърлили данните в нея на друго устройство за съхранение? Миниинструмент ви предоставя няколко практически начина за възстановяване на снимки от повредена SD карта.
С навлизането в ерата на Интернет устройствата за съхранение на цифрови данни стават все по-популярни. SD картите са едни от най-преносимите и евтини носители за съхранение. SD картите са малки, но могат значително да увеличат паметта на други устройства. Учените изобретиха microSD карти, за да подобрят още повече удобството. Можете да използвате SD карта във вашия цифров фотоапарат, музикален плейър, смартфон или други устройства.
Но цифровите устройства са изправени пред много опасности, които могат да ги повредят и да доведат до загуба на данни. Какво да направите, ако вашата SD карта внезапно се повреди? Как можете безопасно да възстановите снимки от повредена SD карта? Моля, продължете да четете, за да намерите отговори.
Причини за повреда на SD картата
Както знаете, цифровите устройства не винаги са безопасни. Тези устройства може да бъдат атакувани от вируси или злонамерен софтуер, което да доведе до загуба или повреда на вашите файлове. Понякога може да откриете, че вашите устройства за съхранение внезапно са се повредили, без да знаете конкретната причина.
По този начин, преди да започнете да възстановявате файлове от повредена SD карта, ще ви покажа няколко възможни причини за повреда на SD картата.
- Атака със зловреден софтуер : злонамереният софтуер или вирусите може да причинят повреда на файла, така че операционната система да не може да прочете засегнатите файлове. Можете също така да намерите снимки или други файлове, записани на вашата SD карта, изчезнали без причина. В този случай можете да мислите за атаката на зловреден софтуер.
- Грешка във файловата система : неочаквано изключване и неправилно изваждане може да доведе до грешки във файловата система. Това може да направи SD картата нечетлива или недостъпна.
- Лоши сектори : лош сектор е малък клъстер от пространство за съхранение, който е неуспешен и не отговаря на никакви заявки. Когато има много лоши сектори във вашата SD карта, тя ще се повреди.
- Физически щети : ако не поддържате SD картата си в добро състояние и я повредите физически, това е почти невъзможно да се поправи.
Как да разберете, че SD картата се е повредила? Ето някои симптоми:
- Получаване на съобщение за грешка като SD картата не е достъпна или файлът или директорията са повредени и нечетливи .
- Повечето от снимките на вашата SD карта липсват.
- Възникват грешки при четене/запис при прехвърляне на файлове на SD карта.
- SD картата не се разпознава от вашия компютър и получавате съобщението за грешка, която не е открита.
- …
Как да възстановите снимки от повредена SD карта
Когато установите, че вашата SD карта е повредена, имате нужда от професионален инструмент за възстановяване на данни, който да ви помогне да спасите вашите данни като снимки от нея. Тук силно се препоръчва MiniTool Power Data Recovery.
MiniTool Power Data Recovery пасва на всяка Windows система; по този начин не е нужно да се притеснявате за грешка, причинена от несъвместимост, ако сте потребител на Windows. Този софтуер е достатъчно мощен, за да спасява данни при различни ситуации, като например срив на операционната система, повредено устройство, вирусна атака и т.н. MiniTool Power Data Recovery е посветен на предоставянето на сигурна услуга за възстановяване на данни, връщайки вашите файлове обратно без никакви повреди. Освен това безплатен софтуер за възстановяване на данни поддържа ви да възстановите много видове файлове, като снимки, видеоклипове, документи, архиви и т.н.
Дори и да сте наивни за възстановяване на данни, можете да овладеете този софтуер бързо благодарение на неговите лесни за разбиране и ясни инструкции и операции.
След това можете да го използвате за възстановяване на снимки от повредена SD карта със следното ръководство.
Възстановете снимки от повредена SD карта с MiniTool Power Data Recovery
Стъпка 1: Изтеглете и инсталирайте MiniTool Power Data Recovery.
Стъпка 2: Поставете вашата SD карта в четец на карти, след което свържете четеца на карти към компютъра.
Стъпка 3: Стартирайте софтуера. Можете да изберете правилния дял, който съдържа снимките, които искате да възстановите за сканиране.
Ако не можете да се уверите кой е дялът, можете да превключите към Устройства раздела, след което изберете SD картата, за да сканирате целия диск.

Стъпка 4: Изчакайте няколко минути, докато процесът на сканиране приключи. Времето за сканиране се определя от размера на файла и размера на дяла. За най-добър резултат при възстановяване на данни, моля, бъдете търпеливи и не прекъсвайте процеса на сканиране.
След това можете да прегледате резултатите от сканирането, за да намерите желаните от вас снимки. Може да има милиони файлове на страницата с резултати. За да ви помогнем да намерите целеви файлове бързо, можете да използвате функциите на филтъра:
- Филтър : за филтриране на файлове чрез задаване на условия като тип на файла, размер на файла, категория на файла и дата на промяна.
- Тип : за класифициране на файлове според техните типове като документи, архиви, видеоклипове, снимки и т.н.
- Търсене : за да намерите конкретен файл, като напишете цялото му име или част от името му в полето за търсене.
- Преглед : за да проверите дали избраният файл е този, който искате, преди да го запазите.
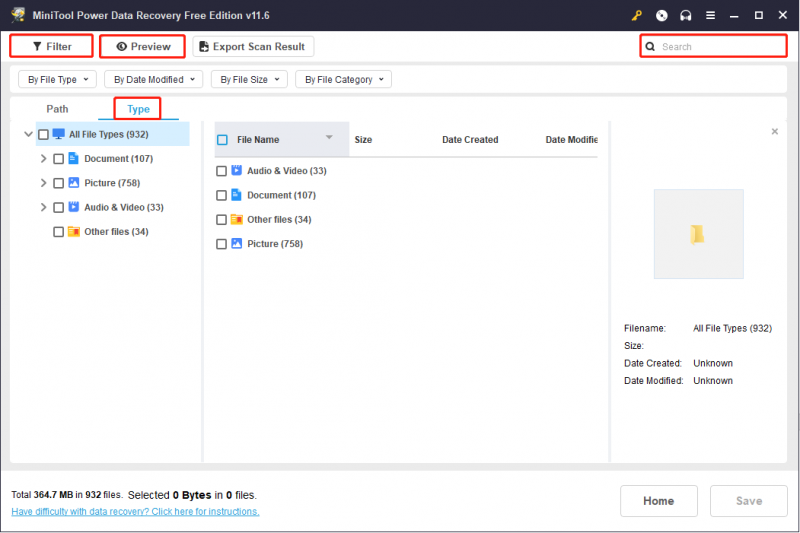
Стъпка 5: Проверете всички файлове, които искате, и щракнете върху Запазване бутон.
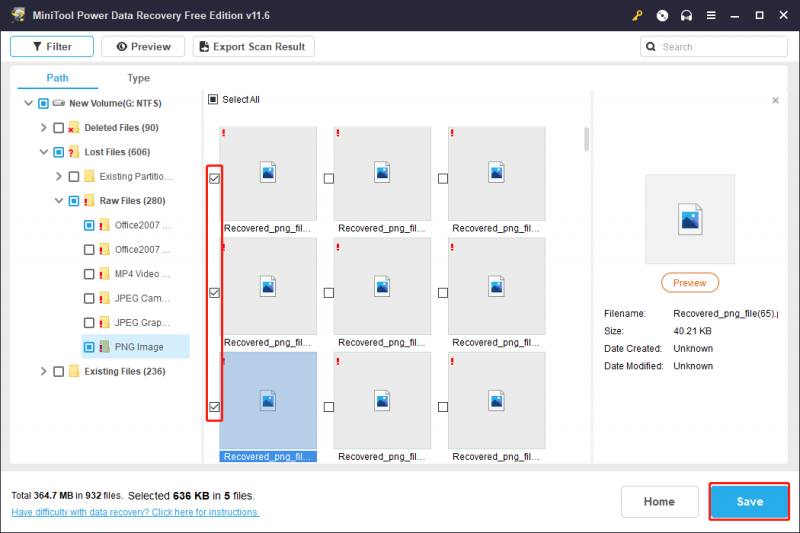
Стъпка 6: Изберете подходящ път за съхранение, за да запазите избраните от вас файлове и щракнете Добре за да започнете процеса на възстановяване. Моля, не запазвайте вашите възстановени файлове в оригиналния път. В противен случай възстановяването може да е неуспешно поради презаписани данни.
Как да коригирате повредена SD карта
След като възстановите снимки от повредена SD карта, можете да опитате да поправите повредената SD карта, без да се притеснявате за загуба на данни. Ето няколко полезни начина да ви помогнем да поправите повредената SD карта. Можете да ги изпробвате един по един, за да намерите работещ.
Метод 1: Променете нова буква на устройство
Когато свържете SD картата към вашия компютър, тя автоматично ще получи буква на устройството. Въпреки това, ако установите, че устройството не се показва във File Explorer, това най-вероятно е, защото системата не присвоява нова буква на устройството на устройството. Можеш сменете нова буква на устройство към устройството, за да видите дали грешката е отстранена.
Стъпка 1: Натиснете Win + X за да отворите менюто на WinX и изберете Управление на дискове от менюто.
Стъпка 2: Изберете устройството за четене на карти и щракнете с десния бутон върху него.
Стъпка 3: Изберете Промяна на буквата на устройството и пътищата от менюто.
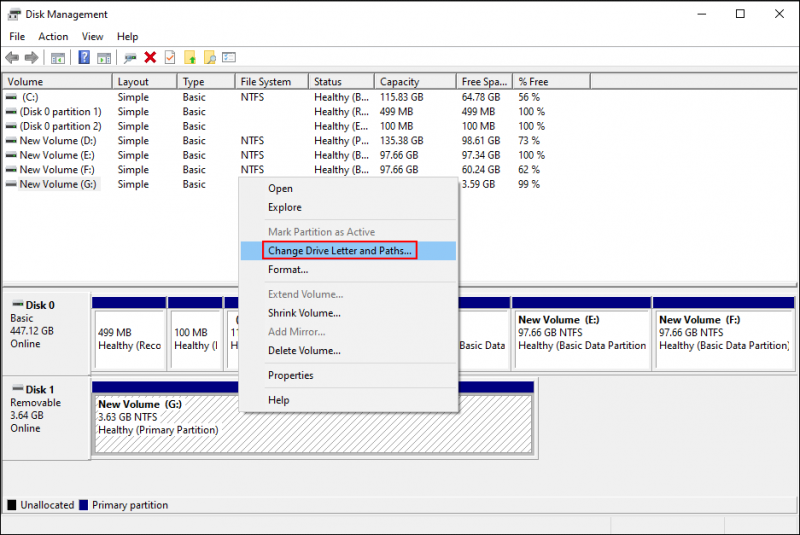
Стъпка 4: Щракнете промяна в изскачащия прозорец.
Стъпка 5: Можете да изберете една буква за устройството, след което щракнете Добре за да запазите промяната.
Метод 2: Използвайте инструмента за поправка на Windows
Инструментът за проверка на грешки в Windows е графичен инструмент, който може да се използва за проверка на грешката на файловата система на устройство като SD карта. В повечето случаи Windows ще стартира този инструмент, за да ви напомни, че свързаното устройство е повредено.
Стъпка 1: Натиснете Win + E за да отворите File Explorer и изберете Този компютър в десния панел.
Стъпка 2: Щракнете с десния бутон върху целевото устройство и изберете Имоти от менюто.
Стъпка 3: Преминете към Инструменти раздел и щракнете върху Проверете в секцията Проверка на грешки.
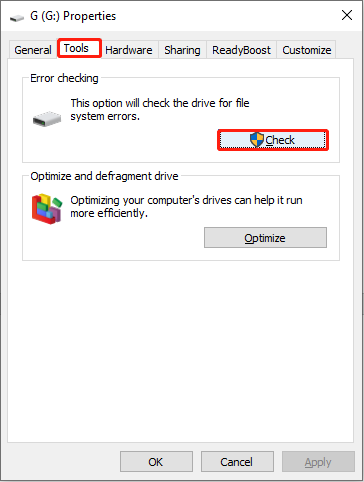
Стъпка 4: Изберете Сканирайте и поправете устройството в изскачащия прозорец.
Ако има грешки, може да бъдете помолени да рестартирате компютъра си, за да ги коригирате. Ако не бъдат намерени грешки, можете да затворите прозореца и да опитате следващия метод.
Когато получите съобщение за грешка, което Windows не може да провери диска, докато се използва , трябва да затворите всички отворени файлове/папки и да повторите стъпките, за да стартирате този инструмент.
Метод 3: Изпълнете команда CHKDSK
Командния ред е вграден в Windows инструмент за изпълнение на различни командни редове. Можете да взаимодействате с операционната система Windows чрез интерфейса на командния ред. Можете да изпълнявате различни командни редове с командния ред, за да коригирате проблеми с компютъра. Можете да опитате да поправите повредената SD карта, като стартирате CHKDSK команда.
Стъпка 1: Натиснете Win + R за да отворите прозореца Изпълнение.
Стъпка 2: Тип cmd в текстовото поле и натиснете Shift + Ctrl + Enter едновременно да стартирате командния ред като администратор.
Стъпка 3: Тип CHKDSK x: /f /r и удари Въведете . Моля, променете x с буквата на устройството на повредената SD карта.
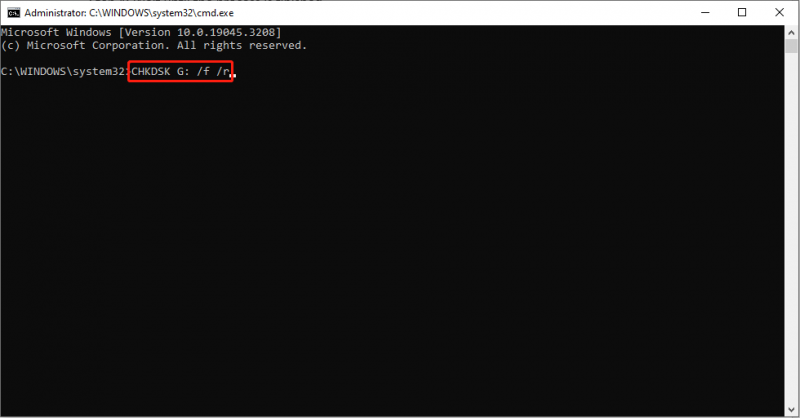
Стъпка 4: Изчакайте, докато процесът приключи.
Командата CHKDSK се използва за проверка на логическата цялост на файловата система. Когато изпълните тази команда, тя ще сканира и коригира грешките на повредената SD карта.
Ако изпълнението на командата CHKDSK изтрие вашите важни данни, можете да възстановите тези данни с ръководството в съобщението .
Метод 4: Актуализирайте драйвера
Когато свържете други устройства към компютъра, компютърът ще инсталира съответните драйвери. Тези драйвери обикновено се актуализират, когато вашата система Windows се актуализира. Някои от драйверите обаче може да работят неправилно, за да възникнат грешки. В този случай можете да опитате да актуализирате или преинсталирате съответния драйвер ръчно, за да разрешите проблема.
Стъпка 1: Натиснете Win + X и изберете Диспечер на устройства от менюто на WinX.
Стъпка 2: Разширете Дискови устройства и щракнете с десния бутон върху повредената SD карта.
Стъпка 3: Изберете Актуализирайте драйвера от контекстното меню.
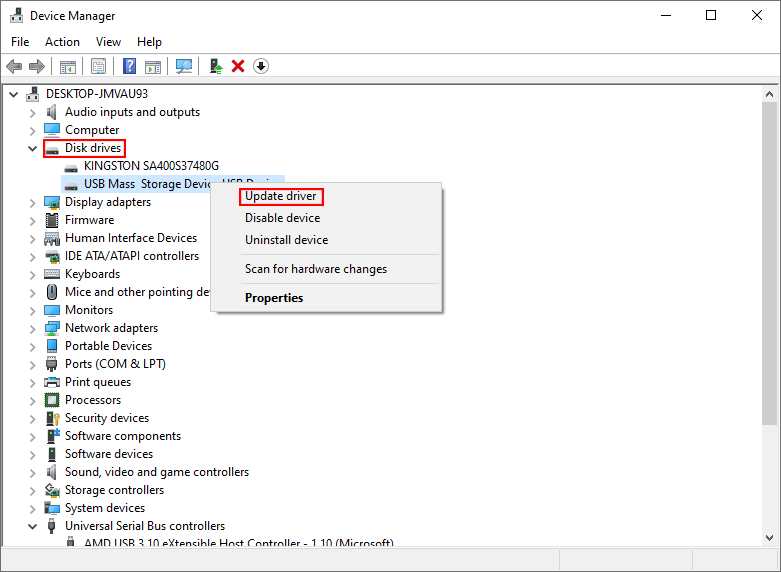
Стъпка 4: Изберете Автоматично търсене на драйвери .
Вашият компютър ще потърси най-новия драйвер и ще го инсталира автоматично.
Ако актуализирането на драйвери не разреши проблема, можете да изберете Деинсталирайте устройството от същото меню. След това щракнете Деинсталиране отново за потвърждение. След това можете да рестартирате компютъра си и да свържете отново SD картата към компютъра. Системата автоматично ще инсталира най-новата версия на устройството на вашия компютър.
Метод 5: Форматиране на SD карта
Ако горните методи не ви помогнат да коригирате повредената SD карта, можете да опитате да я форматирате, което е най-директният и удобен начин. Но форматирането ще изтрие всичките ви данни на тази SD карта. Ако искате да използвате този метод, първо възстановете файлове от повредената SD карта.
Метод 1: Форматиране чрез File Explorer
Стъпка 1: Поставете вашата SD карта в четец на карти и свържете четеца към вашия компютър.
Стъпка 2: Натиснете Win + E за да отворите File Explorer.
Стъпка 3: Изберете Този компютър от левия прозорец и щракнете с десния бутон върху целевото устройство.
Стъпка 3: Изберете формат от контекстното меню.
Стъпка 4: Можете да зададете Файлова система и Етикет на тома въз основа на вашите изисквания.
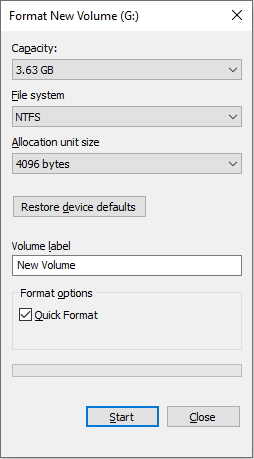
Стъпка 5: След като завършите настройките, щракнете върху Започнете бутон, за да започнете процеса на форматиране.
Форматирането е в състояние да коригира почти всеки проблем с корупцията. След това можете да проверите дали вашата SD карта може да работи нормално.
Метод 2: Форматиране с MiniTool Partition Wizard
MiniTool Partition Wizard е всичко-в-едно професионален софтуер за управление на дялове. Можете да го използвате за обединяване, разширяване и преоразмеряване на дялове на вашия компютър. Освен това можете да го използвате за конвертирайте MBR в GPT , форматиране на твърди дискове, мигриране на ОС към SSD/HD и т.н.
Стъпка 1: Изтеглете и инсталирайте MiniTool Partition Wizard.
Стъпка 2: Свържете вашата SD карта към компютъра чрез четец на карти, след което стартирайте софтуера.
Стъпка 3: Изберете целевото устройство и щракнете с десния бутон върху него.
Стъпка 4: Изберете формат от контекстното меню.
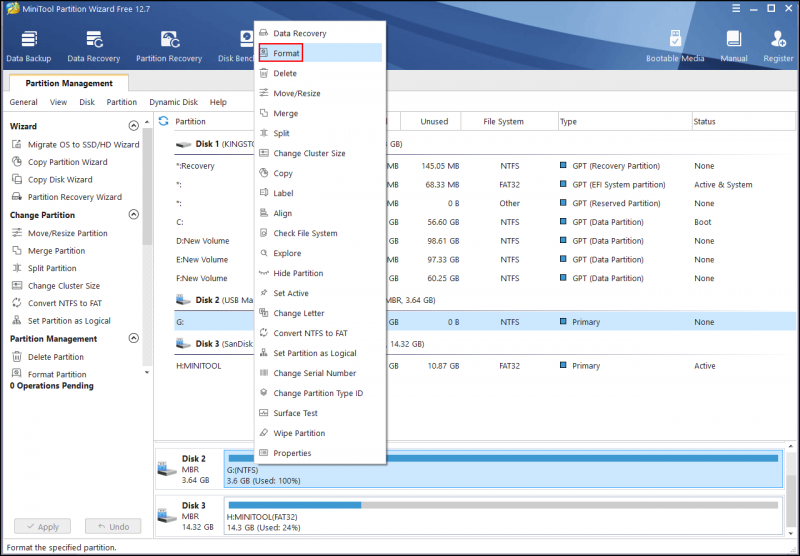
Стъпка 5: Задайте Етикет на дяла и Файлова система в изскачащия прозорец, след което щракнете Добре за да запазите промените.
Стъпка 6: Щракнете Приложи и след това изберете да да завърши операцията.
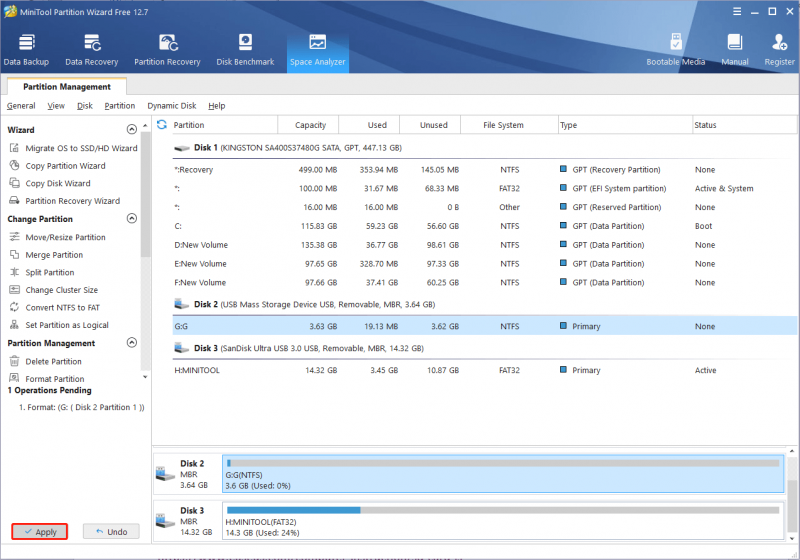
За повече методи за коригиране на повредени SD карти можете да се обърнете към този пасаж: Коригирайте повредена SD карта с професионални инструменти за поправка на SD карти
Заключение
Трябва да знаете какво причинява повреда на SD картата и как да поправите повредената SD карта. Освен това най-важното е да възстановите снимки от повредена SD карта. MiniTool Power Data Recovery е добър избор. Силно препоръчваме първо да извършите възстановяване на SD карта, за да избегнете загуба на данни по време на процеса на коригиране на повредената SD карта.
Ако имате въпроси относно използването на този мощен софтуер за възстановяване на данни, моля, уведомете ни чрез [имейл защитен] .
![Как да проверите твърдия диск или USB устройството Безплатен Windows 10 [MiniTool Съвети]](https://gov-civil-setubal.pt/img/data-recovery-tips/39/how-check-hard-drive.png)
![7 ситуации, при които има грешка „Местоположението не е налично“ [MiniTool Tips]](https://gov-civil-setubal.pt/img/data-recovery-tips/67/7-situations-where-there-is-thelocation-is-not-availableerror.jpg)
![7 метода за коригиране на Windows не може да завърши извличането [MiniTool News]](https://gov-civil-setubal.pt/img/minitool-news-center/67/7-methods-fix-windows-cannot-complete-extraction.png)
![Как да коригирам грешката „Неуспешно инициализиране на графики на Unity“? [Новини от MiniTool]](https://gov-civil-setubal.pt/img/minitool-news-center/49/how-fix-failed-initialize-unity-graphics-error.png)




![Как да коригирате проблеми със заекването и ниския FPS в Dying Light 2? [Съвети за MiniTool]](https://gov-civil-setubal.pt/img/news/1F/how-to-fix-dying-light-2-stuttering-and-low-fps-issues-minitool-tips-1.png)




![Най-добрият ASIO драйвер за Windows 10 Безплатно изтегляне и актуализиране [MiniTool News]](https://gov-civil-setubal.pt/img/minitool-news-center/60/best-asio-driver-windows-10-free-download.png)


![Как да конвертирате CDA в MP3: 4 метода и стъпки (със снимки) [Video Converter]](https://gov-civil-setubal.pt/img/video-converter/75/how-convert-cda-mp3.png)
![Топ 10 безплатни теми и фонове за Windows 11 за изтегляне [Съвети за MiniTool]](https://gov-civil-setubal.pt/img/news/C1/top-10-free-windows-11-themes-backgrounds-for-you-to-download-minitool-tips-1.png)
