PS4 не може да получи достъп до системното хранилище? Наличните корекции са тук! [MiniTool Съвети]
Ps4 Cannot Access System Storage
Резюме:

Притеснява ли ви PS4, който не може да осъществи достъп до проблем със системното съхранение? Ако този проблем се случи, трябва да има нещо нередно с твърдия диск на вашата PS4 система. За да се отървете от не може да стартира PS4 не може да получи достъп до системното съхранение, можете да прочетете това MiniTool статия, за да получите някои решения. Надявам се, че те могат да ви помогнат.
Бърза навигация:
PS4 няма достъп до системното хранилище
Ако сте потребител на PlayStation4 (PS4), определено не желаете да срещнете тази ситуация: PS4 няма достъп до системното хранилище. Когато този проблем се случи, ще влезете в безопасен режим със съобщението за грешка като:
Не може да стартира PS4.
Няма достъп до системното хранилище.
Натиснете бутона за захранване за 1 секунда (докато системата издава звуков сигнал), за да изключите PS4.
(CE-35335-8)
Това съобщение за грешка в безопасен режим ce-34335-8 показва, че вероятно има проблем с твърдия диск на вашия PS4. Не можете да отворите PS4 нормално, камо ли да играете игри с него. Тогава, има ли начин да се реши този проблем? Зависи от реалната ситуация, пред която сте изправени.
В тази публикация ще ви преведем през тези четири корекции, за които е доказано, че са ефективни:
- Поправка 1: Поставете отново твърдия диск
- Fix 2: Използвайте CHKDSK, за да поправите грешки или да защитите лоши сектори
- Фикс 3: Възстановете данните и форматирайте устройството в нормално състояние
- Поправка 4: Заменете повредения твърд диск с нов
Можете да изпробвате тези четири решения едно по едно, за да разберете подходящия начин за вашата собствена ситуация. Тук тези решения могат също така да фиксират ce-34335-8 PS4 Slim.
Поправка 1: Поставете отново твърдия диск
Ако твърдият диск работи добре за дълго време и не може да стартира PS4 не може да получи достъп до системното съхранение се случва внезапно, можете да помислите дали кабелната връзка на твърдия диск е разхлабена. По този начин можете да поставите отново твърдия диск на вашия PS4, за да опитате.
1. Изключете вашия PS4.
2. Изключете захранващия кабел
3. Отстранете капака на твърдия диск.
Бакшиш: За различните версии на PS4 начините за премахване на капака на твърдия диск варират. Тук в тази публикация са споменати различни начини за премахване на капака на твърдия диск за различни версии на PS4: Подмяна на вътрешен твърд диск на PS4 . Просто го посетете, за да намерите съответния начин.4. Извадете твърдия диск от системата PS4.
5. Поставете го отново в системата PS4.
Ако проблемът със системното съхранение на PS4 продължава, може да има грешки или лоши сектори на твърдия диск. В тази ситуация трябва да стартирате CHKDSK, за да разрешите проблема. Вижте следващата част, за да получите подробни стъпки.
Fix 2: Използвайте CHKDSK, за да поправите грешки или да защитите лоши сектори
Трябва да използвате компютъра си, за да стартирате CHKDSK. По този начин все още трябва да извадите твърдия диск от системата PS4 и да го свържете към вашия компютър.
След това изпълнете следните стъпки, за да разрешите проблема:
1. Натиснете Windows и R клавиши едновременно, за да отворите Бягай
2. Тип cmd в полето за търсене и след това натиснете Въведете
3. След като въведете cmd.exe интерфейса, въведете този команден ред: chkdsk *: / r / f . Тук * означава буквата на устройството на целевия HDD.
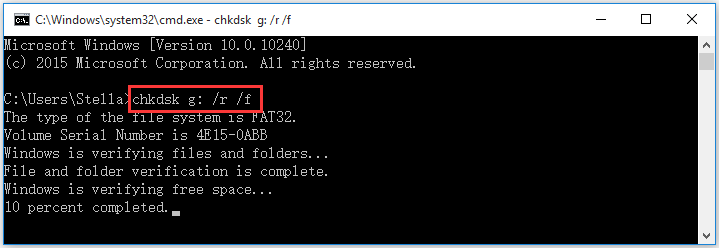
4. CHKDSK ще започне да проверява посочения твърд диск. Ако има грешки, той може да ги поправи; ако има лоши сектори, той може да ги защити, но да възстанови четимата информация.
5. Когато процесът приключи, извадете твърдия диск от компютъра си и го поставете отново във вашата PS4 система.
6. Рестартирайте PS4, за да видите дали проблемът с PS4 ce-34335-8 не изчезва.
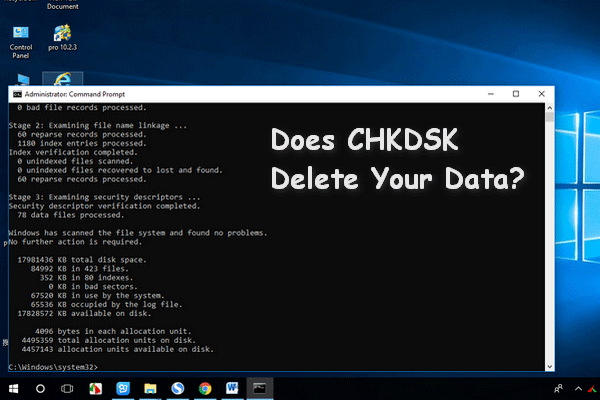 CHKDSK изтрива вашите данни? Сега ги възстановете по два начина
CHKDSK изтрива вашите данни? Сега ги възстановете по два начина Помощната програма CHKDSK изтрива ли вашите важни данни? Ето начини да помогнете за възстановяването на CHKDSK изтрити файлове в няколко стъпки.
Прочетете ощеФикс 3: Възстановете данните и форматирайте устройството в нормално състояние
Докато този проблем все още се появява след използването на второто решение, твърдият диск може да е повреден и трябва да бъде поправен. Отидете да проверите дали можете да отворите твърдия диск успешно на вашия компютър.
Може би просто получавате съобщение, в което се казва, че трябва да форматирате диска, преди да можете да го използвате . В тази ситуация се страхуваме, че трябва да го форматирате, за да опитате.
По същия начин все още трябва да използвате компютъра си, за да форматирате твърдия диск. Ако обаче трябва да запазите файловете на устройството, по-добре ги възстановете предварително.
Възстановяване на данни от повредения твърд диск
Позовавайки се на възстановяването на данни, е добра възможност да използвате трета страна безплатен инструмент за възстановяване на файлове - да свърши работата. Възстановяването на данни с мощност MiniTool може да бъде вашият най-добър избор.
Това софтуер за възстановяване на данни е надежден и безвреден, защото няма да повлияе на данните на твърдия диск. Той е мощен, тъй като може да спаси вашите загубени и изтрити данни в различни ситуации.
MiniTool Power Data Recovery има четири модула за възстановяване. Ако искате да извлечете данни от вашия твърд диск PS4, трябва да използвате неговия Този компютър модул.
Ако не сте сигурни дали тази програма може да намери необходимите ви данни, първо можете да изпробвате пробното издание. Натиснете следния бутон, за да го изтеглите и инсталирате на вашия компютър.
След като премахнете твърдия диск от системата PS4 и го свържете към компютъра си, трябва да изпълните тези стъпки, за да възстановите данните от твърдия диск на PS4.
1. Отворете софтуера.
2. Останете на Този компютър интерфейс и изберете целевото устройство, което искате да възстановите.
3. Щракнете върху Сканиране бутон, за да започне процесът на сканиране.
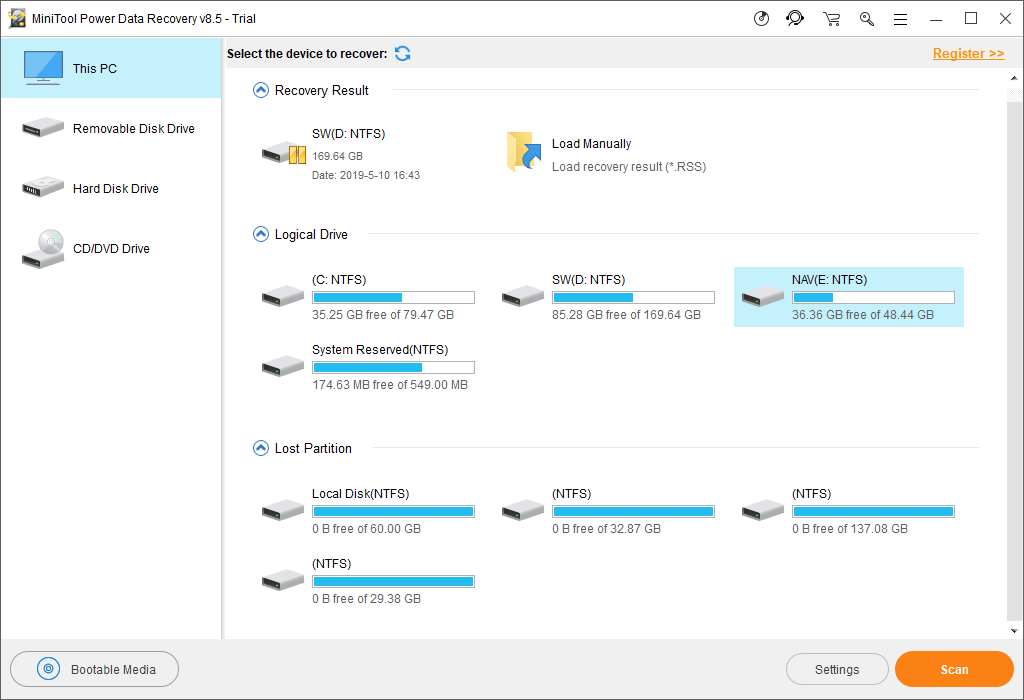
4. Когато процесът на сканиране приключи, ще видите резултатите от сканирането както с изтрити, така и със съществуващи файлове.
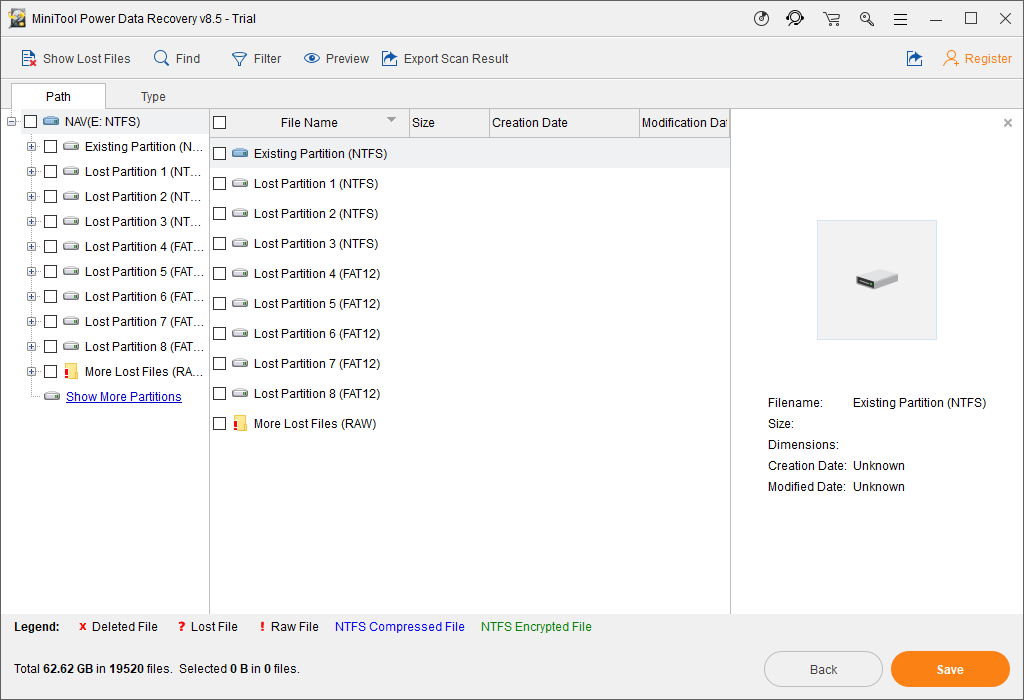
Обикновено сканираните файлове се показват там по път. Можете да отворите всеки път, за да намерите файловете, които искате да спасите.
В повечето случаи обаче не е лесна работа да намерите необходимите файлове сред многобройни файлове. В тази ситуация можете да използвате тези две мощни функции: Тип и намирам .
- След като щракнете върху Тип опцията, този софтуер ще ви покаже сканираните файлове по тип и можете лесно да намерите файловете, които искате да възстановите.
- Ако все още помните името на файла, който искате да изтеглите, можете да натиснете намирам опция за въвеждане на името на файла, за да намерите директно целевия файл.
Когато не можете да намерите желаните файлове, просто опитайте тези две функции, за да видите дали са полезни.
5. Проверете файловете, които искате да възстановите, и ги запазете на посоченото място.
С пробното издание на MiniTool Power Data Recovery обаче нямате право да възстановявате желаните файлове. Ти трябва да актуализирайте тази безплатна програма до пълно издание, за да завършите процеса на възстановяване на данните. Ако сте личен потребител, изданието Personal Deluxe Edition може напълно да отговори на вашите нужди.


![Понастоящем настройките на Radeon не са налични - ето как да поправите [MiniTool News]](https://gov-civil-setubal.pt/img/minitool-news-center/71/radeon-settings-are-currently-not-available-here-is-how-fix.png)




![Решено - VT-x не е наличен (VERR_VMX_NO_VMX) [MiniTool News]](https://gov-civil-setubal.pt/img/minitool-news-center/21/solved-vt-x-is-not-available.png)


![Пълните корекции на NordVPN проверка на парола не успяха „Auth“ [MiniTool News]](https://gov-civil-setubal.pt/img/minitool-news-center/19/full-fixes-nordvpn-password-verification-failed-auth.jpg)






![Изтегляне на Google Photos: Изтегляне на приложение и снимки на компютър/мобилен телефон [Съвети за MiniTool]](https://gov-civil-setubal.pt/img/data-recovery/13/google-photos-download-app-photos-download-to-pc/mobile-minitool-tips-1.png)
![Какво е четец на карти Realtek | Изтегляне за Windows 10 [MiniTool News]](https://gov-civil-setubal.pt/img/minitool-news-center/53/what-is-realtek-card-reader-download.png)
