7 решения за код на грешка при архивиране на Windows 0x8100002F
7 Resenia Za Kod Na Greska Pri Arhivirane Na Windows 0x8100002f
Използвате ли История на файловете или Архивиране и възстановяване (Windows 7), за да създадете резервно копие на вашия компютър? Какво става, ако задачата за архивиране е неуспешна с код за грешка при архивиране 0x8100002F? Тази публикация на Уеб сайт MiniTool ще ви запознае с причините и решенията на тази грешка.
Какво представлява кодът на грешка при архивиране 0x8100002F?
Както Историята на файловете, така и Архивирането и възстановяването (Windows 7) са полезни вградени помощни програми за създаване на резервно копие на компютър с Windows. Възможно е обаче да възникнат някои грешки, когато изпълнявате задача за архивиране чрез двата инструмента, като напр размер на архива: 0 байта , код на грешка 0x81000033 , Устройството за история на файловете е прекъснато , и още.
В тази публикация ще ви покажем как да се отървете от друга грешка при архивиране на Windows -0x8100002F от вашите устройства с Windows 10. Този код за грешка обикновено се появява заедно със съобщението за грешка: Архивирането завърши, но някои файлове бяха пропуснати.

Когато получите това съобщение за грешка, натиснете Преглед на пропуснати файлове и ще видите един от следните регистрационни файлове за грешки:
- Архивирането възникна проблем при архивиране на файл C:\Windows\System32\config\systemprofile\<име на папка>. Грешка:( Системата не може да намери посочения файл . ( 0x80070002 ))
- Архивирането възникна проблем при архивирането на файл C:\Users\<потребителско име>\AppData\LocalLow. Грешка: (Системата не може да намери посочения файл. (0x80070002))
- Архивирането възникна проблем при архивирането на файл C:\Users\<потребителско име>\Contacts. Грешка: (Системата не може да намери посочения файл. (0x80070002))
- Архивирането възникна проблем при архивиране на файл C:\Users\
\Searches. Грешка: (Системата не може да намери посочения файл. (0x80070002)) - Windows Backup ще се провали с код на грешка 0x80070002, „Системата не може да намери посочения файл“.
Тези регистрационни файлове за грешки показват, че потенциалните причини за код на грешка при архивиране на Windows 0x8100002F може да са:
- Архивираната библиотека съдържа потребителски папки.
- Архивирани файлове в LocalLow , Контакти , и Търсения
- Има някои лоши сектори на твърдия диск.
- Съществува повреда в системните файлове или изображенията на Windows.
- The Контакти папка под потребителския профил липсва.
- Драйверът на NVIDIA USB EHCI чипсет е в конфликт с общ еквивалент.
Ако сте в същата лодка, превъртете надолу, за да опитате корекциите, обсъдени в следващата част.
Как да поправя код на грешка при архивиране на Windows 0x8100002F?
Корекция 1: Проверете твърдия диск
Първо можете да се възползвате от CHKDSK, за да проверите твърдия диск за грешки, лоши сектори, системни файлове и здравословни проблеми. Това също може да свърши работа за вас, когато попаднете на резервен код за грешка 0x8100002F. За да направите това:
Стъпка 1. Натиснете Печеля + С да предизвикам лента за търсене .
Стъпка 2. Тип cmd за локализиране Командния ред и щракнете с десния бутон върху него, за да изберете Изпълни като администратор .
Стъпка 3. Тип chkdsk c: /f /r /x и удари Въведете .
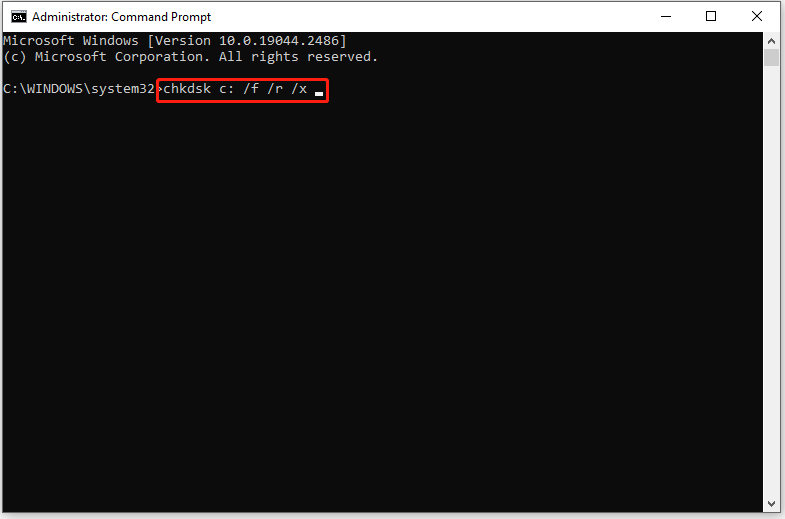
- Тук предполагаме, че вашата операционна система е инсталирана Локален диск C: . Ако инсталирате вашата ОС на друго устройство, можете да замените ° С: със съответната буква на устройството.
- Ако бъдете подканени от съобщението за грешка - CHKDSK не може да работи, защото томът се използва от друг процес , Тип И и удари Въведете .
Стъпка 4. Рестартирайте компютъра си, за да извършите процеса на проверка на диска.
Корекция 2: Извършване на SFC & DISM сканиране
Ако има някаква повреда в системните файлове или изображенията на Windows, това също ще доведе до появата на резервен код за грешка 0x8100002F. Ако случаят е такъв, можете да използвате комбинацията от SFC & DISM, за да намерите и поправите повредени системни файлове и повредени файлове с изображения на Windows.
Стъпка 1. Стартирайте Командния ред с административни права.
Стъпка 2. Въведете в командния прозорец sfc /сканиране и удари Въведете . Завършването на процеса на сканиране ще отнеме 15-20 минути. Веднага щом приключи, рестартирайте компютъра си.
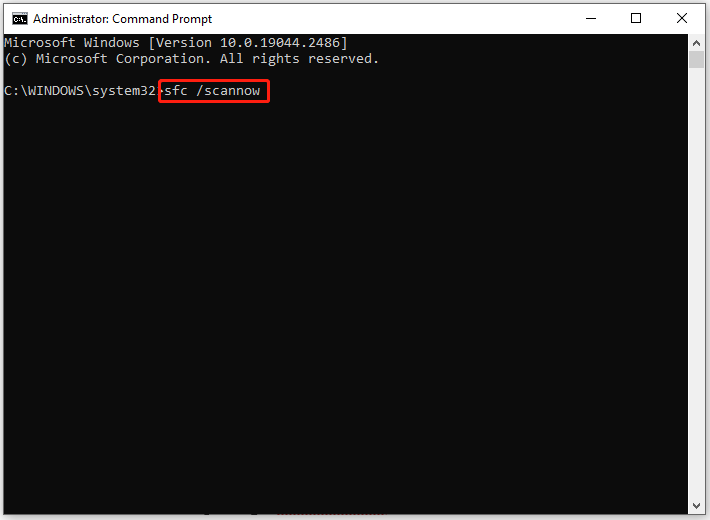
Стъпка 3. Стартирайте Командния ред отново като администратор.
Стъпка 4. Изпълнете следните командни редове един по един:
DISM /Онлайн /Cleanup-Image /CheckHealth
DISM /Онлайн /Cleanup-Image /ScanHealth
DISM /Онлайн /Cleanup-Image /RestoreHealth
Стъпка 5. След като процесът приключи, рестартирайте компютъра си, за да проверите дали кодът за грешка: 0x8100002F все още съществува.
Корекция 3: Променете системния регистър
Възможно е да има някои нежелани промени в редактора на системния регистър, които да доведат до появата на код за резервна грешка 0x8100002F. Например, можете да изтриете Контакти папка под потребителския профил случайно. В този случай е добър избор да премахнете тези ключове, които нямат ProfileImagePath стойност на низ от вашия компютър.
Предупреждение: Преди да направите каквито и да било промени в редактора на системния регистър, по-добре е архивирайте базата данни на системния регистър в случай че нещо се обърка по време на процеса.
Стъпка 1. Натиснете Печеля + Р напълно да предизвикам Бягай кутия.
Стъпка 2. Тип regedit и удари Въведете за стартиране Редактор на регистъра . Тип да за предоставяне на разрешения, ако бъдете подканени от UAC.
Стъпка 3. Отидете до следния път:
HKEY_LOCAL_MACHINE > СОФТУЕР > Microsoft > Windows NT > CurrentVersion > ProfileList
Стъпка 4. Под ProfileList клавиш, щракнете върху която и да е папка, изброена по-долу, и преминете към дясната страна, за да потърсите низова стойност, наречена ProfileImagePath . Ако можете да го намерите, това означава, че потребителският профил е наред и трябва да преминете към следващото решение. Ако не, можете да изтриете цялата папка.
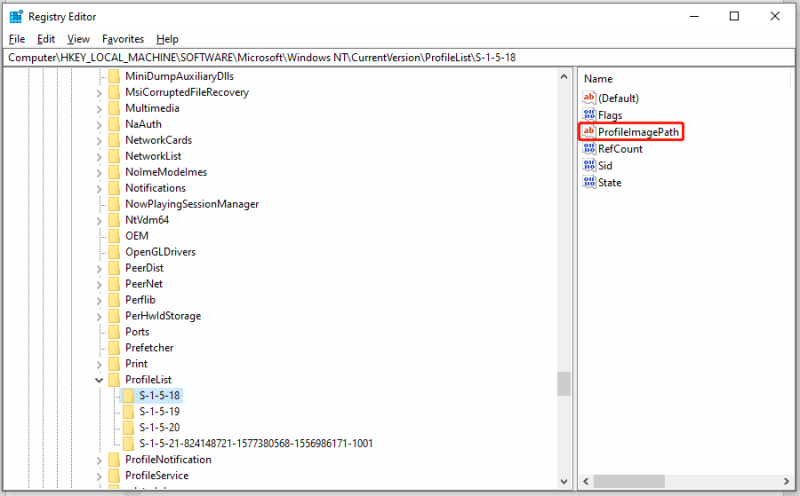
Уверете се, че сте проверили всички папки под ProfileList и рестартирайте компютъра си, след като промените системния регистър.
Корекция 4: Преместване на проблемната папка на библиотеката
Съобщава се, че повечето от вас може да срещнат грешка при архивиране 0x8100002F при копиране на Контакти папка под потребителския профил. В такъв случай можете да преместите такъв файл или папка на друго място. Следвайте инструкциите по-долу:
Стъпка 1. Когато получите подкана от съобщението за грешка, проверете местоположението, посочено в него. След това намерете пътя на проблемния файл или папка, като щракнете Преглед на пропуснати файлове . Например пътят на Контакти папката е C:\Потребители\Потребителско име\Контакти , така че трябва да навигирате до местоположението в File Explorer .
Стъпка 2. Щракнете с десния бутон върху папката, маркирайте Разрез в контекстното меню и изберете да го преместите на друго място извън вашия потребителски профил.
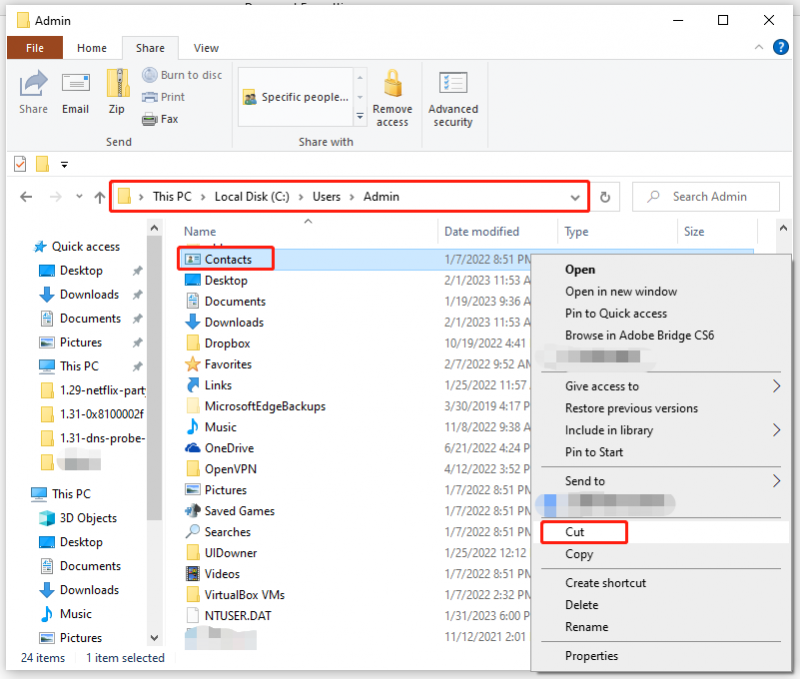
Стъпка 3. Изпълнете задачата за архивиране отново, за да видите дали кодът за грешка при архивиране на Windows 0x8100002F изчезва.
Корекция 5: Изключете проблемните папки
Ако виновникът за резервния код на грешка 0x8100002F е LocalLow , Контакти , и Търсения папки, можете да ги изключите Архивиране и възстановяване (Windows 7) . Ето как да го направите:
Стъпка 1. Отворете Бягай диалог > тип контрол > удари Въведете за стартиране Класически контролен панел .
Стъпка 2. Намерете Архивиране и възстановяване (Windows 7) под Система и сигурност и щракнете върху него.
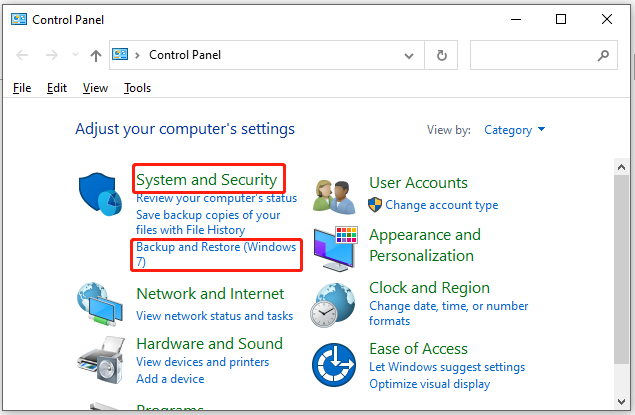
Стъпка 3. Натиснете Настройте резервно копие в дясната част на екрана.
Стъпка 4. В Настройте резервно копие прозорец, можете или да изберете жизнеспособен дял, за да създадете резервното копие, или да щракнете върху него Запазете в мрежа за да го запазите по мрежата.
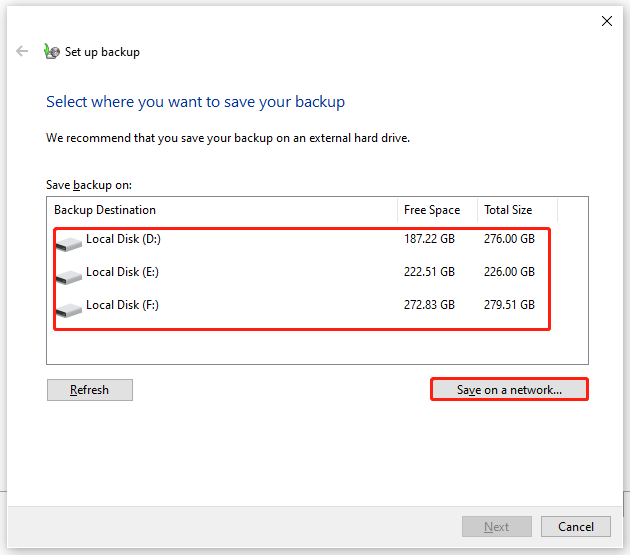
Стъпка 5. Поставете отметка Остави ме да избера и удари Следващия .
Стъпка 6. Разширяване Файлове с данни > твоя Библиотеки с потребителски имена > Допълнителни местоположения и след това премахнете отметката Папка AppData , Контакти , и Търсения .
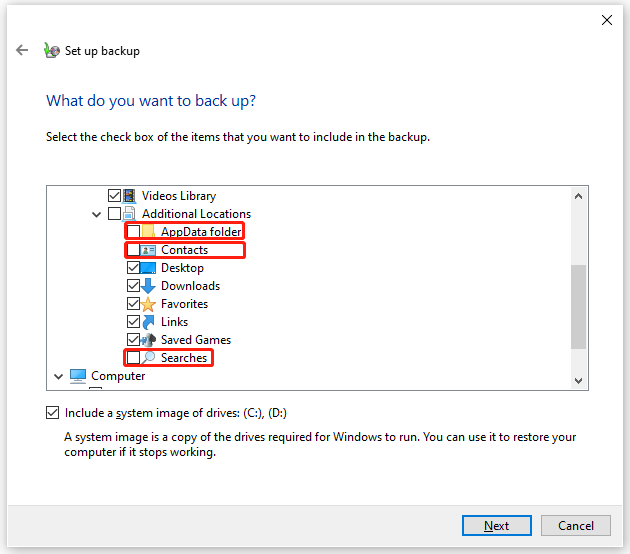
След това разширете компютър > разширете системното устройство > Потребители > вашето потребителско име и отметка AppData , Контакти , и Търсения ако съществуват.
Стъпка 7. Кликнете върху Следващия > Запазете настройките и стартирайте архивиране за да започнете операцията.
Корекция 6: Използвайте външно устройство за архивиране
Има шанс да създадете резервно копие на същия твърд диск и след това да получите код за грешка при архивиране 0x8100002F на вашия компютър. За да се отървете от тази грешка, трябва да създадете резервно копие на външен диск, за да можете да възстановите данните си, когато вътрешният твърд диск е повреден.
Корекция 7: Актуализирайте драйвера за чипсет NVIDIA USB EHCI
Възможно е да има конфликт между драйвера на чипсета на NVIDIA USB Enhanced Host Controller Interface (EHCI) и общ еквивалент, поради което се появява код за грешка при архивиране 0x8100002F. За да коригирате тази грешка, опитайте да актуализирате или деинсталирате съответния драйвер за чипсет:
Стъпка 1. Тип мениджър на устройства в лента за търсене и докоснете Въведете .
Стъпка 2. Намерете Контролери за универсална серийна шина и го разширете.
Стъпка 3. Щракнете с десния бутон върху NVIDIA USB EHCI чипсет и изберете Актуализирайте драйвера .
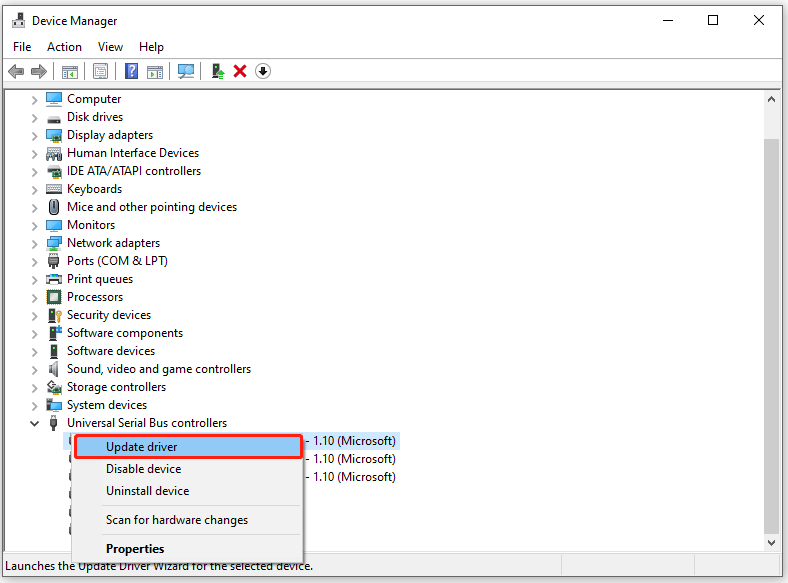
Стъпка 4. Щракнете Автоматично търсене на драйвери и следвайте указанията на екрана, за да завършите инсталирането на версията на драйвера.
Ако тази помощна програма не може да намери нова версия на драйвера, можете да щракнете с десния бутон върху NVIDIA USB EHCI чипсет и избиране Деинсталирайте устройството . Тази операция ще премахне драйвера, предоставен от NVIDIA, и ще позволи стартирането на неговия общ еквивалентен драйвер.
Стъпка 5. Рестартирайте компютъра си, за да видите дали можете да създадете резервно копие без грешки.
Щракнете към Twitter: Успявам да премахна кода на грешка при архивиране на Windows 0x8100002F от моя компютър с решенията в тази статия. Ако и вие сте измъчвани от същия проблем, тези поправки си струва да опитате.
Предложение: Архивирайте вашите файлове с по-удобен инструмент – MiniTool ShadowMaker
Ако не сте технически разбираем или ви е омръзнало да отделяте много време за отстраняване на грешка с код 0x8100002F, защо не изберете по-удобен за потребителя инструмент, за да завършите архивирането си? Тук се препоръчва да архивирате вашите файлове с част от безплатен софтуер за архивиране - MiniTool ShadowMaker.
С този инструмент в ръка можете лесно да архивирате и възстановявате вашите файлове, папки, дискове, дялове и операционни системи на вашия компютър с Windows. Сега нека видим как да създадете архивно копие на файл с него:
Стъпка 1. Изтеглете и инсталирайте MiniTool ShadowMaker и можете да се насладите на услугата му безплатно в рамките на 30 дни.
Стъпка 2. Стартирайте тази програма и щракнете върху Поддържайте пробния период .
Стъпка 3. Отидете на Архивиране страница > хит ИЗТОЧНИК > натиснете Папки и файлове за да изберете източника на архивиране. Що се отнася до избора на пътя на дестинацията, отидете на ДЕСТИНАЦИЯ . Тук също препоръчваме да архивирате вашите файлове на външно устройство или USB флаш устройство.
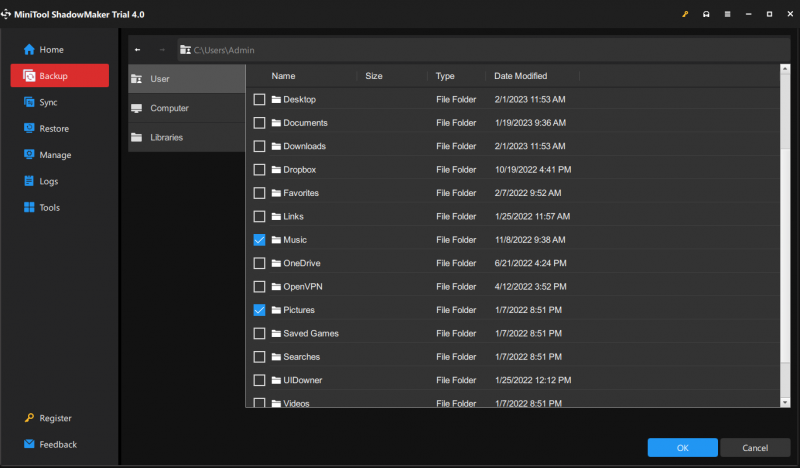
Стъпка 4. Натиснете Архивиране сега за да започнете процеса.
Имаме нужда от вашия глас
Това е всичко за код на грешка при архивиране на Windows 0x8100002F. Ако все още имате някои загадки относно него или нашите продукти, не се колебайте да оставите коментарите си по-долу или да ни изпратите имейл чрез [имейл защитен] . Ценете времето си!
0x8100002F ЧЗВ
Как да поправя код на грешка 0x8100002F?Корекция 1: Проверете твърдия диск
Корекция 2: Извършване на SFC & DISM сканиране
Корекция 3: Променете системния регистър
Корекция 4: Преместване на проблемната папка на библиотеката
Корекция 5: Изключете проблемната папка
Корекция 6: Използвайте външно устройство за вашето архивиране
Корекция 7: Актуализирайте драйвера за чипсет NVIDIA USB EHCI
Какъв е кодът на грешка 0 8100002F?Този код за грешка предполага, че вграденият инструмент за архивиране на Windows пропуска някои файлове, защото не може да ги намери. Може да се задейства от нежелани промени в пътя на папката на потребителските библиотеки, конфликти между драйвера за чипсет NVIDIA USB EHCI и общия еквивалент, повреда на твърдия диск, повредени системни файлове и други.
Как да коригирам проблеми с архивирането на Windows 10?- Превключете на Автоматично архивиране на моите файлове
- Активирайте История на файловете обслужване и Търсене в Windows
- Изключи История на файловете и го включете.
- Деактивирайте и активирайте защитата на системата.
- Нулиране История на файловете .
- Вижте последните грешки в Преглед на събития .
- Използвайте безплатна алтернатива на инструментите за архивиране на Windows – MiniTool ShaodowMaker.
0x8007002 е една от грешките на Windows Update, която може да бъде задействана от липсващи или повредени системни файлове, недостатъчно място за изтегляне на актуализацията или конфликт между хардуерни устройства, свързани към системата.
![Fortnite не успя да заключи профил? Ето методите! [Новини от MiniTool]](https://gov-civil-setubal.pt/img/minitool-news-center/16/fortnite-failed-lock-profile.jpg)
![Windows 10 Reset VS Clean Install VS Fresh Start, Подробно ръководство! [MiniTool Съвети]](https://gov-civil-setubal.pt/img/backup-tips/60/windows-10-reset-vs-clean-install-vs-fresh-start.png)


![Поправка: Устройството, на което е инсталиран Windows, е заключено (6 начина) [MiniTool Съвети]](https://gov-civil-setubal.pt/img/disk-partition-tips/47/fix-drive-where-windows-is-installed-is-locked.jpg)

![Какво да правите, когато приложението за настройки на Windows 10 не се отваря? [MiniTool Съвети]](https://gov-civil-setubal.pt/img/backup-tips/80/what-do-when-windows-10-settings-app-is-not-opening.png)




![Таблица за разпределение на файлове (FAT): Какво е това? (Видовете му и още) [MiniTool Wiki]](https://gov-civil-setubal.pt/img/minitool-wiki-library/17/file-allocation-table.png)


![Как да коригирам USB Wi-Fi адаптера, който не се свързва в Windows? [Съвети за MiniTool]](https://gov-civil-setubal.pt/img/news/47/how-to-fix-usb-wi-fi-adapter-won-t-connect-on-windows-minitool-tips-1.png)




