Как да стартирате програма в режим на съвместимост в Windows 10 11
Kak Da Startirate Programa V Rezim Na S Vmestimost V Windows 10 11
Какъв е режимът на съвместимост? Как да стартирате програма в режим на съвместимост с Windows 10? Сега прочетете тази публикация от Миниинструмент за да получите подробна информация.
Както всички знаем, версиите на Windows се актуализират постоянно. Например много потребители в момента са актуализирали до Windows 11 или учат защо трябва да се актуализират до Windows 11 . Въпреки че повечето приложения, създадени за по-ранни версии на Windows, ще работят гладко в най-новите версии на Windows 10 и Windows 11, някои по-стари приложения може да не работят.
Windows 10 режим на съвместимост е софтуерен механизъм, който помага на вашите стари програми да работят на новата операционна система, като емулира средата, предоставена от по-стари версии на Windows.
Сега нека поговорим за това как да стартирате програма в режим на съвместимост.
Как да стартирате програма в режим на съвместимост в Windows 10/11
Начин 1. Стартирайте инструмента за отстраняване на неизправности при съвместимост на програмата
Инструмент за отстраняване на проблеми със съвместимостта, вграден в Windows - Инструментът за отстраняване на проблеми със съвместимостта на програмата може да ви помогне автоматично да откриете и коригирате проблеми със съвместимостта на приложенията.
Има няколко начина за стартирайте инструмента за отстраняване на неизправности при съвместимост на програмата . Тук вземаме например контекстното меню с десен бутон.
Щракнете с десния бутон върху иконата на работния плот на програмата, която не е съвместима с текущата версия на Windows, за да изберете Отстраняване на проблеми със съвместимостта .

След това Windows ще започне да открива проблеми. Следващия. в изскачащите прозорци трябва да изберете подходящите опции според вашата ситуация според инструкциите на екрана. След като завършите тези стъпки за отстраняване на неизправности, трябва да можете да стартирате безпроблемно проблемното приложение.
Начин 2. Ръчно конфигуриране на режима на съвместимост
В допълнение към използването на инструмента за отстраняване на неизправности при съвместимостта на програмата ви е разрешено ръчно да конфигурирате настройките за съвместимост. Този начин ви позволява да посочите определена версия на Windows, за да стартирате програмата. Нека да видим как да стартирате програма в режим на съвместимост чрез свойствата на файла.
Стъпка 1. На вашия работен плот щракнете с десния бутон върху целевото приложение, за да изберете Имоти .
Стъпка 2. В изскачащия прозорец преминете към Съвместимост раздел. Под Режим на съвместимост раздел, проверете опцията за Стартирайте тази програма в режим на съвместимост за .
Стъпка 3. Изберете правилната версия на Windows от падащото меню.
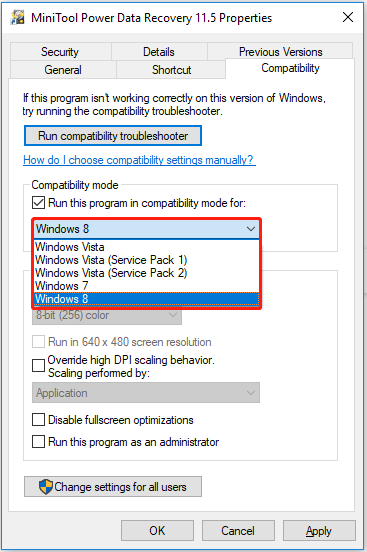
Стъпка 4. Накрая щракнете Приложи и тогава Добре .
Сега можете да опитате да инсталирате или стартирате програмата, за да проверите дали може да работи нормално на вашия компютър.
Вижте също: Стъпки за проверка дали приложенията на Windows 7 са съвместими с Windows 10 .
Топ препоръка
По принцип най-новите версии на Windows коригират грешки и грешки в Windows и свързания софтуер и понякога добавят нови функции. Понякога обаче актуализирането на Windows води до загуба на данни. Въпреки че тази ситуация обикновено не се случва, ще откриете, че много потребители изпитват този проблем, когато търсите с Google.
Затова тук искам да ви покажа безплатен софтуер за възстановяване на данни и софтуер за архивиране на данни за да ви помогне да защитите вашите файлове.
MiniTool Power Data Recovery е най-добрият инструмент за възстановяване на данни, с който се използва спасете папката Pictures , Office файлове, изображения, видео, аудио, имейли и т.н. от твърди дискове на компютъра, външни твърди дискове, USB устройства, SD карти, CD/DVD дискове и други устройства за съхранение на данни.
Когато не можете да намерите вашите файлове от кошчето, защото Кошчето е сиво , или когато не можете да възстановите вашите файлове от хронологията на файловете поради съобщението за грешка „ Открихме грешки в настройките ви за история на файловете ”, а в други ситуации можете да използвате MiniTool Power Data Recovery, за да извлечете вашите данни.
Сега щракнете върху бутона по-долу, за да го изтеглите безплатно, за да спасите 1 GB файлове, без да плащате нито стотинка.
MiniTool ShadowMaker може да ви помогне архивиране на файлове , папки, Windows системи и дори цял диск на друго устройство. Той ви предоставя пробно издание, което ви позволява да се насладите на всички негови функции в рамките на 30 дни безплатно. Така че можете да изтеглите пробното издание, за да проверите дали ви подхожда.
Долен ред
Тази статия обяснява какво представлява режимът на съвместимост и как да включите режима на съвместимост в Windows 10/11. Когато вашата програма не може да работи нормално на вашия компютър, можете да използвате начините, споменати по-горе, за да я стартирате в режим на съвместимост.
Ако имате някакви въпроси относно това как да стартирате програма в режим на съвместимост или софтуер MiniTool, добре дошли да ни кажете в зоната за коментари по-долу или изпратете имейл на [имейл защитен] .





![[Решено] Как да коригирам неработещото семейно споделяне на YouTube TV](https://gov-civil-setubal.pt/img/blog/31/how-fix-youtube-tv-family-sharing-not-working.jpg)







![Настройките за сигурност или защитна стена може да блокират връзката [MiniTool News]](https://gov-civil-setubal.pt/img/minitool-news-center/52/security-firewall-settings-might-be-blocking-connection.png)
![Как да възстановите снимки от карта с памет на цифров фотоапарат [ОПРАВЕНО] [MiniTool Съвети]](https://gov-civil-setubal.pt/img/data-recovery-tips/97/how-recover-photos-from-digital-camera-memory-card.jpg)


![Срещате вътрешна грешка на VMware? Има 4 решения [MiniTool News]](https://gov-civil-setubal.pt/img/minitool-news-center/93/encountering-an-vmware-internal-error.png)

