Как да добавите изображение към GIF - 2 решения
How Add Image Gif 2 Solutions
Резюме:

Когато правите интересен GIF самостоятелно или го изтеглите от социалните медии, поради защитата на авторските ви права или добавянето на някои по-забавни неща към него, може да ви е необходим трикът за добавяне на изображение към GIF. Следното съдържание ще ви представи две решения за добавяне на изображение към GIF, онлайн или на настолен компютър.
Бърза навигация:
Насложеното изображение към GIF може да добави ваше собствено лого, воден знак и семейни снимки, което може да направи GIF по-пълен. Това също е решение за избягване на повторно повторение на GIF, когато забравите да вмъкнете една важна снимка. Ако искате да направите интересен GIF с помощта на снимки или да конвертирате видеоклипа си в GIF, MiniTool MovieMaker може да ви помогне.
Добавете изображение към GIF онлайн
Едно от решенията за добавяне на изображение към GIF е да се използват пълноценно онлайн инструментите, поради тяхната лесна достъпност и липса на място в компютъра. По-долу са препоръчани производители на анимирани GIF файлове онлайн.
Каупинг
Kawping е отлична уеб платформа за редактиране на видео, картини и аудио, която също съдържа много инструменти, които помагат да се реализират различни операции, включително добавяне на изображение към GIF. Да бъдеш свободен, простотата, без воден знак, да работиш на множество платформи, е цялата му голяма сила. Това прави начинаещите достъпни за лесно редактиране на видео.
Като цяло е много лесен за използване. Ще ви покажа как да добавите изображение към GIF онлайн.
Стъпка 1. Намерете инструмента за видео с воден знак в уебсайта на Kawping, изберете шаблон и кликнете Първи стъпки .
Стъпка 2. Щракнете върху Щракнете за качване бутон, за да изберете целевия GIF файл.
Стъпка 3. Щракнете върху Качване , за да изберете изображението, което искате да добавите, след което задайте размера на изображението и плъзнете или пуснете изображението на подходящото място. Можете също да добавите текст като илюстрация или воден знак.
Стъпка 4. Щракнете върху Издателство , за да го завършите.
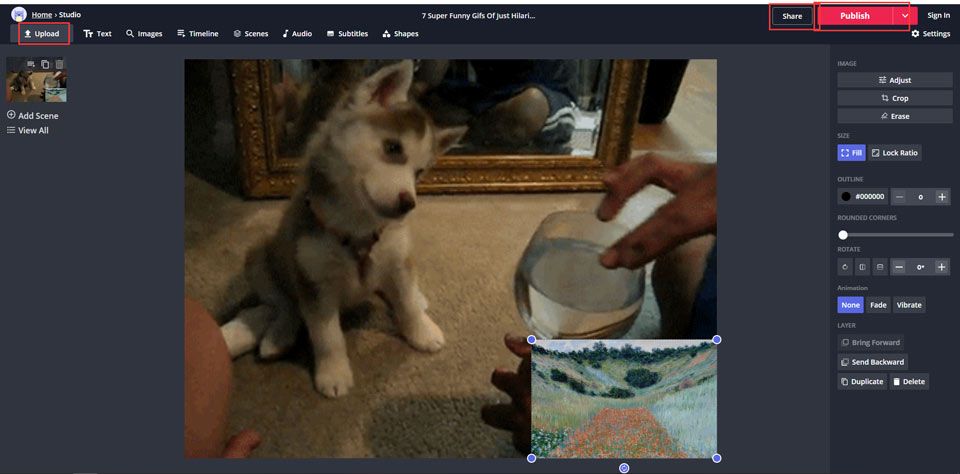
Imgflip
Като онлайн инструмент за добавяне на изображение към GIF, Imgflip предлага и други полезни функции за редактиране на GIF. Това е специализиран производител на анимирани GIF файлове, който цели правене на GIF и редактиране на GIF, чиито ясни функционални бутони ви карат лесно да наслагвате изображение върху GIF.
Стъпка 1. След като влезете в уебсайта, изберете Видео към GIF и щракнете върху Качване на видео бутон, за да изберете GIF или видео файл.
Стъпка 2. След това щракнете върху Добавяне на изображение бутон за качване на наслагваното изображение или лого. Регулирайте размера и го поставете на правилното място.
Стъпка 3. Накрая щракнете върху Генериране на GIF за да го завърши.
Забележка: Безплатната версия на Imgflip има един шанс да добавя по едно изображение всеки ден и ще направи вашия GIF с воден знак на Imgflip. Ако не ви харесва, трябва да надстроите до отговорната версия Pro.
Добавете изображение към GIF на работния плот
Друго решение е да добавите изображение към GIF на десктоп, използвайки мощен софтуер за редактиране на снимки - PS. Предимството на настолния софтуер се състои в стабилността за редактиране на висококачествени изображения. Така че добавянето на изображение към GIF във Photoshop на работния плот е най-добрият избор.
Photoshop
Като най-известното приложение за редактиране на изображения и графичен дизайн, Photoshop предлага много разширени функции за вашето редактиране на изображения. Трудно е обаче да се научат за първокурсници. Така че нека се съсредоточим върху това как да добавите изображение към GIF с Photoshop.
Стъпка 1. Стартирайте софтуера Photoshop на работния плот.
Стъпка 2. Плъзнете и пуснете GIF файла в дъската. В хронологията, която се намира в долната част на прозореца, в нея ще се появи последователност от изображения.
Стъпка 3. От дясната страна на прозореца щракнете върху Създайте нов слой и изберете този нов слой, като използвате стрелката. След това плъзнете изображението, което искате да насложите, в дъската и изображението ще се насложи върху GIF.
Стъпка 4. Ако искате да зададете времето, в което изображението да се показва, просто плъзнете новия слой до слоя X. Например, ако го плъзнете до слой 22, предишната част ще бъде насложена от това изображение.
Стъпка 5. Ако го завършите, докоснете Файл бутон и щракнете Запази като за да запазите в компютъра си.
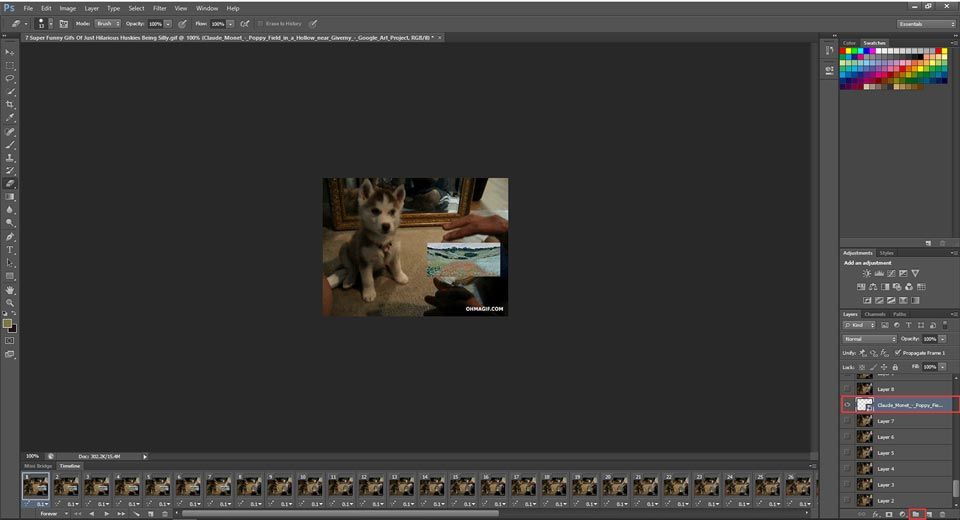
Може също да ти хареса: 2 прости начина за добавяне на GIF наслагване към вашето видео и изображение
Долна линия
Разбрахте ли техниката за добавяне на изображение към GIF? Надявам се, че сте го решили и проучете допълнително за редактирането на видео / снимки / аудио. Ако имате някакви въпроси или предложения относно това, моля, уведомете ни чрез Нас или ги споделете в раздела за коментари по-долу.
![3 начина за възстановяване на iPhone данни след възстановяване до фабричните настройки [MiniTool Tips]](https://gov-civil-setubal.pt/img/ios-file-recovery-tips/92/3-ways-recover-iphone-data-after-restoring-factory-settings.jpg)
![Решен „1152: Грешка при извличане на файлове във временното местоположение“ [MiniTool News]](https://gov-civil-setubal.pt/img/minitool-news-center/44/solved-1152-error-extracting-files-temporary-location.png)
![Какво е менюто за зареждане на Acer? Как да влезете / промените Acer BIOS [MiniTool Tips]](https://gov-civil-setubal.pt/img/data-recovery-tips/04/what-is-acer-boot-menu.jpg)

![[ПОПРАВЕНО!] Повреда бе открита при проверка на файлове в директорията](https://gov-civil-setubal.pt/img/news/C2/fixed-corruption-was-found-while-examining-files-in-directory-1.png)


![Как да поправя проблема с iPhone продължава да се рестартира или срива | 9 начина [MiniTool Съвети]](https://gov-civil-setubal.pt/img/ios-file-recovery-tips/86/how-fix-iphone-keeps-restarting.jpg)
![Malwarebytes VS Avast: Сравнението се фокусира върху 5 аспекта [MiniTool Съвети]](https://gov-civil-setubal.pt/img/backup-tips/19/malwarebytes-vs-avast.png)


![4 начина за грешка при възстановяване на системата Status_Wait_2 [MiniTool News]](https://gov-civil-setubal.pt/img/minitool-news-center/90/4-ways-system-restore-error-status_wait_2.png)




![Fix лентата на задачите няма да се скрие в цял екран Windows 10 (6 съвета) [MiniTool News]](https://gov-civil-setubal.pt/img/minitool-news-center/15/fix-taskbar-won-t-hide-fullscreen-windows-10.png)
![Речник на термините - Какво е адаптер за твърд диск за лаптоп [MiniTool Wiki]](https://gov-civil-setubal.pt/img/minitool-wiki-library/16/glossary-terms-what-is-laptop-hard-drive-adapter.png)

