Ето 3 най-добри начина за лесно възстановяване на фабричните настройки на Windows 7 [MiniTool Съвети]
Here Are Top 3 Ways
Резюме:

Фабрично нулиране Windows 7 е добър начин да изтриете файлове и данни на компютъра, за да запазите поверителността си или да ви помогне да решите някои проблеми. Но знаете ли как да възстановите фабричните настройки на Windows 7? Как да възстановите Windows 7 до фабричните настройки? Тази публикация ви показва топ 3 начина.
Бърза навигация:
Защо трябва да възстановите фабричните настройки на Windows 7?
Фабрично нулиране е функция за възстановяване на електронните устройства до първоначалното им състояние на системата чрез изтриване на цялата информация, съхранявана на устройствата. Очевидно компютърът има и функцията - Factory Reset.
И има много причини за фабрично нулиране на Windows 7.
- Първо, искате да дадете или продадете компютъра си на друг, можете да изберете да възстановите фабричните настройки на Windows 7, за да избегнете изтичане на поверителност.
- Второ, възстановете компютъра си, за да отмените системните промени, които сте направили.
- На трето място, компютърът се използва отдавна и можете да изберете да възстановите фабричните настройки на Windows 7, за да изтриете файловете, съхранени в него, за да получите по-добра производителност.
Разбира се, има и някои други причини за възстановяване на Windows 7 до фабричните настройки. Например, ако компютърът ви срещне някои малки проблеми поради грешната ви работа, можете да изберете да възстановите фабричните настройки на Windows 7, за да го разрешите.
Знаете ли обаче как да възстановите фабричните настройки на Windows 7? Как да възстановите Windows 7 до фабричните настройки с лекота?
Това е точното място за вас. Тази публикация ще изброи топ 3 начина за възстановяване на фабричните настройки на Windows 7.
Свързана статия: Как да възстановите фабричните настройки на лаптопа лесно в Windows 10/8/7 (3 начина)
Какво да направите, преди да възстановите фабричните настройки на Windows 7?
Както е добре известно, компютърът за фабрично нулиране ще изтрие информация в Windows 7 или ще изтрие всичко в системния дял на Windows.
По този начин, преди да възстановите фабричните настройки на Windows 7, трябва да архивирате всички важни файлове на външен твърд диск, за да запазите данните в безопасност.
За да архивирате файлове, професионален софтуер за архивиране - Настоятелно се препоръчва MiniTool ShadowMaker.
MiniTool ShadowMaker е инструмент за архивиране, който може да помогне за архивиране на файлове, папки, дялове, дискове и операционната система. Също така е a USB инструмент за клониране за да клонирате USB устройството, за да запазите данните в безопасност.
Следователно, за да запазите данните в безопасност преди фабрично нулиране на Windows 7, опитайте MiniTool ShadowMaker Trial от следния бутон или изберете разширено издание .
Сега ще ви покажем как да архивирате файлове с ръководство стъпка по стъпка, преди да възстановите фабричните настройки на Windows 7.
Стъпка 1: Стартирайте MiniTool ShadowMaker
- Инсталирайте MiniTool ShadowMaker и го стартирайте.
- Щракнете Пазете пътеката .
- Щракнете Свържете в Този компютър за да влезете в основния му интерфейс.
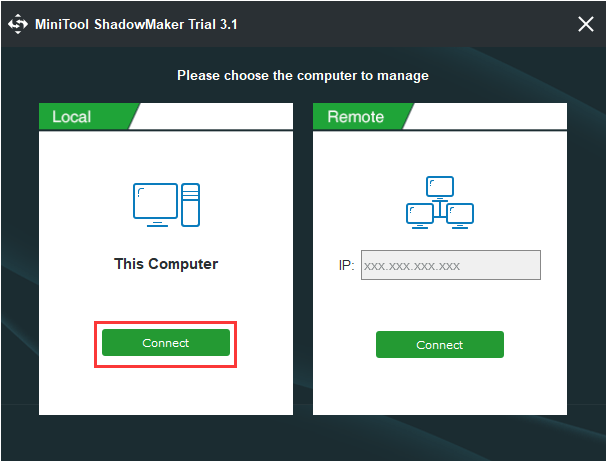
Стъпка 2: Изберете източник за архивиране
- Отидете на Архивиране страница и щракнете Източник модул.
- Избирам Папки и файлове .
- Изберете файловете, които искате да архивирате, и щракнете върху Добре продължавам.
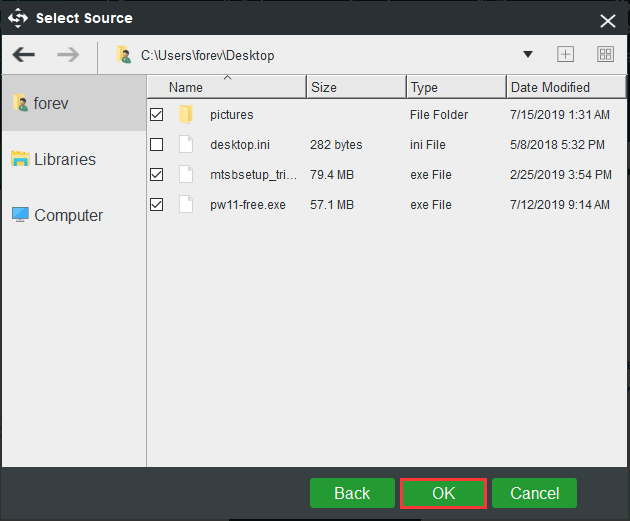
Стъпка 3: Изберете целевия диск
- Щракнете Дестинация модул за избор на целеви диск.
- Ето пет налични пътеки. Като дестинация трябва да изберете външен твърд диск.
- Щракнете Добре продължавам.
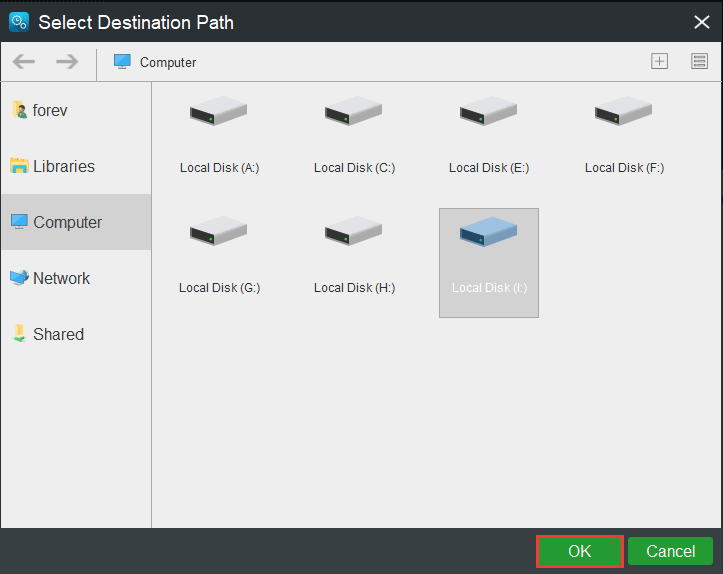
Стъпка 4: Започнете да архивирате файлове
След като сте избрали резервен източник и дестинация, щракнете Архивиране сега за незабавно изпълнение на задачата.
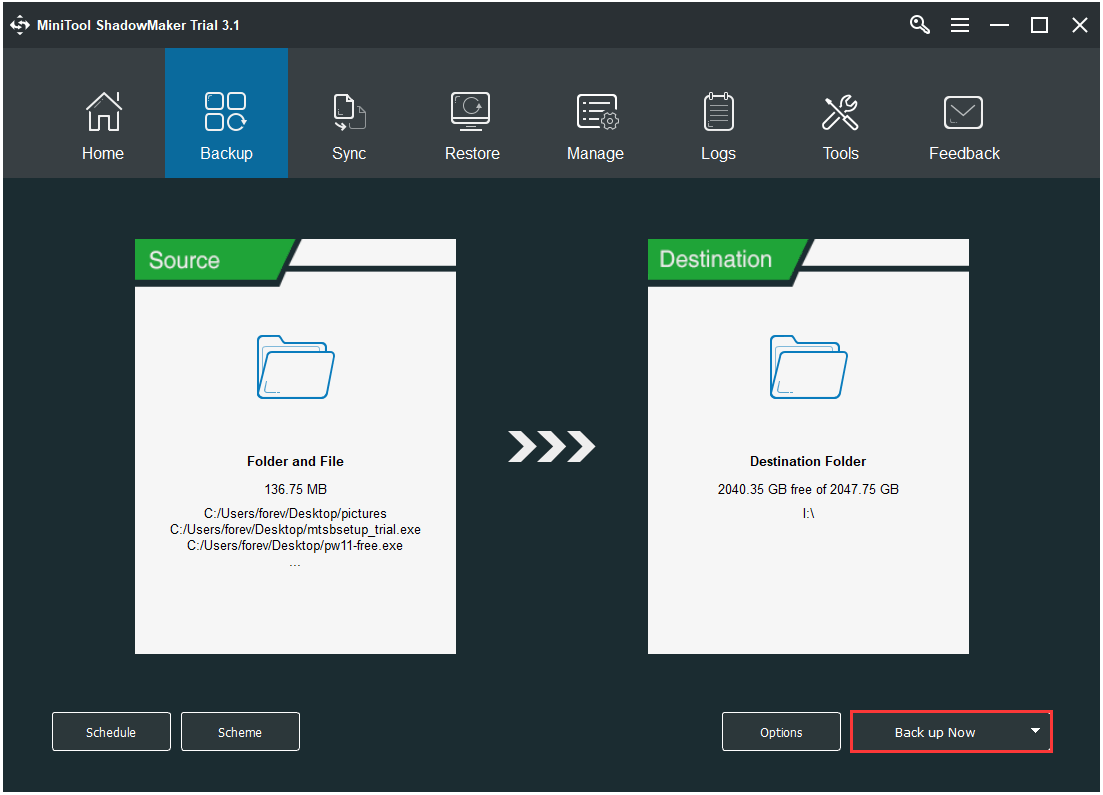
След като архивирате всички файлове, е време да възстановите фабричните настройки на Windows 7. И ние ще ви покажем как да възстановите фабричните настройки на Windows 7 с ръководство стъпка по стъпка.
Как да възстановите фабричните настройки на Windows 7
В тази част ще ви покажем как да възстановите фабричните настройки на Windows 7 с 3 различни начина. Можете да се позовавате на тях един по един.
Фабрично нулиране на Windows 7 чрез инсталационен диск на Windows
Windows 7 няма вградените опции за опресняване и нулиране, които се предоставят в по-нова версия на Windows. Но все пак можете да извършите фабрично нулиране на Windows 7 чрез преинсталиране на Windows 7 от диска, който е оригиналният и фабрично предоставен инсталационен носител.
И сега ще ви покажем как да възстановите фабричните настройки на Windows 7 с ръководство стъпка по стъпка.
Стъпка 1: Отворете Recovery
- Щракнете Започнете бутон на Windows 7.
- Избирам Контролен панел в изскачащия прозорец.
- След това изберете Възстановяване продължавам.
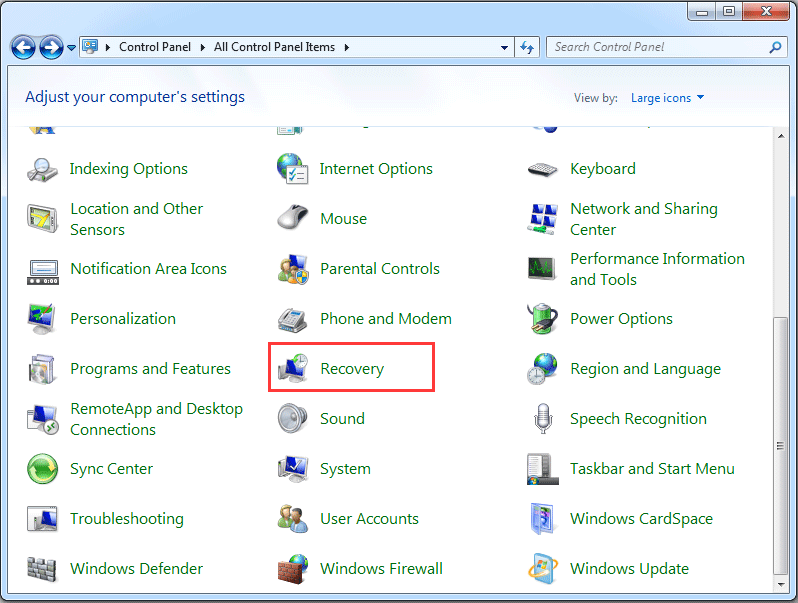
Стъпка 2: Изберете разширен метод за възстановяване
- В изскачащия прозорец изберете Разширени методи за възстановяване под Възстановяване на системата раздел, за да продължите.
- След това трябва да изберете Преинсталирайте Windows (изисква инсталационен диск на Windows) продължавам. Моля, обърнете внимание, че инсталационният диск на Windows е оригинален и фабрично предоставен. Ако обаче на компютъра ви има дял за възстановяване, ще видите опцията Върнете компютъра си във фабричното състояние . Затова просто го изберете, за да продължите.
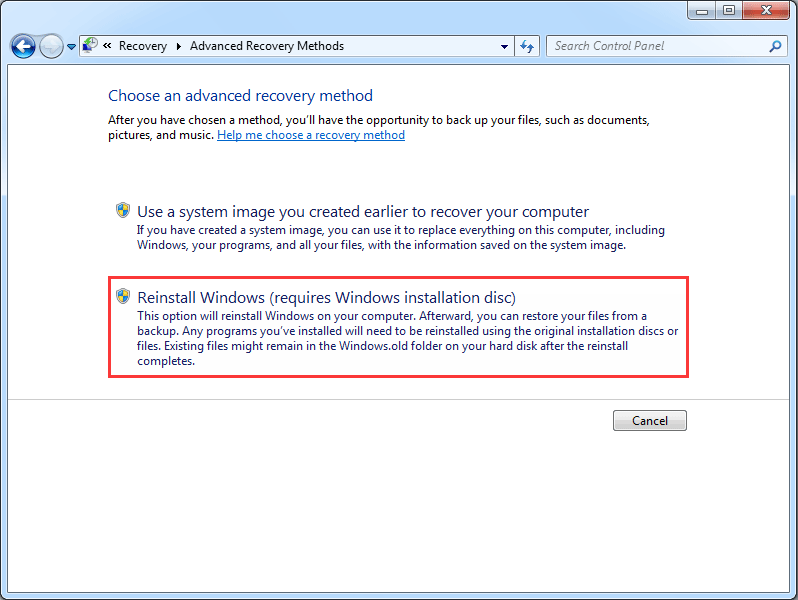
Стъпка 3: Архивирайте файлове
В тази стъпка Windows изисква да архивирате файлове, тъй като Windows 7 ще изтрие всичко на системните дялове на Windows 7. Така че трябва да ги архивирате на външен твърд диск. Ако обаче имате архивирани файлове преди, трябва да ги пропуснете.
Стъпка 4: Стартирайте фабричните настройки на Windows 7
- След като архивирате всички файлове, можете да започнете да възстановявате Windows 7 до фабричните настройки.
- Щракнете Рестартирам продължавам.
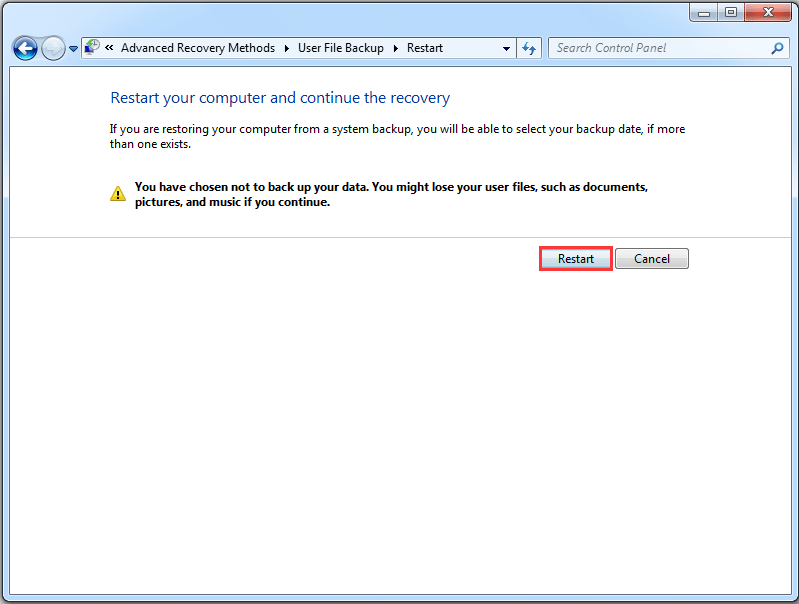
След като всички стъпки приключат, процесът на фабрично нулиране на Windows 7 ще започне и ще ви помогне да възстановите Windows 7 до фабричните настройки.
Фабрично нулиране на Windows 7 чрез опция за възстановяване
Сега ще ви покажем втория начин за фабрично възстановяване на Windows 7. Всъщност компютърът с марка се предлага с част от вградената функция, която ви помага да възстановите фабричните настройки на Windows 7. Например, Dell Factory Image Restore в лаптоп Dell, Напълно възстановете системата до фабричните настройки по подразбиране в лаптоп Acer и др.
Така че, ако използвате компютър с марка, можете да опитате да намерите вградената функция за възстановяване на Windows 7 до фабричните настройки. И сега ще вземем за пример Windows 7 за нулиране на фабричните настройки на Windows. Моля, обърнете внимание, инструкциите за фабрично нулиране на Windows 7 може да варират в зависимост от различните производители.
Забележка: Очевидно е, че трябва да архивирате всички файлове на външен твърд диск, преди да възстановите компютъра до фабричните настройки.Стъпка 1: Въведете Разширени опции за стартиране
Рестартирайте компютъра си и натискайте F8 непрекъснато, докато видите Разширени опции за зареждане . (Ключът може да варира в зависимост от различните производители.)
Бакшиш: Трябва да натиснете F8, преди да видите логото на Windows да се появи на екрана. Ако натиснете F8, след като се появи логото на Windows, менюто Advanced Boot Options няма да се появи на екрана.Стъпка 2: Изберете Ремонт на вашия компютър
- В Разширени опции за зареждане меню, моля натиснете Надолу стрелка на клавиатурата, за да изберете Поправете вашия компютър .
- Хит Въведете продължавам.
- Изберете езиковите настройки и щракнете Следващия продължавам.
- Влезте като административен потребител и щракнете Добре .
Стъпка 3: Стартирайте фабричните настройки на Windows 7
1. В изскачащия прозорец изберете Възстановяване на фабричните изображения на Dell продължавам.

2. След това можете да следвате инструкциите, за да продължите.
3. Проверете опцията Да, преформатирайте твърдия диск и възстановете системния софтуер до фабричните условия . Тогава Следващия .
Когато процедурата приключи, успешно сте извършили фабрично възстановяване на Windows 7. Ако не сте потребител на Dell, но други потребители като HP, Toshiba, Acer и т.н., можете да търсите онлайн или да посетите официалния му сайт и да потърсите подробната процедура за фабрично нулиране на Windows 7.
Фабрично нулиране на Windows 7 чрез системно изображение
Тук ще ви покажем наличен начин за фабрично нулиране на Windows 7. Можете да използвате системния образ, за да възстановите компютъра до фабричните настройки, стига да имате създаде системен образ когато компютърът е в чисто състояние.
По този начин в следващата част ще покажем как да възстановите фабричните настройки на Windows 7 без CD. Има два различни начина да направите това.
1. Фабрично нулиране на Windows 7 със система за възстановяване на изображения
Ако сте създали системния образ с Архивиране и възстановяване , вграден инструмент за Windows, можете да възстановите фабричните настройки на Windows 7 в WinRE. И ще ви покажем подробната процедура в следващата част.
Стъпка 1: Въведете WinRE
- Рестартирайте компютъра си и натиснете клавиша F8 заедно, за да влезете Разширени опции за зареждане
- Щракнете Поправете компютъра си продължавам.
Стъпка 2: Изберете Възстановяване на системно изображение
1. В изскачащия прозорец трябва да изберете Възстановяване на системно изображение .

2. След това можете да следвате съветника, за да възстановите фабричните настройки на компютъра.
Когато всички стъпки приключат, можете успешно да възстановите Windows 7 до фабричните настройки.
2. Фабрично нулиране на прозорец 7 с MiniTool ShadowMaker
Ако сте създали системен образ с MiniTool ShadowMaker, когато компютърът е в чисто състояние, можете също да възстановите Windows 7 до фабричните настройки с него.
В допълнение, за фабрично възстановяване на Windows 7 с MiniTool ShadowMaker е необходим стартиращ носител MiniTool. Така че първо трябва да създадете такъв. И ние ще демонстрираме подробната процедура.
Стъпка 1: Създайте стартиращ носител и стартирайте компютър от него
- Стартирайте MiniTool ShadowMaker и отидете на Инструменти страница.
- Избирам Media Builder функции за създаване на стартиращ носител.
- Стартирайте компютъра от него.
Може би търсите:
- Как да изградя стартиращи CD / DVD дискове и зареждащи флаш устройства с Bootable Media Builder?
- Как да стартирам от изгорени MiniTool CD / DVD дискове или USB флаш устройство?
Стъпка 2: Възстановете Windows до фабричните настройки
1. След като въведете основния му интерфейс, ще видите, че тук е изброено резервното изображение. Щракнете Възстанови продължавам.
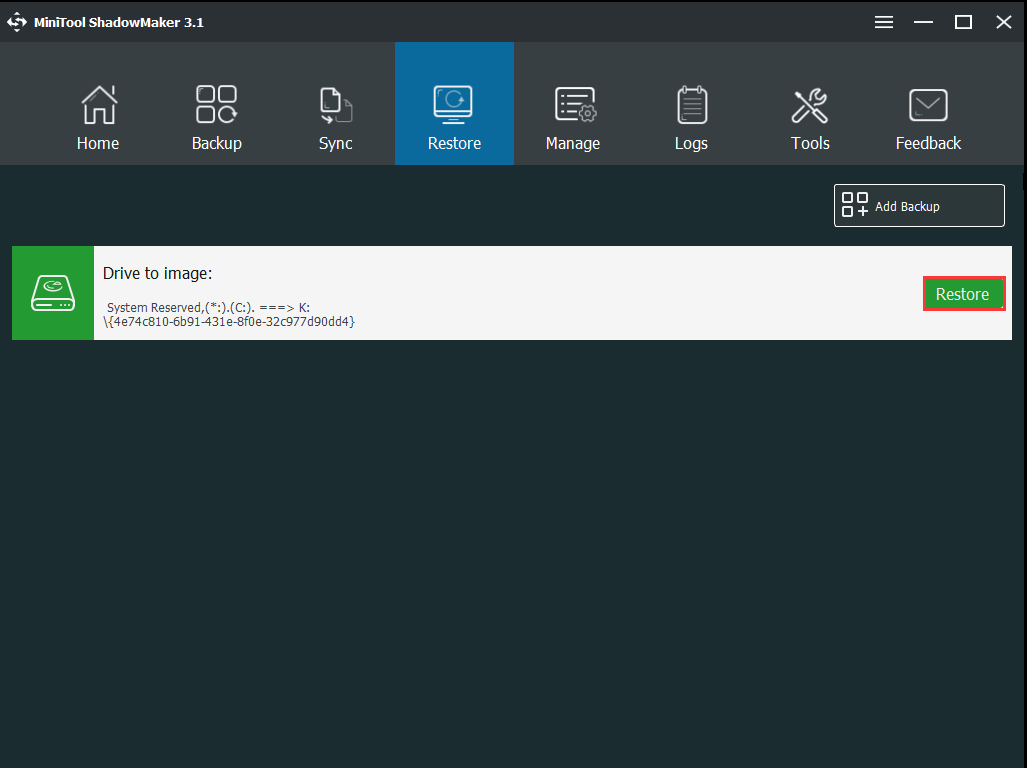
2. Изберете резервна версия и щракнете Следващия .
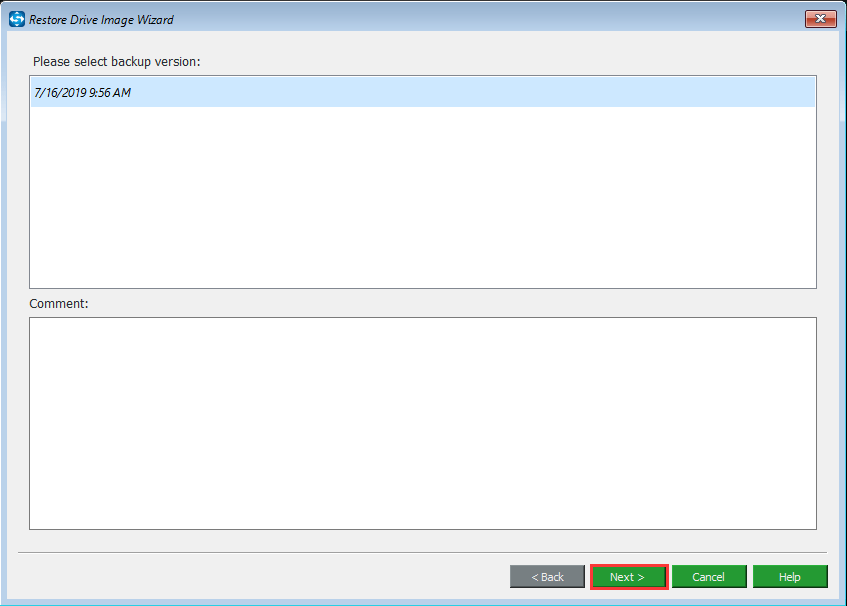
3. Проверете дяловете за възстановяване от архивните изображения. Моля, обърнете внимание, че MBR и Track 0 трябва да бъдат проверени за успешно зареждане.
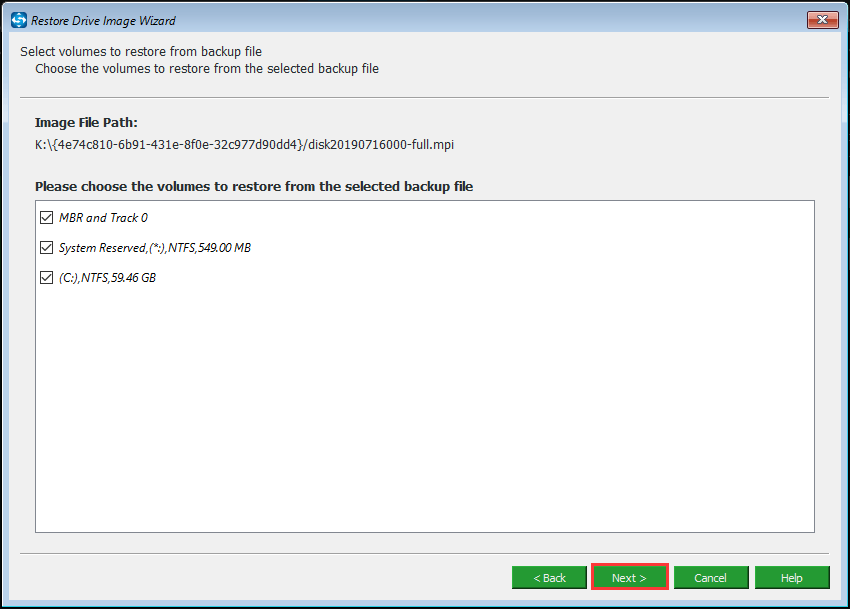
4. Изберете целевия диск за възстановяване. Тъй като трябва да възстановите фабрично Windows 7, трябва да изберете оригиналния системен диск и да прочетете внимателно предупредителното съобщение.
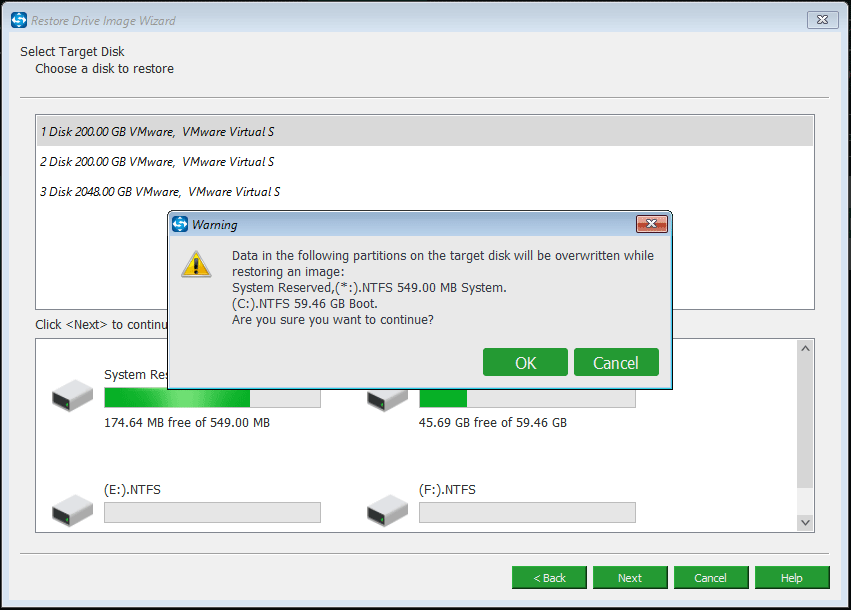
5. След това можете да възстановите компютъра. Тъй като образът на системата се създава, когато операционната система е в чисто състояние, можете да възстановите Windows 7 до фабричните настройки.
Свързана статия: Как да възстановите компютъра на по-ранна дата в Windows 10/8/7 (2 начина)
Като цяло можете да използвате тези методи за фабрично нулиране на Windows 7. Въпреки това, тъй като компютърът за фабрично нулиране ще изтрие всички ваши лични файлове в системните дялове, моля, архивирайте ги предварително, ако файловете са важни.


![Решено: Няма достатъчно квота за обработка на тази команда [MiniTool News]](https://gov-civil-setubal.pt/img/minitool-news-center/28/solved-not-enough-quota-is-available-process-this-command.png)

![Добре ли е да се използва SD памет по подразбиране | Как да направите това [MiniTool Съвети]](https://gov-civil-setubal.pt/img/disk-partition-tips/43/is-it-good-use-sd-card-default-storage-how-do-that.png)






![Как да премахнете остатъци от деинсталиран софтуер? Опитайте тези начини! [Новини от MiniTool]](https://gov-civil-setubal.pt/img/minitool-news-center/02/how-remove-remnants-uninstalled-software.jpg)
![Поправено е, че трябва да активирате защитата на системата на този диск Win10 / 8/7! [MiniTool Съвети]](https://gov-civil-setubal.pt/img/backup-tips/01/fixed-you-must-enable-system-protection-this-drive-win10-8-7.jpg)


![[РЕШЕНО] Как да изчистите екрана на командния ред Windows 10 [MiniTool News]](https://gov-civil-setubal.pt/img/minitool-news-center/09/how-clear-command-prompt-screen-windows-10.jpg)


![4 начина към администратор ви е блокирал да стартирате това приложение [MiniTool News]](https://gov-civil-setubal.pt/img/minitool-news-center/88/4-ways-an-administrator-has-blocked-you-from-running-this-app.png)
