Как да отворя контролния панел в Windows 11? [7 начина]
How Open Control Panel Windows 11
Традиционният контролен панел все още е вграден в Windows 11 (компилация за предварителен преглед на Insider). Е, тогава как да отворя контролния панел в Windows 11? Софтуерът MiniTool предоставя някои лесни методи за достъп до него на компютър с Windows 11.На тази страница:- Контролният панел остава в Windows 11, но бавно се заменя
- Как да отворите контролния панел на Windows 11?
Контролният панел остава в Windows 11, но бавно се заменя
В Windows 8 Microsoft представи модерното приложение за настройки на потребителския интерфейс, което означава да замени стария контролен панел. Но досега все още можете да намерите контролния панел в Windows 11 Insider preview build. Не е най-добрият момент да го замените сега, защото трябва да разчитате на контролния панел, за да промените някои разширени настройки като профили на захранване.
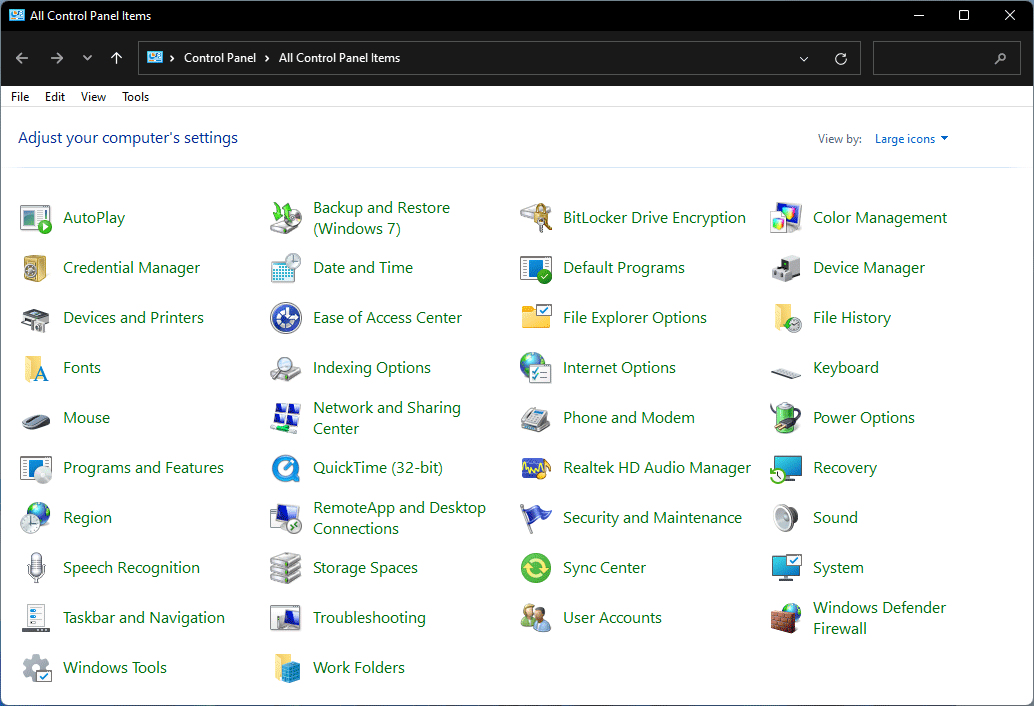
Microsoft актуализира приложението Настройки в Windows 11. Ако сте изтеглили и инсталирали Windows 11, можете да откриете, че повече функции се прехвърлят в приложението Настройки. Това означава, че контролният панел бавно се заменя с настройки.
Сега да преминем към въпроса: знаете ли как да отворите контролния панел в Windows 11? Тази публикация ви показва 7 прости метода.
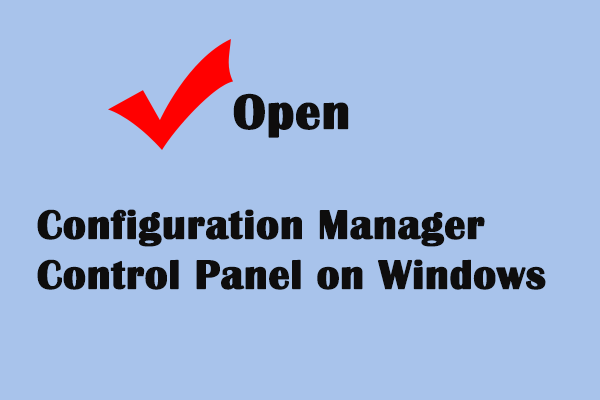 Как да отворите контролния панел на Configuration Manager в Windows
Как да отворите контролния панел на Configuration Manager в WindowsТази публикация ви учи как да отворите контролния панел на Configuration Manager, за да поемете контрола върху конфигурацията на системата.
Прочетете ощеКак да отворите контролния панел на Windows 11?
Начин 1: Използвайте Windows Search
- Щракнете върху иконата за търсене в лентата на задачите и въведете контролен панел към полето за търсене.
- Изберете първия резултат от търсенето, за да го отворите.
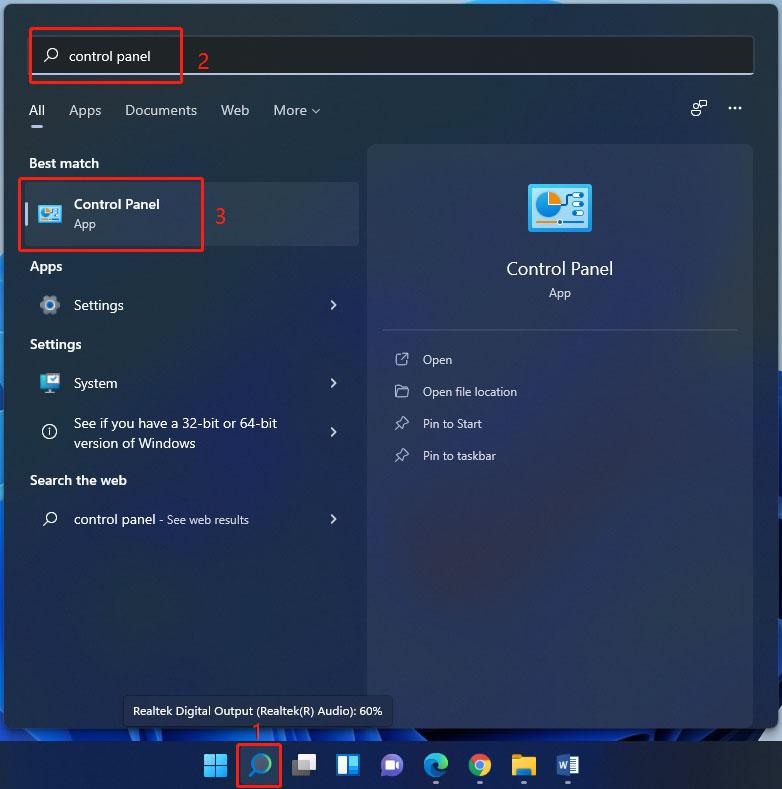
Начин 2: Чрез Run
- Натиснете Win + R за да отворите Run.
- Тип контролен панел и натиснете Въведете за да го отворите.
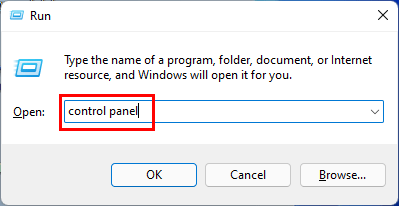
Начин 3: От Windows Tools
Можете да намерите вградените инструменти на Windows в Windows Tools, включително контролния панел.
- Отворете Windows Tools в Windows 11.
- намирам Контролен панел и щракнете върху него, за да получите достъп до него.
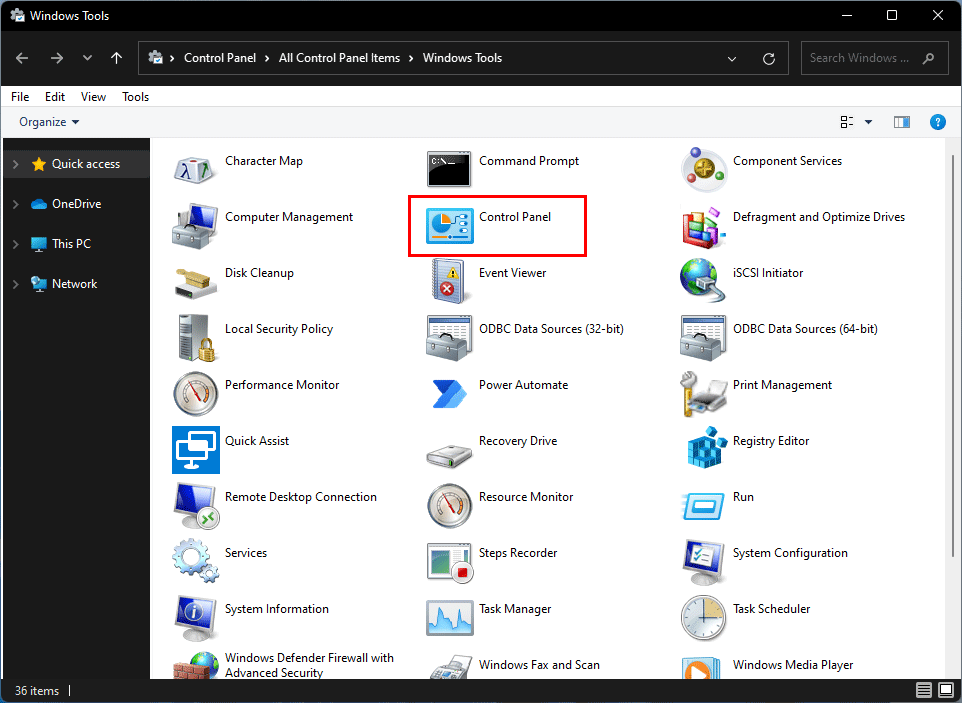
Начин 4: Закачете контрола за управление към лентата на задачите/Старт
Можете да закачите контролния панел към лентата на задачите или менюто 'Старт'. Следващият път ще можете бързо да го отворите от лентата на задачите или менюто 'Старт'.
След като напишете контролен панел в Windows Search можете да намерите тези две опции: Фиксиране за начало и Закачи на лентата със задачи . Изберете един според вашите нужди. Например, ако искате да закачите контролния панел към Старт, трябва да изберете Фиксиране за начало .
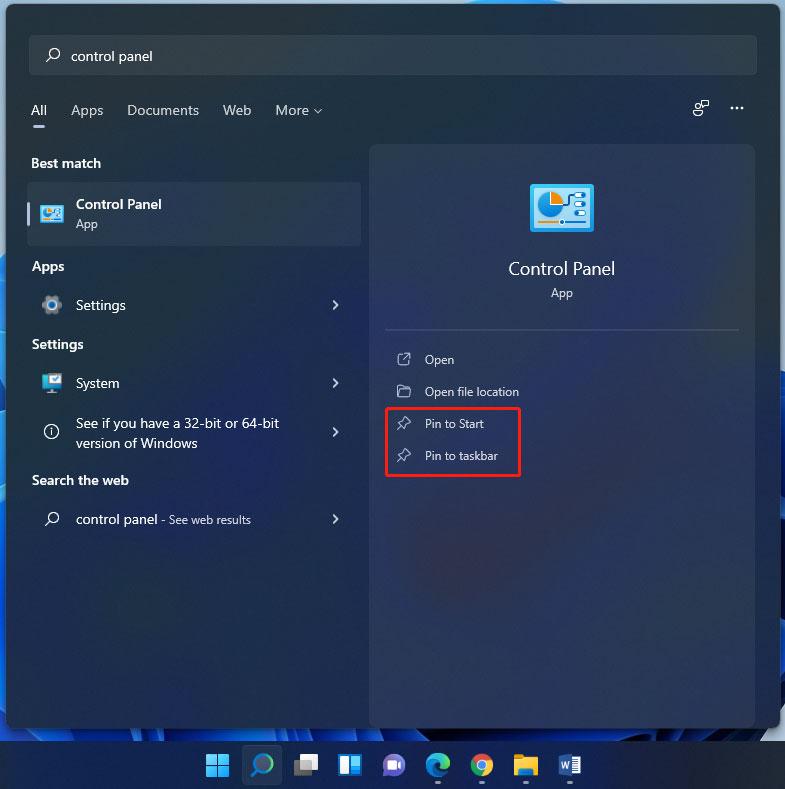
След това можете да намерите контролния панел от менюто 'Старт' или лентата на задачите в Windows 11.
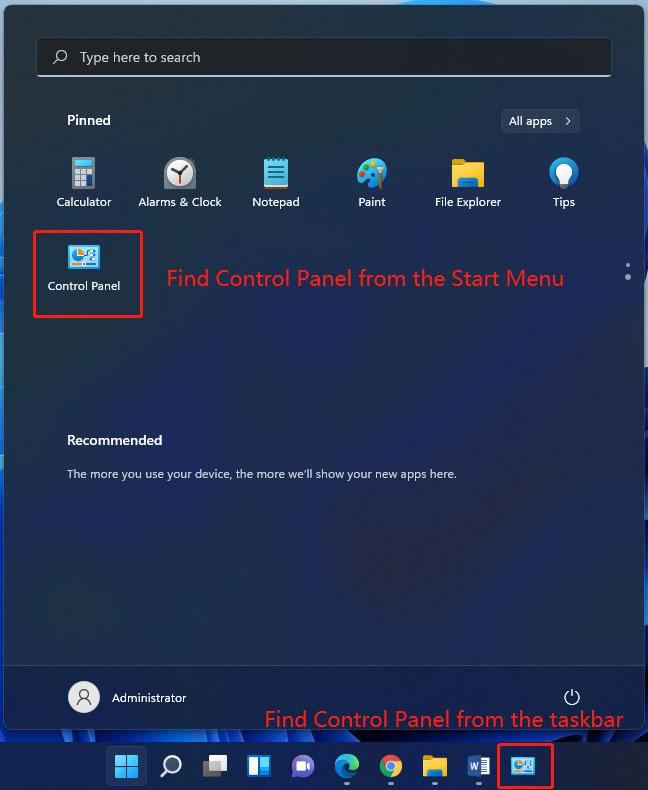
Начин 5: Използвайте командата на контролния панел
Друг метод за отваряне на контролния панел е да използвате командата на контролния панел. Можете да приложите командата в Windows Terminal, Windows Command Prompt или Windows PowerShell.
В тази публикация използваме терминал на Windows, за да изпълним командата на контролния панел.
- Щракнете с десния бутон върху Старт и изберете Терминал на Windows за да го отворите ( 4 начина за отваряне на терминал на Windows в Windows 11 ).
- Кога PS C:ПотребителиАдминистратор> или подобно се появява на интерфейса, въведете контролен панел, и натиснете Въведете . След това се появява контролен панел.
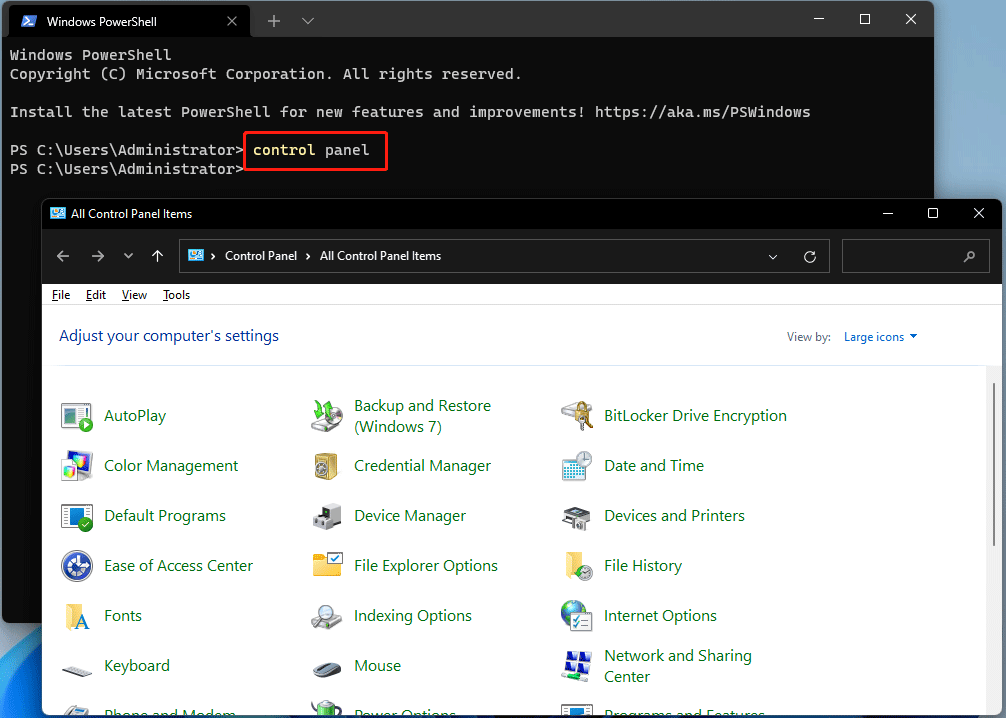
Ако използвате Windows PowerShell или командния ред, командата е същата.
Начин 6: Чрез диспечера на задачите
Можете да отворите приложение чрез диспечера на задачите.
1. Натиснете Ctrl + Shift + Esc в същото време, за да отворите диспечера на задачите в Windows 11.
2. Щракнете Файл в горния ляв ъгъл и изберете Стартирайте нова задача .
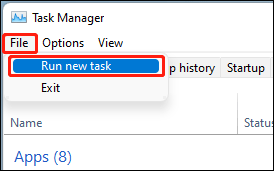
3. В изскачащия интерфейс въведете контролен панел и натиснете Въведете за да отворите контролния панел.
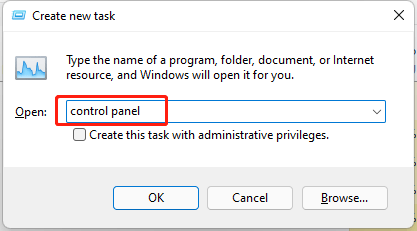
Начин 7: Създайте пряк път на контролния панел
Имате право да създадете пряк път за контролния панел за бърз достъп. Ето ръководство:
1. Покажете работния плот на вашия компютър с Windows 11.
2. Щракнете с десния бутон върху празното място на работния плот и отидете на Ново > Пряк път .
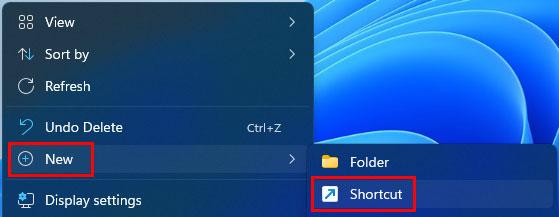
3. Копирайте и поставете %windir%system32control.exe към изскачащия интерфейс.
4. Щракнете Следващия продължавам.
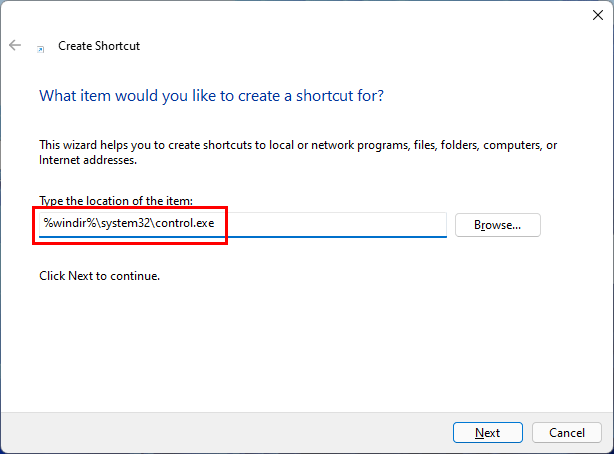
5. На следващия интерфейс дайте име на прекия път Контролен панел .
6. Щракнете завършек .
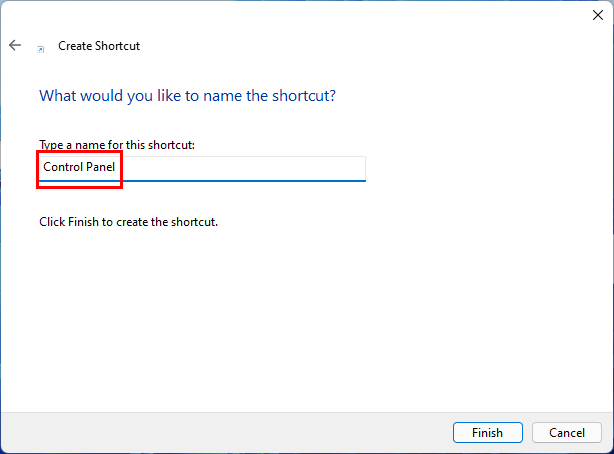
След тези стъпки можете да намерите прекия път на контролния панел на работния плот. Следващият път можете просто да щракнете върху него, за да го отворите.
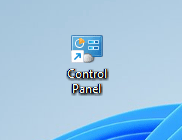
Вече знаете как да отворите контролния панел в Windows 11. Тези начини са налични и в Windows 10/8/7.
Ако имате други проблеми, свързани с Windows 11, можете да ни уведомите в коментарите.

![[Ново] Форматиране на текст в Discord: цвят/удебелен/курсив/зачертано](https://gov-civil-setubal.pt/img/news/16/discord-text-formatting.png)





![Как да добавите изключение към Avast (софтуер или уебсайт) [MiniTool News]](https://gov-civil-setubal.pt/img/minitool-news-center/88/how-add-an-exception-avast-software.jpg)


![Мога ли да изтрия папка за надстройка на Windows10 в Windows 10? [Новини от MiniTool]](https://gov-civil-setubal.pt/img/minitool-news-center/27/can-i-delete-windows10upgrade-folder-windows-10.jpg)




![[Решен] Как да коригирам грешка CE-33986-9 на PS5/PS4? [Съвети за MiniTool]](https://gov-civil-setubal.pt/img/news/10/solved-how-to-fix-ps5/ps4-ce-33986-9-error-minitool-tips-1.png)
![Включете разрешенията за приложения за вашата камера на Windows 10 и Mac [MiniTool News]](https://gov-civil-setubal.pt/img/minitool-news-center/75/turn-app-permissions.png)


