Как да коригирате USB устройството, което продължава да показва изтрити файлове Win 10 11
Kak Da Korigirate Usb Ustrojstvoto Koeto Prod Lzava Da Pokazva Iztriti Fajlove Win 10 11
USB устройство продължава да показва изтрити файлове ? Изтритите файлове продължават да се връщат в Windows 10/11? Не се безпокой. В тази публикация от Миниинструмент , можете да научите как да изтриете всичко на флашка за постоянно.
По принцип, когато изтриете вашите файлове от USB устройство, изтритите елементи трябва да бъдат изтрити за постоянно, вместо да се преместят в кошчето. Въпреки това, според Интернет, много потребители някога са се сблъсквали с проблема „USB устройството продължава да показва изтрити файлове“. Когато се сблъскате с този проблем, може да искате да знаете: Как да изтрия файлове от моето USB флаш устройство за постоянно?
Тук ще говорим за това как да коригираме „USB изтритите файлове продължават да се връщат в Windows 10/11“ и как да изтриете файлове от флаш устройства за постоянно.
Поправка 1. Премахнете защитата срещу запис в USB устройството
Някои USB флаш устройства предлагат физически превключвател за защита срещу запис. Тази функция ви позволява да настроите устройството като 'само за четене', като по този начин защитавате данните на устройството. Когато тази функция е включена, USB устройството и файловете вътре са само за четене и не можете да ги редактирате или изтривате.
Така че, когато USB устройството продължава да показва изтрити файлове, трябва да се уверите, че сте плъзнали превключвателя за защита от запис на устройството в изключено положение. Тук може да се интересувате от тази статия: Kanguru пуска SS3 USB флаш устройство с физически превключвател за защита от запис .
Поправка 2. Премахнете режима само за четене в USB устройството
Ако USB устройството е в режим само за четене, вие също не можете да редактирате или изтривате файлове на него. В тази ситуация трябва да премахнете режима само за четене на USB флаш устройството . Могат да се използват различни начини за премахване на USB в състояние само за четене и тук ние поставяме задачата Инструмент DiskPart например.
Стъпка 1. Натиснете Windows + R клавишни комбинации за отваряне на Run.
Стъпка 2. Въведете в прозореца за изпълнение diskpart в текстовото поле и натиснете Въведете . Трябва да изберете да в прозореца за контрол на потребителските акаунти.
Стъпка 3. В прозореца на командния ред въведете диск със списък, и натиснете Въведете . След това въведете изберете диск X (X се отнася за номера на диска) и натиснете Въведете .
Стъпка 4. Накрая въведете атрибути disk clear само за четене и натиснете Въведете .

Поправка 3. Стартирайте помощната програма за проверка на диска, за да коригирате грешки
Когато има проблеми със самото USB устройство, USB устройството продължава да показва изтрити файлове. В този случай можете да опитате да сканирате и коригирате USB грешки, като следвате стъпките по-долу.
Стъпка 1. Във File Explorer щракнете с десния бутон върху целевото USB устройство, за да изберете Имоти .
Стъпка 2. В новия прозорец преминете към Инструменти раздела, след което щракнете върху опцията за Проверете .
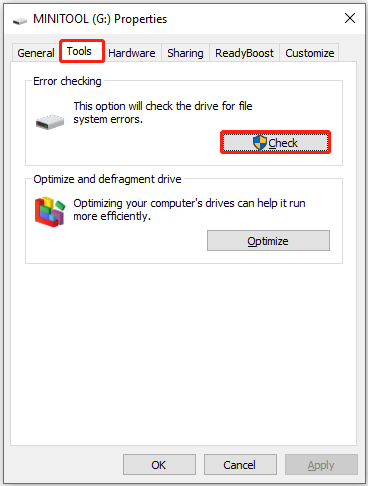
Стъпка 3. Следвайте инструкциите на екрана, за да завършите процеса на проверка на грешки и да проверите дали проблемът с изтритите файлове продължава да се връща.
Поправка 4. Форматирайте USB устройството
Форматирането на USB устройството също е ефективен начин да спрете връщането на изтритите от USB файлове. Тук можете да използвате MiniTool Partition Wizard , най-доброто мениджър на дялове за да форматирате вашето USB флаш устройство. MiniTool Partition Wizard може да помогне за преоразмеряване на томове, изтриване на томове, изтриване на дялове и т.н.
Стъпка 1. Щракнете върху бутона по-долу, за да инсталирате MiniTool Partition Wizard Free.
Стъпка 2. Стартирайте MiniTool Partition Wizard Free, за да получите неговия основен интерфейс. Изберете целевия дял на USB диска и в левия панел превъртете надолу, за да щракнете Форматиране на дял .
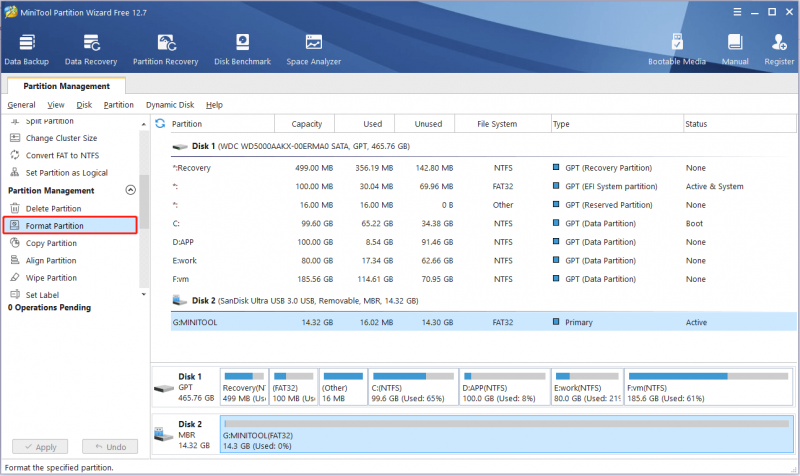
Стъпка 3. Настройте етикета на дяла, файлова система , и размер на клъстера, след което щракнете Добре .
Стъпка 4. Щракнете Приложи в долния ляв ъгъл, за да приложите тази операция.
С MiniTool Partition Wizard можете ефективно да изтриете файлове от флаш устройства за постоянно.
Как да възстановите окончателно изтрити файлове от USB устройства
Някои потребители се притесняват как да възстановят окончателно изтрити файлове от USB устройства. Ето парче от безплатен софтуер за възстановяване на данни е силно препоръчително.
MiniTool Power Data Recovery , най-добрият софтуер за възстановяване на данни, може да помогне за възстановяване на файлове от форматирани USB флаш устройства, възстановяване на файлове, автоматично изтрити от Windows , възстановяване на файлове, изтрити при щракване с левия бутон , и така нататък.
Сега можете да щракнете върху бутона по-долу, за да изтеглите и след това да инсталирате MiniTool Power Data Recovery Free, за да възстановите 1 GB файлове, без да плащате нито стотинка.
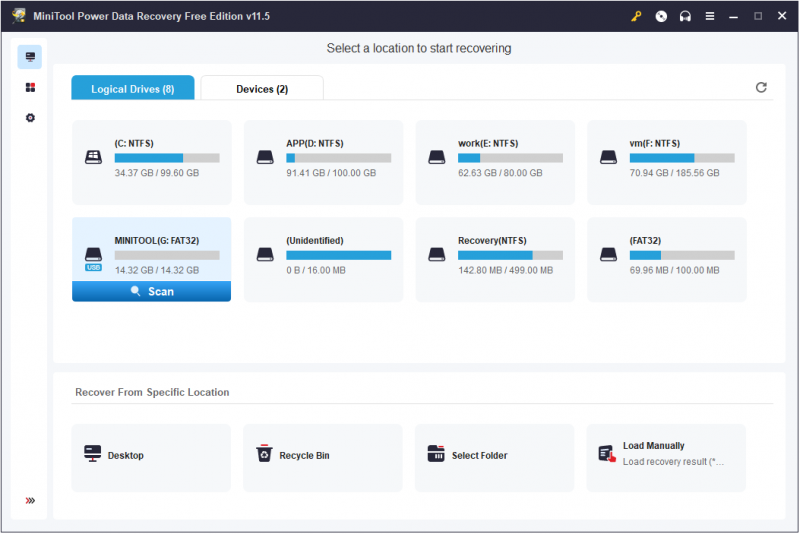
За интуитивно ръководство за извършване на възстановяване на данни от форматирано USB устройство можете да се обърнете към тази статия: Как да възстановите данни от форматирани USB устройства .
Опаковане на нещата
Сега трябва да знаете какво трябва да направите, когато USB устройство продължава да показва изтрити файлове и да знаете как да възстановите окончателно изтрити файлове от USB.
Ако имате някакви въпроси относно изтриването на файлове на USB устройства или софтуер MiniTool, моля, не се колебайте да оставите коментарите си по-долу или да изпратите имейл на [имейл защитен] . Ние ще ги разрешим възможно най-скоро.
![Как да активирате Cortana на Windows 10 лесно, ако е деактивирана [MiniTool News]](https://gov-civil-setubal.pt/img/minitool-news-center/06/how-enable-cortana-windows-10-easily-if-it-s-disabled.jpg)
![Поправено - Windows System32 Config System липсва или е повреден [MiniTool Съвети]](https://gov-civil-setubal.pt/img/backup-tips/00/fixed-windows-system32-config-system-is-missing.png)


![Сензорният екран на Android не работи? Как да се справим с този брой? [MiniTool Съвети]](https://gov-civil-setubal.pt/img/android-file-recovery-tips/16/android-touch-screen-not-working.jpg)
![Шест начина за отстраняване на дефектната грешка на повредената страница на хардуера [MiniTool Съвети]](https://gov-civil-setubal.pt/img/backup-tips/06/six-ways-solve-faulty-hardware-corrupted-page-error.png)

![Как да се отървете от разширяването на прозореца на браузъра си, за да видите тази история [MiniTool News]](https://gov-civil-setubal.pt/img/minitool-news-center/14/how-get-rid-expand-your-browser-window-see-this-story.jpg)

![Как да намалим температурата на графичния процесор в Windows 10 [MiniTool News]](https://gov-civil-setubal.pt/img/minitool-news-center/61/how-lower-gpu-temperature-windows-10.png)

![Поправено - хардуерната виртуализация е активирана в ускорението [MiniTool News]](https://gov-civil-setubal.pt/img/minitool-news-center/99/fixed-hardware-virtualization-is-enabled-acceleration.png)

![[4 начина] Шаблоните на Outlook продължават да изчезват – как да го поправим?](https://gov-civil-setubal.pt/img/news/B4/4-ways-outlook-templates-keep-disappearing-how-to-fix-it-1.jpg)
![Най-добрите алтернативи на анализатора на сигурността на Microsoft Baseline [MiniTool News]](https://gov-civil-setubal.pt/img/minitool-news-center/82/best-alternatives-microsoft-baseline-security-analyzer.jpg)


![[Лесно ръководство] Как да проверя изправността на GPU Windows 10 11?](https://gov-civil-setubal.pt/img/news/87/easy-guide-how-to-check-gpu-health-windows-10-11-1.png)

![Решено: Грешка в състоянието на SMART Грешка | Поправена грешка при архивиране и замяна на грешки [MiniTool Съвети]](https://gov-civil-setubal.pt/img/backup-tips/74/solved-smart-status-bad-error-bad-backup.jpg)