Как да коригирате грешка при въвеждане с глас 0x80049dd3 на Windows 10 11?
How To Fix Voice Typing Error 0x80049dd3 On Windows 10 11
Функцията за гласово въвеждане е една от мощните функции на Windows 10/11? Какво да направите, ако кодът за грешка 0x80049dd3 се появява отново и отново, докато използвате тази функция в Windows 10/11? Не се притеснявайте! След като прочетете тази публикация от Решение MiniTool , ще бъдете просветени.Грешка при гласово въвеждане 0x80049dd3
Windows 10/11 се доставя с функцията за гласово въвеждане, която прави живота ви по-удобен. След като микрофонът на системата получи вашия глас, той ще го преобразува в текст, така че да не е необходимо да използвате клавиатурата, за да пишете ръчно. Подобно на други функции на вашия компютър обаче, Гласовото въвеждане може да се обърка с някои кодове за грешка като 0x80049dd3.
Защо се появява грешка при гласово въвеждане 0x80049dd3? Тук изброяваме някои възможни виновници:
- Остарял драйвер на устройството.
- Остаряла операционна система.
- Неправилни настройки на микрофона.
- Оплаквания свързани с профила.
След разкриване на причините за Преобразуването на говор към текст не работи с код на грешка 0x80049dd3, нека разгледаме методите за отстраняване на неизправности, които могат да ви помогнат да се измъкнете от неприятности.
Съвети: Преди да приложите следните решения, по-добре е да създадете резервно копие на важни файлове като превенция, тъй като загубата на данни може да възникне по всяко време и във всяко пространство. Говорейки за архивиране, безплатно Windows софтуер за архивиране – MiniTool ShadowMaker като превенция. Този инструмент поддържа архивиране на файлове , архивиране на дялове, архивиране на системата , и архивиране на диска безплатно. Опитайте сега!Пробна версия на MiniTool ShadowMaker Щракнете за изтегляне 100% Чисто и безопасно
Как да коригирате грешка при въвеждане с глас 0x80049dd3 в Windows 10/11?
Корекция 1: Стартирайте инструмента за отстраняване на неизправности при запис на аудио
Windows 10/11 идва с поредица от инструменти за отстраняване на неизправности, които да ви помогнат да намерите и коригирате проблеми с Windows Update, интернет връзки, приложения на магазина на Windows, принтери, запис на аудио и др. Следователно можете да стартирате инструмента за отстраняване на неизправности при запис на аудио, за да откриете грешки, които ви пречат да използвате функцията за глас на вашия компютър. За да направите това:
Стъпка 1. Щракнете с десния бутон върху Старт меню и изберете Настройки .
Стъпка 2. Отидете на Актуализация и сигурност > Отстраняване на неизправности > Допълнителни инструменти за отстраняване на неизправности .
Стъпка 3. Превъртете надолу, за да намерите Запис на аудио > удари го > удари Стартирайте инструмента за отстраняване на неизправности .
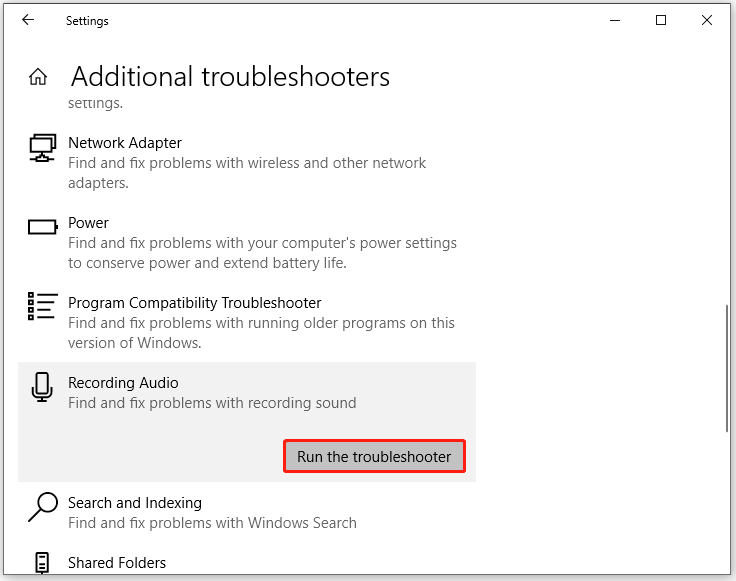
Корекция 2: Актуализирайте аудио драйвера
Друг виновник може да е остарял или повреден аудио драйвер. Ако случаят е такъв, следвайте тези инструкции:
Стъпка 1. Тип мениджър на устройства в лентата за търсене и натиснете Въведете .
Стъпка 2. Разширяване Контролери за звук, видео и игри за да намерите вашия аудио драйвер и щракнете с десния бутон върху него, за да изберете Актуализирайте драйвера .
Стъпка 3. Изберете Автоматично търсене на драйвери . След това Windows ще потърси наличен драйвер и ще го инсталира на вашия компютър.
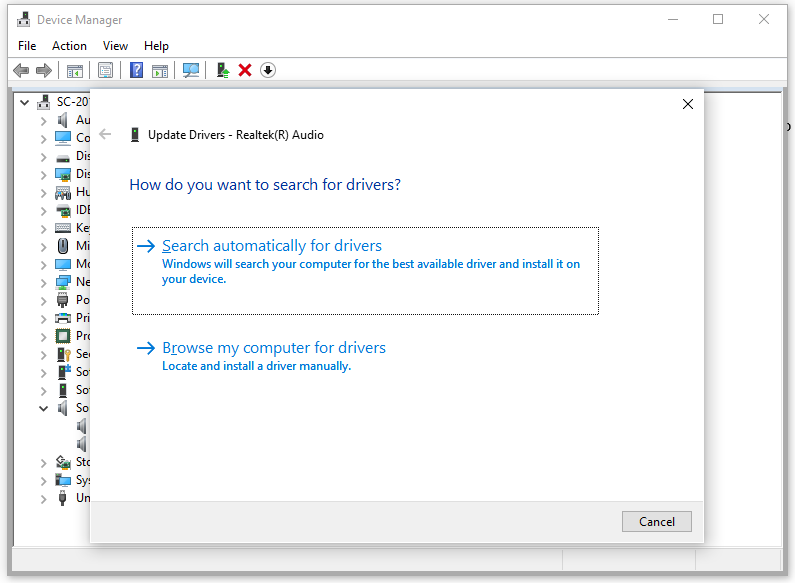 Съвети: Освен това деинсталирането на аудио драйвера може да бъде полезно. Вижте това ръководство - Как да деинсталирате и преинсталирате драйвери на устройства на компютър с Windows .
Съвети: Освен това деинсталирането на аудио драйвера може да бъде полезно. Вижте това ръководство - Как да деинсталирате и преинсталирате драйвери на устройства на компютър с Windows .Корекция 3: Проверете настройките на микрофона
Неправилните настройки на микрофона също могат да предизвикат грешка от говор към текст 0x80049dd3. Следвайте тези стъпки, за да проверите дали са настроени правилно:
Стъпка 1. Отворете Настройки на Windows и отидете на Система .
Стъпка 2. В Звук намерете силата на звука под Input. Говорете в микрофона, за да видите дали лентата за сила на звука работи правилно. Ако свържете повече от един Microsoft към вашия компютър, не забравяйте да изберете правилния.
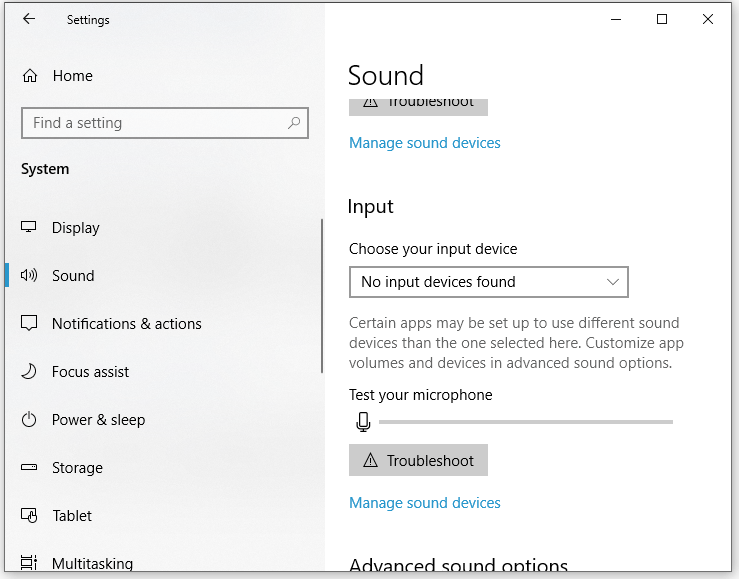
Корекция 4: Създайте нов потребителски акаунт
Понякога самият акаунт може да ви попречи да използвате някои функции, което води до грешка от говор към текст 0x80049dd3. Следователно можете да превключите към друг акаунт, за да видите дали ще има значение. Ако нямате друг акаунт в Microsoft, следвайте тези стъпки, за да създайте нов :
Стъпка 1. Отворете Настройки на Windows .
Стъпка 2. Отидете на Сметки > Семейство и други потребители > Добавете някой друг към този компютър .
Стъпка 3. Изберете Нямам информация за влизане на този човек и удари Добавете потребител без акаунт в Microsoft .
Корекция 5: Актуализирайте Windows 10/11
От съществено значение е да поддържате операционната си система актуална, защото последната актуализация на Windows може да съдържа някои нови функции, корекции на грешки и т.н. Ако не актуализирате системата си дълго време, изпълнете следните стъпки:
Стъпка 1. Натиснете Печеля + аз да отвориш Настройки на Windows .
Стъпка 2. Навигирайте до Актуализация и сигурност > Актуализация на Windows > Провери за актуализации . След завършване проверете дали нещо се обърка с 0x80049dd3 изчезва.
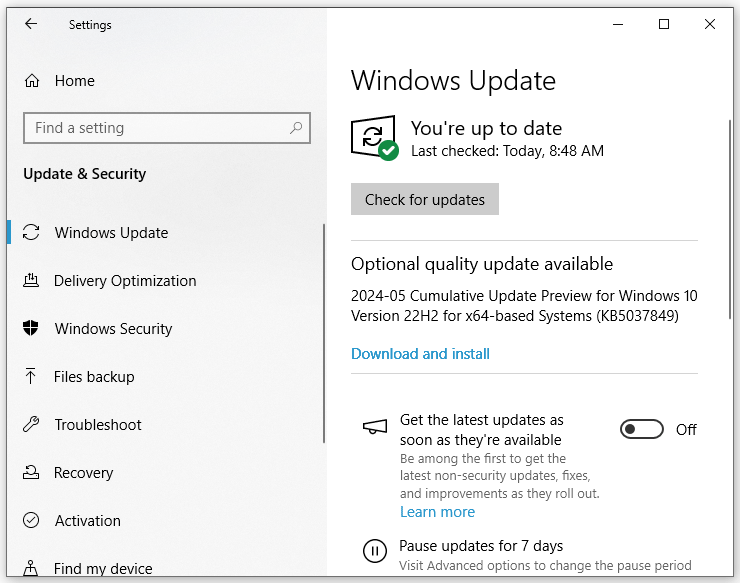
Заключителни думи
Тази публикация хвърли светлина върху това защо се появява грешка от говор към текст 0x80049dd3 и как да я поправите на вашия компютър. След като следвате тези решения, можете отново да използвате функцията за въвеждане с глас, за да спестите много време. В същото време представяме безплатен и мощен инструмент, наречен MiniTool ShadowMaker, за защита на вашите данни. Оценяваме вашето време и подкрепа!
![4 метода за отстраняване на пренапрежение на USB порта в Win10 / 8/7 [MiniTool News]](https://gov-civil-setubal.pt/img/minitool-news-center/64/4-methods-fix-power-surge-usb-port-win10-8-7.jpg)

![Как да коригирам проблема с „двойни кликвания на мишката“ в Windows 10 [MiniTool News]](https://gov-civil-setubal.pt/img/minitool-news-center/89/how-fix-mouse-double-clicks-issue-windows-10.jpg)
![DVI VS VGA: Каква е разликата между тях? [Новини от MiniTool]](https://gov-civil-setubal.pt/img/minitool-news-center/47/dvi-vs-vga-what-s-difference-between-them.jpg)

![[Решено!] Не мога да инсталирам приложения от Microsoft Store [MiniTool News]](https://gov-civil-setubal.pt/img/minitool-news-center/30/can-t-install-apps-from-microsoft-store.png)









![Поправено! Mac няма да се стартира в режим на възстановяване | Command R не работи [MiniTool Съвети]](https://gov-civil-setubal.pt/img/data-recovery-tips/63/fixed-mac-won-t-boot-into-recovery-mode-command-r-not-working.png)
![Как да изтрия Win Log Files в Windows 10? Ето 4 начина! [Новини от MiniTool]](https://gov-civil-setubal.pt/img/minitool-news-center/57/how-delete-win-log-files-windows-10.png)
![Въведение в Mini USB: Определение, функции и употреба [MiniTool Wiki]](https://gov-civil-setubal.pt/img/minitool-wiki-library/22/an-introduction-mini-usb.jpg)

![[РЕШЕНО] Безопасният режим на Windows не работи? Как да го поправя бързо? [MiniTool Съвети]](https://gov-civil-setubal.pt/img/data-recovery-tips/65/windows-safe-mode-not-working.png)