Лаптопът продължава да прекъсва връзката с Wi-Fi? Решете проблема сега! [Новини от MiniTool]
Laptop Keeps Disconnecting From Wi Fi
Резюме:
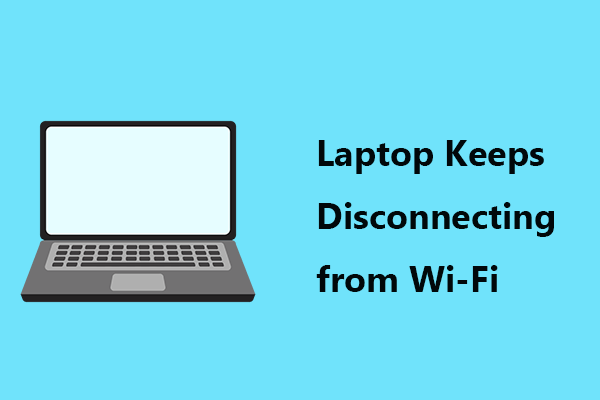
Лаптопът продължава да прекъсва връзката с Wi-Fi в Windows 10/8/7? Не сте единственият, който има този проблем и много потребители са съобщили за този случай. За да коригирате този досаден проблем с връзката, можете да опитате тези решения, споменати в тази публикация от MiniTool .
Лаптопът продължава да отпада Wi-Fi
В Windows 10/8/7 проблемите с връзката винаги ви измъчват. Без връзка с интернет не можете да използвате компютъра за нищо.
В предишните ни публикации описахме много случаи за интернет връзката, включително Ethernet и Wi-Fi, например, Wi-Fi интернет се изключва за няколко секунди , медия състояние медия изключена , Windows 10 няма интернет, защитена грешка и т.н.
Днес ще обсъдим с вас друга тема - лаптопът продължава да отпада Wi-Fi. Когато лаптопът е свързан към безжична връзка, интернет често се прекъсва.
След това питате „защо лаптопът ми продължава да се прекъсва от Wi-Fi“. Основните причини за тази ситуация са грешни настройки на захранването, свързани с мрежата, неправилна мрежова конфигурация, повредени или остарели драйвери за WIFI и др.
За щастие можете лесно да разрешите този проблем и сега да видим някои ефективни решения.
 Fix Internet Keep Disconnecting Windows 10 - 6 Съвети
Fix Internet Keep Disconnecting Windows 10 - 6 Съвети Чувствате ли се досадно, интернет продължава да прекъсва връзката? Проверете 6-те съвета за това как да коригирате интернет / WiFi продължава да прекъсва връзката в Windows 10.
Прочетете ощеПоправено: Лаптопът продължава да се свързва от Wi-Fi
Стартирайте инструмента за отстраняване на неизправности в мрежата
Инструментите за отстраняване на неизправности на Windows са предназначени да отстранят някои проблеми с вашия компютър. Въпреки че не могат да решат всеки проблем, можете да опитате. Тук стартирайте инструмента за отстраняване на неизправности в мрежата, ако лаптопът ви прекъсне връзката с Wi-Fi.
Стъпка 1: В Windows 10 отидете на Отстраняване на неизправности раздела, като отидете на Старт> Актуализиране и сигурност .
Стъпка 2: Намерете Интернет връзка и щракнете Стартирайте инструмента за отстраняване на неизправности .
Стъпка 3: Завършете процеса, като следвате инструкциите на екрана.
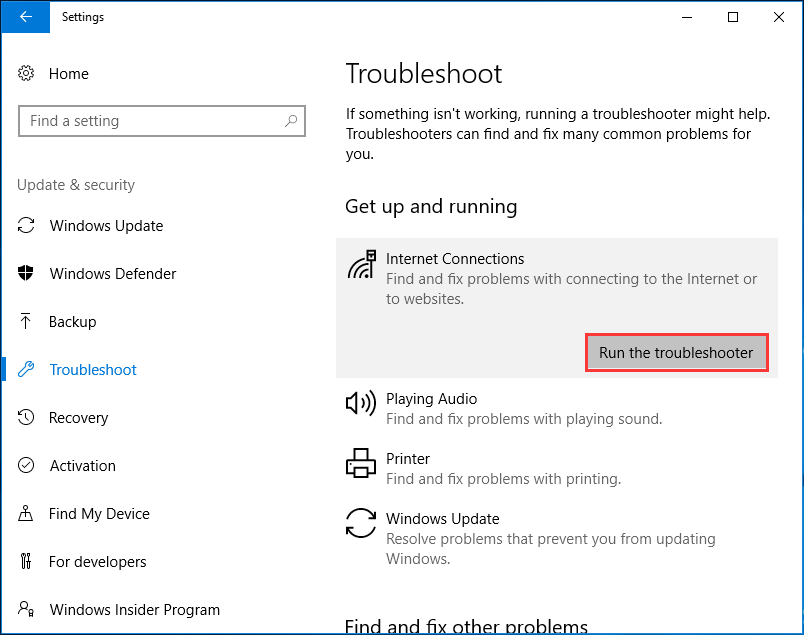
Рестартирайте лаптопа и мрежовите си устройства
Когато вашият лаптоп продължава да прекъсва връзката с Wi-Fi, можете да рестартирате него и вашия рутер, за да помогнете за нулиране на мрежовите настройки и да разрешите проблема.
Стъпка 1: Изключете лаптопа и изключете захранващия кабел.
Стъпка 2: Изключете рутера и изключете захранващия кабел от него.
Стъпка 3: Оставете всички устройства за около 1 минута.
Стъпка 4: Свържете захранващите кабели към рутера и вашия лаптоп.
Стъпка 5: Включете рутера и лаптопа. След това свържете лаптопа към безжична връзка и вижте дали проблемът е отстранен.
Конфигурирайте управление на захранването
Понякога Wi-Fi продължава да пада на лаптопа, тъй като системата ви изключва безжичния мрежов адаптер, за да спести енергия. За да разрешите проблема, преконфигурирайте настройката.
Стъпка 1: Натиснете Win + R , вход ncpa.cpl и щракнете Добре .
Стъпка 2: Щракнете с десния бутон върху вашия Wi-Fi адаптер и щракнете Имоти .
Стъпка 3: Щракнете Конфигурирайте , отидете на Управление на енергията и осигурете кутията на Позволете на компютъра да изключи това устройство, за да спести енергия е отметнато.
Стъпка 4: Щракнете Добре за да запазите промяната.
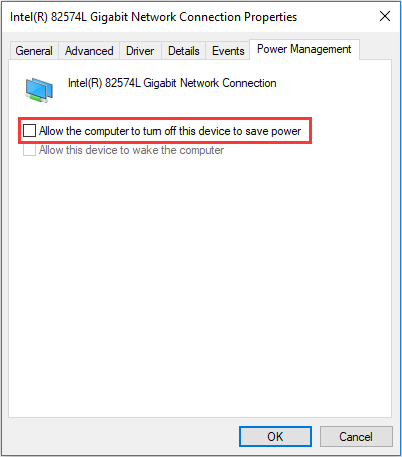
Нулирайте TCP / IP конфигурацията
Възстановяването на настройките на TCP или IP в настройките по подразбиране е полезно, ако вашият лаптоп продължава да прекъсва връзката с Wi-Fi или лаптопът случайно се прекъсва от Wi-Fi.
Стъпка 1: Стартирайте командния ред като администратор.
Стъпка 2: Въведете тези две команди и натиснете Въведете след всеки:
netsh winsock нулиране
netsh int ip нулиране c: resetlog.txt
Стъпка 3: Рестартирайте лаптопа си.
Превключете мрежата от публична към частна
Според потребителите може би вашият лаптоп продължава да прекъсва връзката с Wi-Fi, ако мрежата е настроена на Обществена. За да разрешите този проблем, можете да промените връзката на Частна.
Стъпка 1: Отворете Бягай прозорец чрез натискане Win + R , вход ms-настройки: мрежа-wifi и щракнете Добре .
Стъпка 2: Кликнете върху вашата мрежа и изберете Частен .
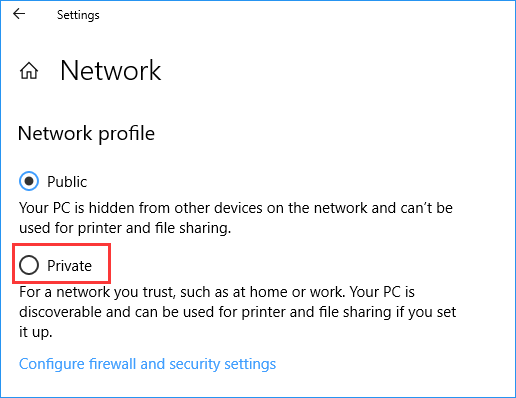
Актуализирайте или преинсталирайте драйвера за Wi-Fi адаптер
Остарял или повреден драйвер за адаптер може да доведе до продължаване на прекъсването на връзката с Wi-Fi. За да разрешите този проблем, можете да изберете да актуализирате или преинсталирате драйвера.
За да направите тази работа, можете да отидете в диспечера на устройствата. Или директно изтеглете най-новия драйвер онлайн и го инсталирайте на вашия лаптоп. Тази публикация - Как да актуализирате драйвери на устройства Windows 10 (2 начина) може да е полезно за вас.
Използвайте Google DNS
Понякога проблемът с Wi-Fi може да се случи поради вашия DNS. Според потребителите случаят, при който Wi-Fi продължава да пада на лаптопа, изчезва след преминаване към DNS на Google. Така че, можете да опитате.
Стъпка 1: Напишете ncpa.cpl до прозореца Run и натиснете Въведете .
Стъпка 2: Щракнете с десния бутон на мишката върху вашия адаптер и изберете Имоти .
Стъпка 3: Изберете Интернет протокол версия 4 (TCP / IPv4) и щракнете Имоти .
Стъпка 4: Изберете Използвайте следните адреси на DNS сървъра , комплект Предпочитан DNS сървър да се 8.8.8.8, и Алтернативен DNS сървър да се 8.8.4.4 .
Стъпка 5: Запазете промяната.
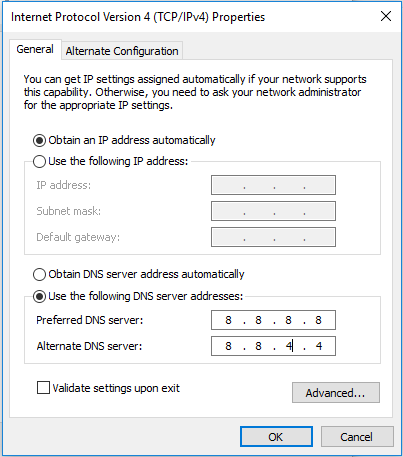
Долна линия
Представени са ви някои общи решения. Ако лаптопът ви прекъсне връзката с Wi-Fi, можете да опитате тези методи, за да се отървете лесно от проблема в Windows 10/8/7.

![Discord спира да работи в играта? Ето как да поправите грешката! [Новини от MiniTool]](https://gov-civil-setubal.pt/img/minitool-news-center/19/discord-stops-working-game.png)
![[Решено!] Как да коригирате грешка при лицензиране на видеоклипове в YouTube TV?](https://gov-civil-setubal.pt/img/blog/39/how-fix-youtube-tv-error-licensing-videos.png)


![Поискана е промяна на конфигурацията, за да се изчисти TPM на този компютър [MiniTool News]](https://gov-civil-setubal.pt/img/minitool-news-center/39/configuration-change-was-requested-clear-this-computer-s-tpm.png)



![Как да актуализирам BIOS Windows 10 HP? Вижте подробно ръководство! [MiniTool Съвети]](https://gov-civil-setubal.pt/img/backup-tips/14/how-update-bios-windows-10-hp.png)
![Ето 8 начина, които увеличават ефективно съхранението на iPhone [MiniTool Съвети]](https://gov-civil-setubal.pt/img/ios-file-recovery-tips/23/here-are-8-ways-that-increase-iphone-storage-effectively.jpg)

![Коментарите в YouTube не се зареждат, как да се поправи? [Решено 2021]](https://gov-civil-setubal.pt/img/youtube/66/youtube-comments-not-loading.jpg)


![Летлива VS енергонезависима памет: Каква е разликата? [Новини от MiniTool]](https://gov-civil-setubal.pt/img/minitool-news-center/61/volatile-vs-non-volatile-memory.png)

![Колко дълго издържат лаптопите? Кога да вземете нов лаптоп? [MiniTool Съвети]](https://gov-civil-setubal.pt/img/backup-tips/24/how-long-do-laptops-last.jpg)
![4 бързи корекции на Call of Duty Warzone при високо натоварване на процесора Windows 10 [Съвети за MiniTool]](https://gov-civil-setubal.pt/img/news/D2/4-quick-fixes-to-call-of-duty-warzone-high-cpu-usage-windows-10-minitool-tips-1.png)
![Искате ли да направите диагностика на Asus? Използвайте инструмент за диагностика на лаптоп Asus! [MiniTool Съвети]](https://gov-civil-setubal.pt/img/backup-tips/88/want-do-an-asus-diagnosis.png)