Как да огледално зареждащо устройство на Windows 10 за UEFI [MiniTool News]
How Mirror Boot Drive Windows 10
Резюме:
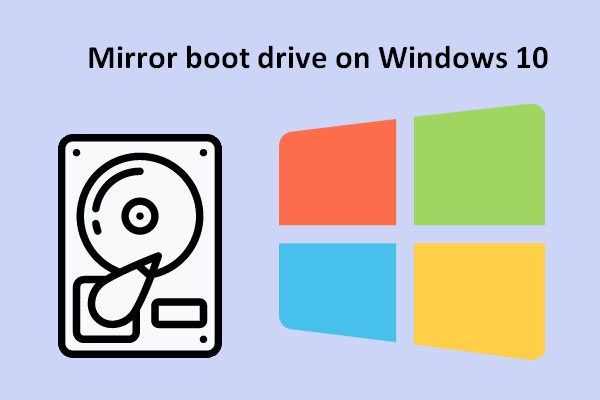
За да бъдем конкретни, огледалното отразяване на дискове се отнася до действието на репликиране на обеми на логически диск върху друг отделен физически твърд диск в реално време. По този начин можете да осигурите непрекъсната наличност. Това означава, че дори ако текущият локален диск се обърка, можете да стартирате от огледалното устройство, за да предотвратите прекъсване на работата.
Mirror Boot Drive на Windows 10 за непрекъсната наличност
Както можете да видите от името, огледалното устройство означава да се дублират данни и конфигурация на диска на изходното устройство на друго. Резултатът е, че можете да получите два или повече еднакви твърди диска. Две от най-важните причини за отразяване на диск са:
- Предотвратете загубата на данни в компютърната система.
- Избягвайте потенциални загуби, причинени от повреда на диска.
Вземайки предвид тези фактори, бих искал да обсъдим как огледално зареждащо устройство на Windows 10 . След като сте свършили такава работа, не е нужно да се притеснявате, когато се сблъскате със системни грешки (като не е намерена операционна система ). Дори основният твърд диск се провали, можете да стартирате от вторичния диск, за да продължите да използвате компютъра.
Какво да правите, преди да отразявате твърд диск
Трябва да потвърдите следните неща, преди да започнете да огледално зареждащо устройство на Windows 10.
- Уверете се, че размерът на второто устройство е абсолютно същият като този на устройството за зареждане, което искате да отразявате.
- Разберете режима на зареждане на вашия компютър: УЕФА или Наследство BIOS (Ще взема първия за пример).
- Гарантирайте, че хибернацията на компютъра е деактивирана (чрез използване на exe / h изключен ).
Сега, моля, пригответе се да отразявате съществуващото устройство.
Огледално зареждащо устройство за дял на UEFI
Преди да говорим за огледално устройство с Windows 10, бих искал да ви покажа как да идентифицирате типа на вашата система.
Всъщност е лесно да идентифицирате типа система, която притежавате: Legacy или UEFI система. Очевидно е, че MBR стилът на дяла се използва в Legacy система, докато GPT стилът на дяла се използва в UEFI система.
Забележка: Можеш конвертирате MBR диск в GPT диск или конвертирате GPT диск в MBR диск лесно с помощта на инструмент за управление на дискове.Разберете стила на дяла
- намирам Този компютър на работния плот и щракнете с десния бутон върху него.
- Избирам Управление от менюто с десен бутон.
- Изберете Управление на дискове под Съхранение .
- Щракнете с десния бутон върху Диск 0 .
- Изберете Имоти от изскачащото меню.
- Преминете към Томове раздел от Общи.
- Погледнете Стил на дяла част.
- Щракнете върху Добре бутон за затваряне на прозореца.
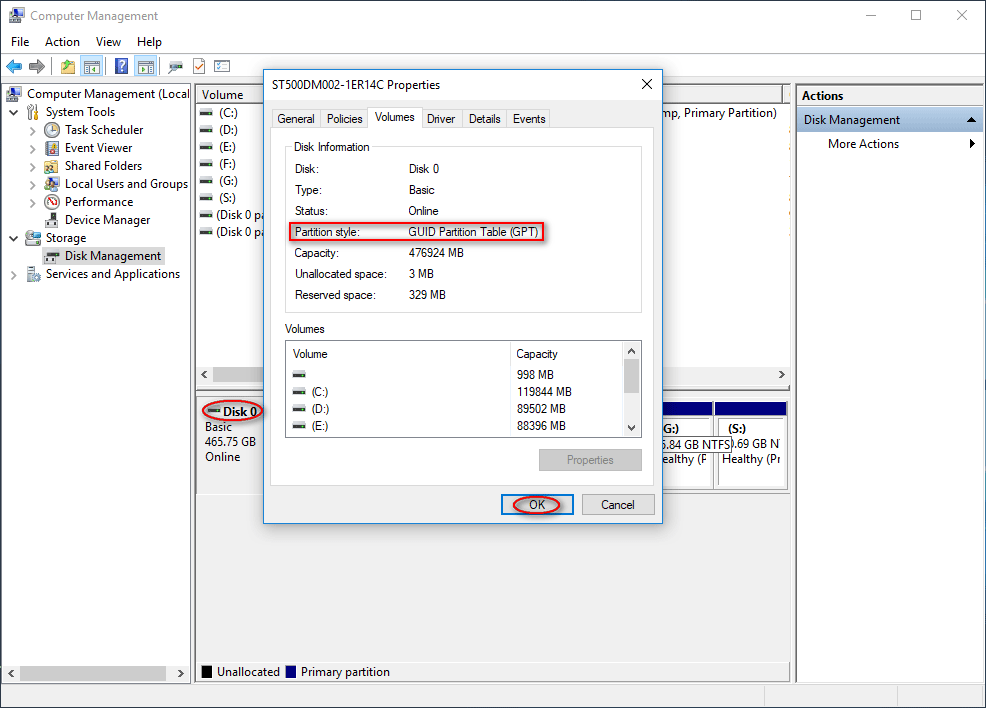
Таблицата на дяловете GUID (GPT) означава, че имате базирана на UEFI система, докато Master Partition Record (MBR) означава, че имате наследствена система.
Как да огледално твърди дискове на Windows 10
Етап 1 : намерете вторичния диск, който отговаря на следните изисквания.
- Уверете се, че размерът на вторичния диск е не по-малък от Disk 0 (поне C устройството на Disk 0).
- Уверете се, че стилът на дяла на вторичния диск е същият като Disk 0 (и двата са GUID дял таблица).
Трябва да инициализирате вторичния твърд диск с GPT, ако все още не е настроен.
Стъпка 2 :
- Огледално Дял за възстановяване (проверете TYPE ID и размера на дяла на Disk 0 и копирайте съдържанието на Disk 0 на вторичния диск).
- Огледално EFI системен дял (проверете размера на System & Reserved Partition of Disk 0, създайте System & Reserved дял на Disk 1 и копирайте файла в този дял от Disk 0 на Disk 1).
- Огледално ОС дял на Windows 10 (конвертирайте Disk 0 в динамичен диск, изберете Disk 0 и Disk 1, Добавете Mirror към C устройство / том на Disk 0, изберете мястото, което искате да разпределите, което е равно на размера на C устройството, и следвайте съветника до края).
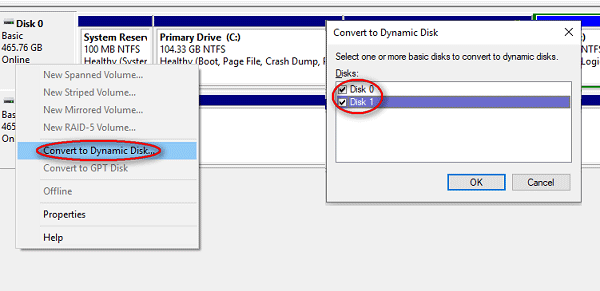
Как да коригирам, когато DiskPart срещне грешка:
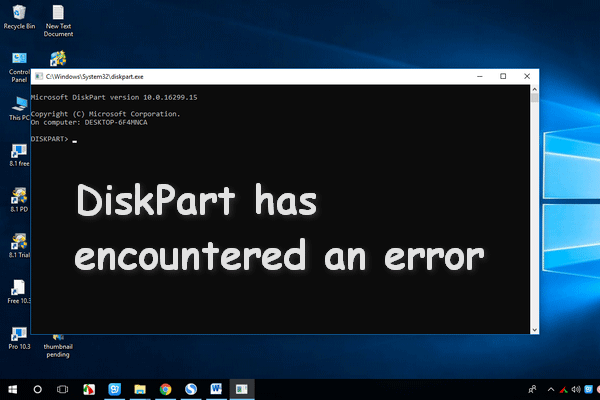 Как да поправя DiskPart е възникнала грешка - решена
Как да поправя DiskPart е възникнала грешка - решена DiskPart срещна грешка може да се появи поради много причини и аз ще анализирам причините и ще ви дам решения.
Прочетете още


![[5 начина] Как да създадете USB 7 за възстановяване на Windows 7 без DVD / CD [MiniTool Съвети]](https://gov-civil-setubal.pt/img/backup-tips/44/how-create-windows-7-recovery-usb-without-dvd-cd.jpg)
![Файлове в Windows 10 Бърз достъп липсват, как да се върна [MiniTool Съвети]](https://gov-civil-setubal.pt/img/data-recovery-tips/21/files-windows-10-quick-access-missing.jpg)
![Как да се отървем от корупцията на критичната структура на Windows? [MiniTool Съвети]](https://gov-civil-setubal.pt/img/data-recovery-tips/87/how-get-rid-windows-critical-structure-corruption.jpg)

![Как лесно да промените звука при стартиране на Windows 10 [MiniTool News]](https://gov-civil-setubal.pt/img/minitool-news-center/08/how-change-windows-10-startup-sound-with-ease.jpg)




![Windows няма мрежов профил за това устройство: Решен [MiniTool News]](https://gov-civil-setubal.pt/img/minitool-news-center/18/windows-doesnt-have-network-profile.png)


![Настройките за сигурност или защитна стена може да блокират връзката [MiniTool News]](https://gov-civil-setubal.pt/img/minitool-news-center/52/security-firewall-settings-might-be-blocking-connection.png)
![Lenovo Power Manager не работи [4 налични метода]](https://gov-civil-setubal.pt/img/news/B0/lenovo-power-manager-does-not-work-4-available-methods-1.png)


