Коригирано: Microsoft Edge автоматично изтрива изтегляния
Fixed Microsoft Edge Automatically Deleting Downloads
Изпитвате ли „ Edge автоматично изтрива изтеглянията ” проблем на Windows? Защо възниква този проблем и как да го предотвратим да се случи отново? Възможно ли е възстановяване на изтрити изтегляния на Microsoft Edge? Ето изчерпателно ръководство от Софтуер MiniTool .Проблем: Edge автоматично изтрива изтегляния
Edge е високопроизводителен, богат на функции браузър, разработен от Microsoft, който ви позволява да сърфирате в мрежата и да изтегляте различни видове файлове. Файловете, изтеглени от Edge, се съхраняват на твърдия диск на вашия компютър, по подразбиране в папката Downloads. Понякога обаче може да срещнете ситуация, при която Edge автоматично изтрива изтеглянията.
Този проблем може да възникне поради различни фактори, свързани с браузъра или други основни причини. Преди да коригирате проблема, може би се чудите: Как да възстановите изтритите изтегляния? Ето някои възможни методи.
Как да възстановите изтрити изтегляния на Microsoft Edge
Начин 1. Проверете кошчето
Файловете, премахнати от папката за изтегляния или други папки на твърдия диск на вашия компютър, трябва временно да се съхраняват в кошчето. Това ви позволява да възстановяване на файлове които са били изтрити чрез извличането им от кошчето.
Първо щракнете двукратно върху Кошче икона на вашия работен плот, за да го отворите. Второ, прегледайте и след това изберете необходимите файлове за изтегляне. След това щракнете с десния бутон върху тях и изберете Възстанови бутон. След това тези елементи трябва да бъдат възстановени в папката Downloads.
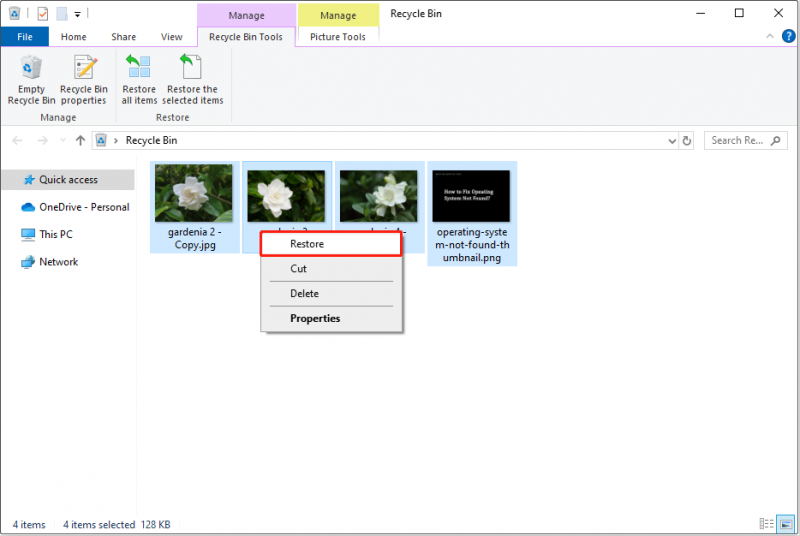
Начин 2. Проверете хронологията на изтеглянията на Edge
Ако сте изпразнили кошчето или Кошчето е повредено , можете да опитате да изтеглите отново изтритите елементи от хронологията на изтеглянията на Edge.
Първо отворете Edge и натиснете Ctrl + J клавишна комбинация, за да изведете иконата за изтегляния. Второ, щракнете върху три точки икона от изскачащия прозорец и изберете Отворете страницата за изтегляне . Трето, намерете желания файл за изтегляне и щракнете с десния бутон върху него, за да изберете Копирайте връзката за изтегляне . Сега можете да поставите връзката в нов раздел и да изтеглите отново файла.
Начин 3. Проверете папката с елементи под карантина
Ако изтеглените файлове не са защитени, те може да бъдат поставени под карантина от Windows Defender и да станат невидими. В този случай можете да отидете в папката Карантини и да проверите дали са там.
- Тип Защита от вируси и заплахи в полето за търсене на Windows и след това го отворете.
- Избирам История на защитата .
- Щракнете върху падащо меню до Всички скорошни елементи , и изберете Артикули под карантина .
- Ако файловете, които търсите, са налице и сте сигурни, че са защитени, можете да ги възстановите.
Начин 4. Използвайте MiniTool Power Data Recovery
Ако не можете да възстановите изтеглените си файлове, като използвате подходите по-горе, файловете може да бъдат изтрити за постоянно. В този случай трябва да потърсите помощ от професионален софтуер за възстановяване на данни, за да ги възстановите.
MiniTool Power Data Recovery , 100% безопасен и екологичен софтуер за възстановяване на файлове, може да ви помогне да възстановите разнообразие от файлове, включително документи, изображения, видеоклипове, аудио, имейли и т.н. Можете да изтеглите безплатното му издание и да го използвате за безплатно възстановяване на 1 GB файлове.
MiniTool Power Data Recovery Безплатно Щракнете за изтегляне 100% Чисто и безопасно
Стартирайте MiniTool Power Data Recovery. Когато видите началната му страница, щракнете двукратно Изберете папка и изберете Изтегляния папка за сканиране за изтрити изтеглени файлове.
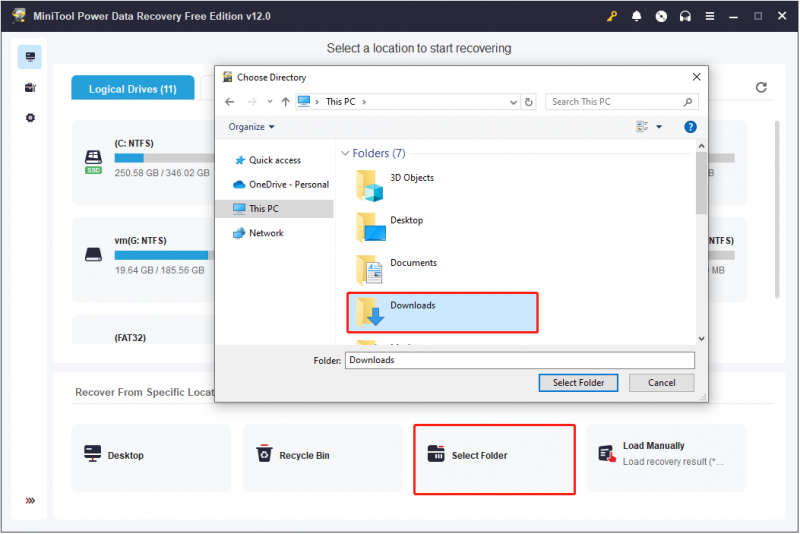
След като сканирането приключи, можете да използвате Филтър и Търсене функции за намиране на необходимите файлове. По време на този процес се изисква да поставите отметка в квадратчетата до необходимите елементи. Накрая щракнете върху Запазване и изберете място, отделно от папката за изтегляния, за да съхранявате възстановените файлове.
Как да коригирате автоматичното премахване на изтегляния от Edge
След като възстановите вашите файлове, сега можете да предприемете някои мерки, за да спрете повторното автоматично изтриване на изтеглените файлове.
Поправка 1. Поправете Microsoft Edge
Неизправност на самия браузър Edge може да доведе до автоматично изчезване на изтеглените файлове. Поправянето на Edge може да помогне за разрешаването на проблема.
Натисни Windows + I клавишна комбинация, за да отворите Настройки, и след това изберете Приложения . След това намерете и щракнете Microsoft Edge и изберете Променете > Ремонт .
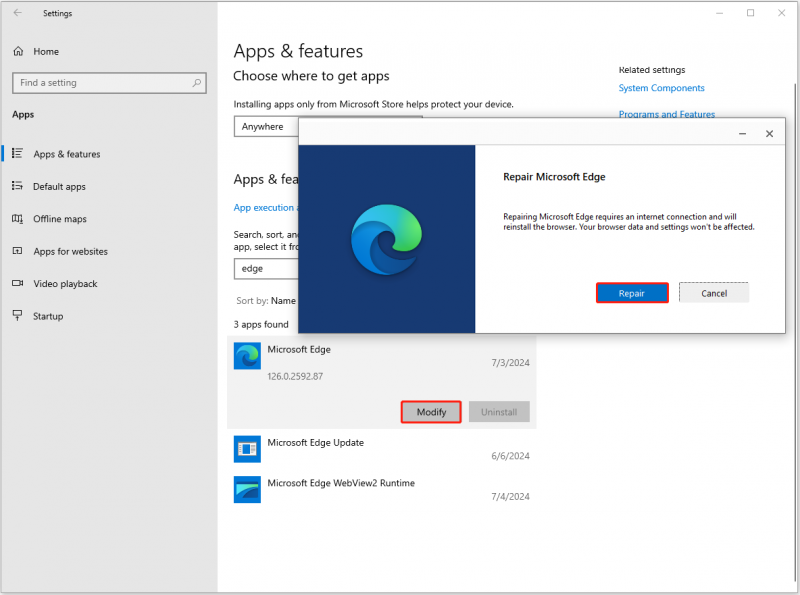
Сега трябва да изчакате, докато процесът на ремонт приключи.
Поправка 2. Нулирайте Edge до настройките по подразбиране
Неправилните настройки на браузъра Edge може да повлияят на изтеглянето на файлове или да причинят повреда или изчезване на изтеглените файлове. За да го адресирате, можете нулиране на Edge до настройките си по подразбиране.
В Edge щракнете върху три точки икона и изберете Настройки . В полето за търсене потърсете нулиране на настройките . Накрая щракнете Възстановете настройките до техните стойности по подразбиране , и след това удари Нулиране .
Поправка 3. Деактивирайте антивирусната програма (не се препоръчва)
Понякога антивирусният софтуер погрешно идентифицира безопасни файлове като заплахи и ги поставя под карантина или ги изтрива. Това може да е причината за автоматичното изтриване на файловете, изтеглени от Edge. В този случай можете деактивирайте антивирусната си програма временно и проверете дали проблемът продължава.
Обърнете внимание, че не ви препоръчваме да деактивирате антивирусната програма за постоянно, тъй като това може да изложи компютъра ви на заплахи от вируси или зловреден софтуер.
Долен ред
Може да е досадно да се сблъскате с проблема с автоматичното изтриване на изтеглянията на Edge. Но можете да върнете вашите файлове и да коригирате този проблем, като приложите методите по-горе. За безопасността на вашите файлове се препоръчва да архивиране на файлове редовно, като използвате надежден компютърен софтуер за архивиране, MiniTool ShadowMaker.
Пробна версия на MiniTool ShadowMaker Щракнете за изтегляне 100% Чисто и безопасно









![[Решено] Как да коригирам код за грешка Roblox 110 на Xbox One? [Новини от MiniTool]](https://gov-civil-setubal.pt/img/minitool-news-center/57/how-fix-roblox-error-code-110-xbox-one.jpg)
![[РЕШЕН!] HTTPS не работи в Google Chrome](https://gov-civil-setubal.pt/img/news/22/solved-https-not-working-in-google-chrome-1.jpg)



![Как да премахнете Bing от Windows 10? 6 лесни метода за вас! [Новини от MiniTool]](https://gov-civil-setubal.pt/img/minitool-news-center/03/how-remove-bing-from-windows-10.png)


![3 начина за неработеща камера на Lenovo Windows 10 [MiniTool News]](https://gov-civil-setubal.pt/img/minitool-news-center/81/3-ways-lenovo-camera-not-working-windows-10.png)
![Какво представлява услугата за държавни хранилища и как да се коригира високото й използване на процесора [MiniTool Wiki]](https://gov-civil-setubal.pt/img/minitool-wiki-library/68/what-is-state-repository-service-how-fix-its-high-cpu-usage.png)
