Лесни корекции за Грешка при синхронизиране на работни папки 0x8007017C
Lesni Korekcii Za Greska Pri Sinhronizirane Na Rabotni Papki 0x8007017c
Работната папка ви позволява да синхронизирате данни между клиента и сървъра. Много потребители обаче се оплакват, че имат проблеми със синхронизирането на файлове с работна папка. Ако срещнете и грешки при синхронизирането на работната папка, това ръководство е включено Уеб сайт MiniTool ще ви помогне.
Грешка при синхронизиране на работна папка
Работна папка е функция за синхронизиране, която е налична в Windows 10/8/7. Тази функция ви позволява да синхронизирате данни между сървъри и клиенти. Понякога обаче може да се обърка и синхронизирането да спре. Може да получите следното съобщение за грешка:
Неочаквана грешка ви пречи да копирате файла. Ако продължите да получавате тази грешка. можете да използвате кода за грешка, за да потърсите помощ за този проблем; Грешка 0x8007017C: Облачната операция е невалидна.
Ако срещнете подобен проблем, предложенията и решенията по-долу може да ви помогнат.
По-добър начин за синхронизиране на вашите файлове
Ако бързате да синхронизирате данните си, когато синхронизирането на работната папка е спряло, можете да опитате друг начин за синхронизиране на вашите файлове. В този случай MiniTool ShadowMaker е добър избор за вас. Това е парче от безплатен софтуер за архивиране който поддържа архивиране, възстановяване и синхронизиране на вашите важни данни в Windows 11/10/8/7. Сега следвайте тези указания, за да синхронизирате вашите файлове с този инструмент:
Стъпка 1. Стартирайте MiniTool ShadowMaker и натиснете Поддържайте пробния период .
Стъпка 2. In Синхр страница, отидете на ИЗТОЧНИК за да изберете файла, който искате да архивирате. в ДЕСТИНАЦИЯ , можете да изберете път за съхранение за вашата задача.

Стъпка 3. Кликнете върху Синхронизиране сега за да започнете процеса.
Как да коригирам грешка при синхронизиране на работна папка?
Корекция 1: Деактивирайте достъпа до файлове при поискване
Когато срещнете грешки при синхронизирането на работната папка, можете да деактивирате функцията за достъп до файлове при поискване чрез редактора на локални групови правила. По този начин всички потребителски файлове ще бъдат изтеглени от сървъра на работната папка на твърдия диск на вашия компютър, така че трябва да се уверите, че имате достатъчно дисково пространство.
Ако срещнете този проблем на нов компютър, можете да активирате отново функцията, след като синхронизирането от сървъра към устройството приключи.
Стъпка 1. Натиснете Печеля + Р да предизвикам Бягай диалогов прозорец.
Стъпка 2. Тип gpedit.msc и удари Въведете за стартиране Локален редактор на групови правила .
Стъпка 3. Отидете до следния път:
Потребителска конфигурация\Административни шаблони\Компоненти на Windows\Работни папки
Стъпка 4. В десния панел щракнете двукратно върху Задайте настройките на работните папки .
Стъпка 5. Поставете отметка Активирайте и изберете Деактивиране от падащото меню на Предпочитания за достъп до файлове при поискване .
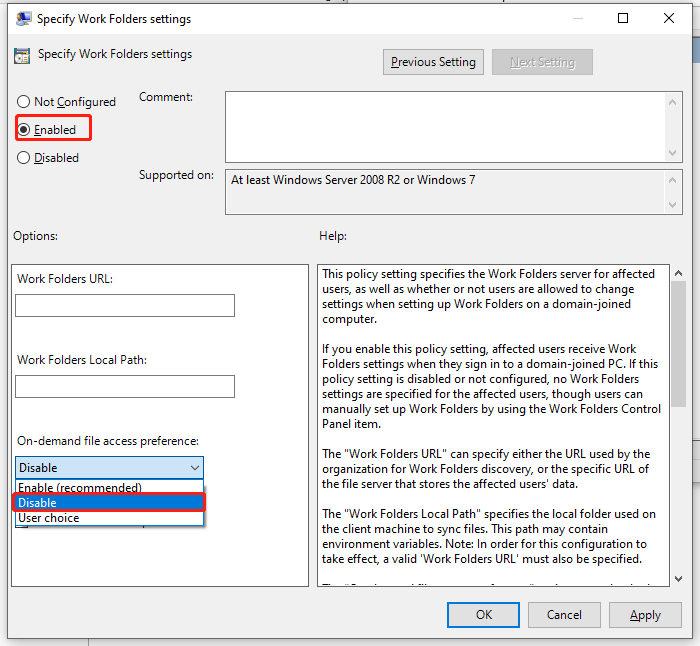
Стъпка 6. Кликнете върху Приложи и след това рестартирайте компютъра си.
Поправка 2: Деинсталирайте Buggy Windows Update
Някои актуализации на Windows може да имат грешки, така че простото деинсталиране на подозрителната актуализация от вашия компютър може да поправи грешката при синхронизиране на работната папка. В същото време, ако не актуализирате компютъра си дълго време, можете да опитате да изтеглите и инсталирате най-новата актуализация.
Ако сте изтрили Почистване на Windows Update опция чрез Почистване на диска , може да не успеете да деинсталирате актуализацията.
Деинсталирайте Buggy Windows Update
Стъпка 1. Натиснете Печеля + аз да отвориш Настройки на Windows .
Стъпка 2. Отидете на Актуализация и сигурност > Актуализация на Windows > Вижте хронологията на актуализациите .
Стъпка 3. Кликнете върху Деинсталиране на актуализации и можете да видите списък с актуализациите, инсталирани на вашия компютър. Изберете актуализацията, която искате да деинсталирате, и натиснете Деинсталиране в долния десен ъгъл на прозореца.
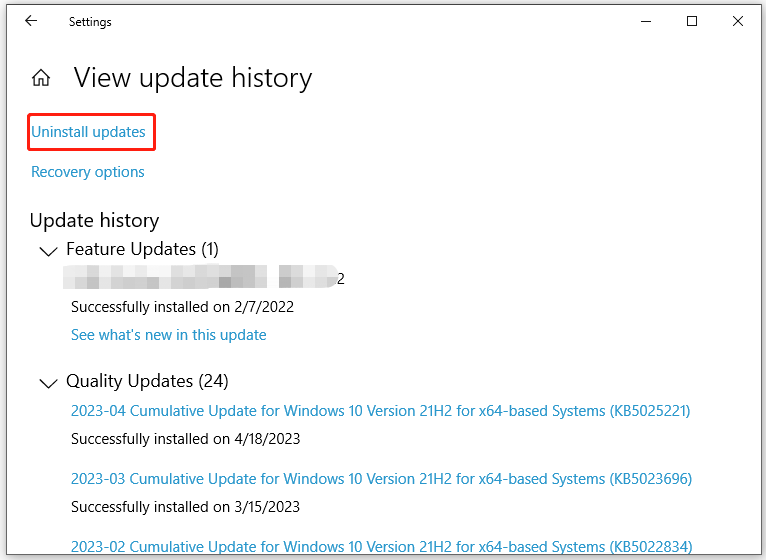
Изтеглете и инсталирайте последната актуализация
Стъпка 1. Натиснете Печеля + аз за стартиране Настройки на Windows .
Стъпка 2. Отидете на Актуализация и сигурност > Актуализация на Windows > Провери за актуализации .
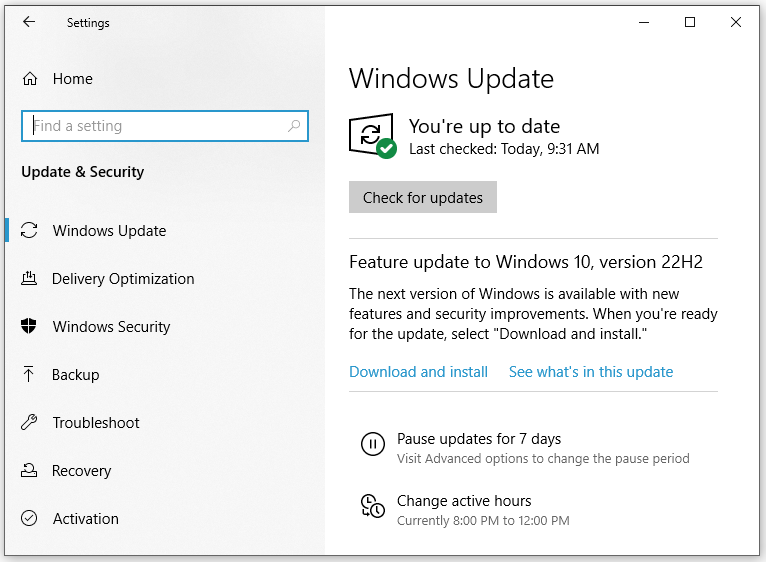
Заключителни думи
Това са всички предложения и решения за грешки при синхронизирането на работна папка. Кое решение предпочитате? В допълнение към Work Folder, MiniTool ShadowMaker също може да ви помогне да синхронизирате файлове лесно и бързо! Опитайте го и ще ви изненада!
![[Предупреждение] Защита на данните на Dell Край на живота и неговите алтернативи [Съвети за MiniTool]](https://gov-civil-setubal.pt/img/backup-tips/39/dell-data-protection-end-life-its-alternatives.jpg)
![Възползвайте се максимално от бутона за средно щракване на мишката в Windows [MiniTool News]](https://gov-civil-setubal.pt/img/minitool-news-center/18/make-most-your-mouse-middle-click-button-windows.jpg)

![Как да преместя менюто 'Старт' на Windows 11 в лявата страна? (2 начина) [Новини на MiniTool]](https://gov-civil-setubal.pt/img/minitool-news-center/07/how-move-windows-11-start-menu-left-side.png)
![Поправка на SD карта: Бързо поправяне на нечетлива или повредена SD карта SanDisk [Съвети за MiniTool]](https://gov-civil-setubal.pt/img/data-recovery-tips/31/sd-card-repair-quick-fix-unreadable.png)


![Топ 6 корекции за инфраструктурата на Shell Хостът спря да работи [MiniTool Съвети]](https://gov-civil-setubal.pt/img/data-recovery-tips/87/top-6-fixes-shell-infrastructure-host-has-stopped-working.jpg)
![Лесно коригиране на Windows не можа да се свърже с тази мрежова грешка [MiniTool News]](https://gov-civil-setubal.pt/img/minitool-news-center/11/easily-fix-windows-was-unable-connect-this-network-error.png)




![Как да извършите офлайн актуализация на Xbox One? [2021 Актуализация] [Новини на MiniTool]](https://gov-civil-setubal.pt/img/minitool-news-center/01/how-perform-an-xbox-one-offline-update.jpg)
![Как да поправите Windows 10 безплатно, без да губите данни (6 начина) [MiniTool Съвети]](https://gov-civil-setubal.pt/img/data-recovery-tips/16/how-repair-windows-10.jpg)




