Коригирайте липсващия мрежов профил на Windows 10 (4 решения) [MiniTool News]
Fix Windows 10 Network Profile Missing
Резюме:
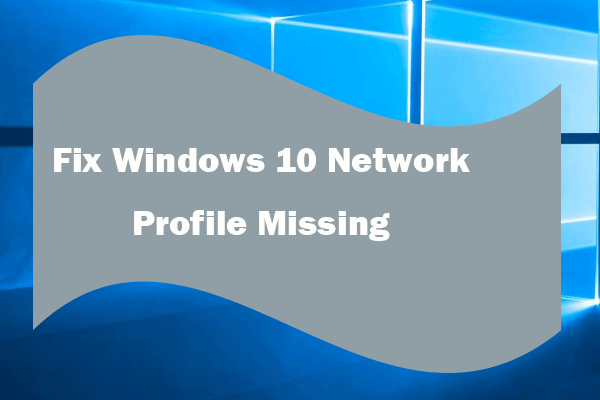
Тази публикация главно ви помага да коригирате липсващия проблем с мрежовия профил на Windows 10. Проверете как да върнете липсващата опция за мрежов профил в Windows 10, както и как да промените мрежата от публична на частна, като използвате PowerShell или Registry. За възстановяване на данни, управление на дялове на твърдия диск, архивиране и възстановяване на системата, Софтуер MiniTool идва като професионален.
Общо можете лесно промяна на мрежата от публична на частна в Windows 10 чрез конфигуриране на типа мрежов профил от публичен на частен. Някои потребители на Windows обаче срещат проблем, който липсва в мрежовия профил на Windows 10 и не могат да намерят опцията за промяна на мрежата от публична на частна в Windows 10. Как да разрешите този проблем?
Тази публикация представя как да коригирате липсващия проблем на мрежовия профил на Windows 10 и да го върнете и предоставя някои алтернативни начини за промяна на типа мрежа в Windows 10.
 11 съвета за отстраняване на проблеми с интернет връзката Win 10
11 съвета за отстраняване на проблеми с интернет връзката Win 10 Научете как да отстранявате проблеми с интернет връзката с тези 11 съвета вкл. WiFi свързан, но няма интернет Windows 10, рутерът не се свързва с интернет.
Прочетете ощеТрик 1. Опитайте се да върнете липсващата опция за мрежов профил Windows 10
Една от възможните причини за липсващия мрежов профил Windows 10 е използването на защитна стена или антивирусен софтуер на трети страни. Ако не използвате защитната стена на Windows Defender, но използвате защитна стена на трета страна, това може да доведе до липса на опция за мрежов профил на Windows 10.
За да поправите това, можете да деактивирате за известно време всяка защитна стена или антивирусна програма на вашия компютър с Windows 10 и да проверите дали опцията Network Profile отново се появява в Windows 10.
Как да видите мрежовия профил Windows 10?
Можете да щракнете върху натиснете Windows + I за да отворите Windows Настройки . Щракнете Мрежа и интернет -> Състояние и щракнете върху Променете свойствата на връзката връзка, за да проверите дали опциите на профила на публичната и частната мрежа се връщат.
Ако това не ви помогне да коригирате липсващ проблем с мрежовия профил на Windows 10, можете да използвате 3-те алтернативни начина по-долу, за да промените мрежата между публична и частна в Windows 10.
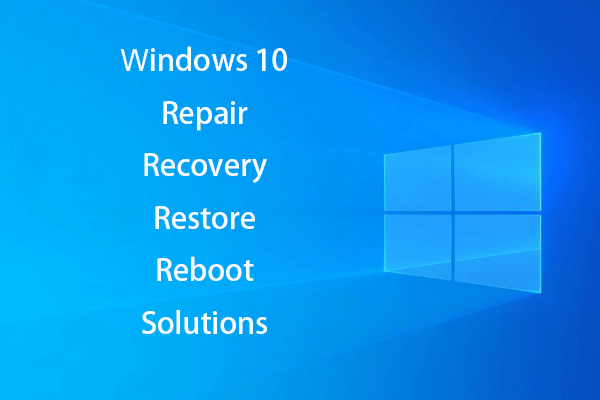 Създайте Windows 10 Repair Disk / Recovery Drive / System Image, за да поправите Win 10
Създайте Windows 10 Repair Disk / Recovery Drive / System Image, за да поправите Win 10 Решения за възстановяване, възстановяване, рестартиране, преинсталиране, възстановяване на Windows 10. Научете как да създадете диск за възстановяване на Windows 10, диск за възстановяване / USB устройство / образ на системата, за да поправите проблеми с операционната система Windows 10.
Прочетете ощеТрик 2. Променете мрежата от публична на частна с PowerShell
Можете да използвате Windows 10 PowerShell, за да промените типа мрежа.
Етап 1. Можете да натиснете Windows + X натиснете едновременно на клавиатурата и изберете Windows PowerShell (администратор) за да отворите помощната програма на Windows PowerShell.
Стъпка 2. Въведете следния команден ред и натиснете Въведете за да получите индексния номер на мрежовия профил.
Get-NetConnectionProfile
Стъпка 3. След това въведете командния ред отдолу и натиснете Въведете за да промените мрежовия си профил на Частен или Обществен.
Set-NetConnectionProfile -InterfaceIndex -NetworkCategory Private
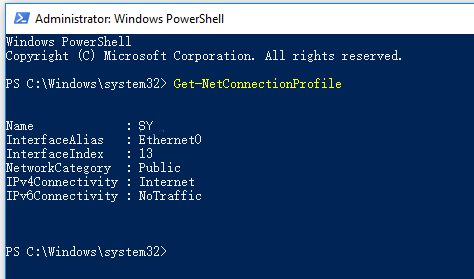
Трик 3. Промяна на типа мрежов профил Windows 10 с помощта на системния регистър
Можете също да промените мрежовия профил, като използвате системния регистър, ако липсва опция за промяна на мрежата от публична на частна
Етап 1. Можете да натиснете Windows + R да отвориш Бягай . Тип regedit и удари Въведете за да отворите приложението Windows Registry Editor.
Стъпка 2. Щракнете, както следва, за да намерите целевия ключ: HKEY_LOCAL_MACHINE -> СОФТУЕР -> Microsoft -> Windows NT -> CurrentVersion -> NetworkList -> Профили
Стъпка 3. Разгънете Профили и разгънете всяка папка под Профили за да намерите Профилно име ключ, който ви позволява да разпознаете мрежата, която искате да промените.
Стъпка 4. Кликнете два пъти Категория DWORD го отворете и променете стойността от 0 на 1, за да промените мрежата от публична на частна или обратно.
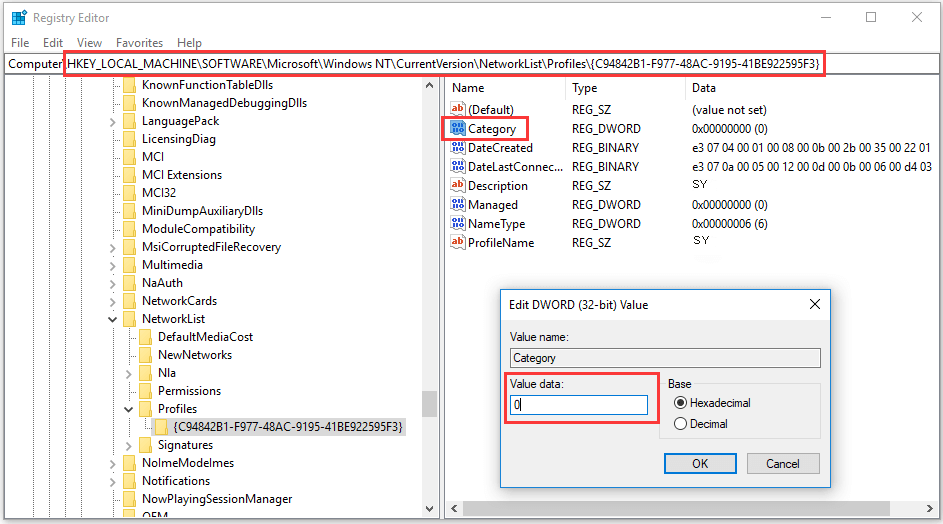
 2019 Най-добър 10 софтуер за възстановяване на данни за Windows / Mac / Android / iPhone
2019 Най-добър 10 софтуер за възстановяване на данни за Windows / Mac / Android / iPhone 2019 Най-добрият 10 софтуер за възстановяване на данни ви помага да възстановите данни и файлове. Обзор на най-добрия 10 (твърд диск) софтуер за възстановяване на данни / файлове за Windows 10/8/7 PC, Mac, Android, iPhone, iPad.
Прочетете ощеТрик 4. Поправете липсващия мрежов профил Windows 10 с локална политика за сигурност
Можете също да отворите Правила за локална сигурност, за да промените мрежовия профил.
Етап 1. Натиснете Windows + R , Тип secpol.msc , и удари Въведете да отвориш Политика за местна сигурност прозорец.
Стъпка 2. Щракнете Политики на Network List Manager за да изброите всички мрежи.
Стъпка 3. Можете да щракнете двукратно върху една предпочитана мрежа, която искате да промените типа на мрежата, и да докоснете Местоположение в мрежата раздел. Под Тип местоположение , можете свободно да зададете мрежовия профил като Не е конфигуриран, частен или публичен .
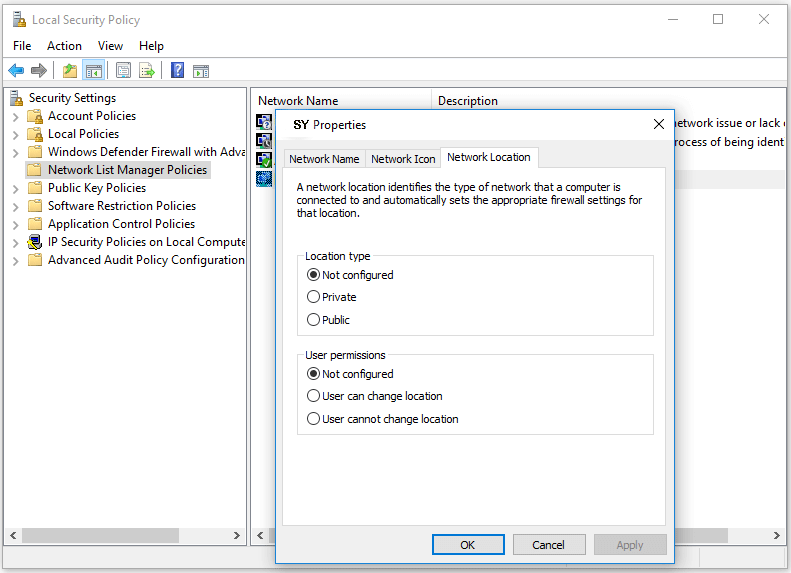
Долна линия
Надявам се, че сега можете да коригирате липсващ проблем с мрежовия профил на Windows 10 и да знаете как да промените мрежата от публична на частна с PowerShell, регистър или локална политика за сигурност на Windows 10.
![Как да промените името на потребителската папка в Windows 10 - 2 начина [MiniTool News]](https://gov-civil-setubal.pt/img/minitool-news-center/97/how-change-user-folder-name-windows-10-2-ways.png)


![Windows казва „Опит за запис в памет само за четене BSoD“? Оправи го! [MiniTool Съвети]](https://gov-civil-setubal.pt/img/backup-tips/88/windows-says-attempted-write-readonly-memory-bsod.jpg)
![Решено - Как да възстановите файлове, загубени след изрязване и поставяне [MiniTool Съвети]](https://gov-civil-setubal.pt/img/data-recovery-tips/30/solved-how-recover-files-lost-after-cut.jpg)





![5 решения за коригиране на мрежовия път, който не е намерен, Windows 10 [MiniTool News]](https://gov-civil-setubal.pt/img/minitool-news-center/78/5-solutions-fix-network-path-not-found-windows-10.png)


![[РЕШЕНО] Файловете изчезват от компютър? Опитайте тези полезни решения! [MiniTool Съвети]](https://gov-civil-setubal.pt/img/data-recovery-tips/77/files-disappear-from-pc.jpg)


![Най-добри решения за „PXE-E61: Неуспех при тестване на носител, проверка на кабела“ [MiniTool Tips]](https://gov-civil-setubal.pt/img/data-recovery-tips/56/best-solutions-pxe-e61.png)


![Как да възстановя изтритите съобщения на WhatsApp на iPhone - най-добрият начин [MiniTool Съвети]](https://gov-civil-setubal.pt/img/ios-file-recovery-tips/44/how-recover-deleted-whatsapp-messages-iphone-best-way.jpg)