Регистър на събития на Windows Високо използване на процесора? Ето някои решения
Windows Event Log High Cpu Usage Here Re Some Solutions
Понякога може да откриете, че Windows Event Log използва толкова много CPU на вашия компютър, което ще повлияе на производителността на вашия компютър. Това ръководство ще ви научи да коригирате високата натовареност на процесора в Windows Event Log. Можете също така да получите някои други полезни съвети за вашия компютър Миниинструмент .Windows Event Log Висока употреба на процесора
Windows Event Log, съхраняван в операционната система Windows, е задълбочен запис на събития, свързани със системата, сигурността и приложението. Така че може да показва регистрационни файлове за хардуерните и софтуерните събития на вашата система, за да проследи проблема на системата и приложението и да предвиди някои потенциални проблеми.
Проблемът с високото използване на процесора в регистъра на събитията ще доведе до някои проблеми, които може да ви попречат да играете на вашия компютър. Така че, трябва да намалите високото използване на процесора на Windows Event Log, когато откриете, че тази функция заема твърде много процесор на вашия компютър. Как да коригирам проблема с Windows Event Log, който заема CPU? Ето някои корекции за вас.
Поправки за Windows Event Log High CPU Usage
Метод 1: Изчистете регистрационните файлове на събитията
Големите регистрационни файлове могат да заемат много памет и да причинят високо натоварване на процесора. Изчистването на някои ненужни регистрационни файлове може да реши проблема. Тази практика няма да повлияе на функционалността на вашия компютър. Ето стъпките за изчистването им.
Стъпка 1: Отворете Търсене кутия, вид Преглед на събития в него и удари Въведете .
Стъпка 2: В левия прозорец щракнете двукратно върху Регистри на Windows за да го разгънете и щракнете върху Приложение .
Стъпка 3: Под Действия раздел, щракнете върху Изчистване на дневника .

Стъпка 4: В прозореца с подкана щракнете върху ясно за да започнете.
Стъпка 5: Повторете горните стъпки, за да изчистите сигурност , Настройка , система , и Препратени събития трупи.
Метод 2: Рестартирайте услугата Windows Event Log Service
Невалидната услуга за регистър на събития може да бъде една от причините за този проблем. В този случай трябва да рестартирате услугата Windows Event Log, за да го коригирате. Ето как можете да го направите.
Стъпка 1: Щракнете с десния бутон върху Започнете бутон и изберете Бягай за да отворите диалоговия прозорец Изпълнение.
Стъпка 2: Тип услуги.msc в Отворете кутия и преса Въведете за да отворите Услуги ап.
Стъпка 3: Превъртете надолу в списъка, за да намерите и щракнете с десния бутон върху Дневник на събитията в прозореца и изберете Рестартирайте .
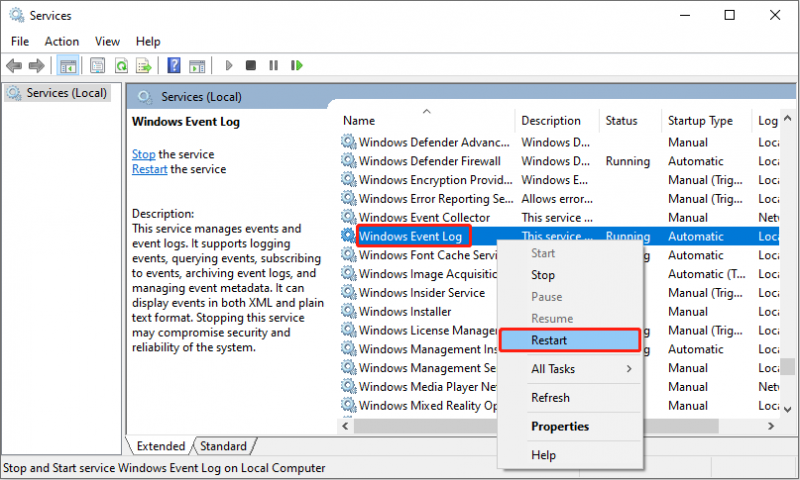
Стъпка 4: Затворете програмата за преглед на събития и рестартирайте компютъра си, за да запазите промените.
Метод 3: Стартирайте антивирусно сканиране
Зловреден софтуер и вирусите ще засегнат вашия компютър, което ще доведе до високо натоварване на процесора. Изпълнението на антивирусно сканиране за отстраняване на неизправности може да коригира проблеми с процесора в услугата Windows Eventlog. Работете със следните стъпки.
Стъпка 1: Натиснете Win + I ключове за отваряне на Настройки приложение и щракнете върху Актуализация и сигурност > Защита на Windows .
Стъпка 2: Под Зони за защита , изберете Защита от вируси и заплахи .
Стъпка 3: Под Актуални заплахи , изберете Опции за сканиране .
Стъпка 4: Отбележете Пълно сканиране опция и щракнете върху Сканирайте сега бутон.
Изчакайте процеса на сканиране да приключи и рестартирайте компютъра. След като премахнете зловреден софтуер и вируси, трябва активирайте антивирусна защита за вашата компютърна сигурност.
Съвети: Ако установите, че вашите данни са загубени след сканиране, не се притеснявайте, има много мощен софтуер за възстановяване, който може напълно да възстанови изгубените ви данни с лекота. MiniTool Power Data Recovery може да ви помогне възстановяване на файлове поради вирусни атаки , случайно изтриване, форматиране на дял, срив на системата и т.н. Можете да използвате това безплатен софтуер за възстановяване на данни за извличане на почти всички видове файлове. Нещо повече, независимо дали сте добри в използването на инструменти за възстановяване или не, можете да ги използвате за лесно и ефективно възстановяване на данни. Изтеглете и го инсталирайте на вашия компютър, за да извършите безплатно възстановяване на 1 GB файлове.MiniTool Power Data Recovery Безплатно Щракнете за изтегляне 100% Чисто и безопасно
Метод 4: Актуализирайте системата на Windows
Остарялата Windows система също може да повлияе на производителността на вашия компютър. И ако тези методи по-горе не работят, можете да опитате да актуализирате вашата Windows система. Операциите са както следва.
Стъпка 1: Щракнете с десния бутон върху Започнете бутон и изберете Настройки за да го отворите.
Стъпка 2: Кликнете върху Актуализация и сигурност > Актуализация на Windows .
Стъпка 3: В десния панел щракнете върху Проверете за актуализации . Той автоматично ще открие дали има налична актуализация.
Стъпка 4: След откриване, ако има една налична актуализация, щракнете върху Изтеглете и инсталирайте за да получите новата версия.
Тази актуализация ще отнеме известно време, трябва да имате търпение да изчакате да завърши.
Долен ред
Това есе изброява няколко начина за отстраняване на проблема с Windows Event Log високо използване на CPU като изчистване на регистрационните файлове на събития, рестартиране на услугата Event Log и други. Надяваме се, че можете лесно да разрешите проблема с тези методи.


![[Поправки] Spider-Man Miles Morales се срива или не се стартира на компютър](https://gov-civil-setubal.pt/img/partition-disk/62/spider-man-miles-morales-crashing.jpg)


![4 начина за коригиране на файла с данни за конфигурация на стартиране липсва [MiniTool Съвети]](https://gov-civil-setubal.pt/img/data-recovery-tips/31/4-ways-fix-boot-configuration-data-file-is-missing.jpg)


![[РЕШЕНО] Как да възстановите данни след срив на твърдия диск в Windows [MiniTool Tips]](https://gov-civil-setubal.pt/img/data-recovery-tips/92/how-recover-data-after-hard-drive-crash-windows.jpg)
![Как да влезете в клипборда на Windows 10 | Къде е клипборда [MiniTool News]](https://gov-civil-setubal.pt/img/minitool-news-center/04/how-access-clipboard-windows-10-where-is-clipboard.png)





![[Пълно ръководство] Как да изчистите кеша на Steam на Windows/Mac?](https://gov-civil-setubal.pt/img/news/21/how-clear-steam-cache-windows-mac.png)

![Възстановяване на изгубени файлове на работния плот: Можете лесно да възстановите файловете на работния плот [MiniTool Съвети]](https://gov-civil-setubal.pt/img/data-recovery-tips/54/lost-desktop-file-recovery.jpg)
![Как да стартирам Chrome в безопасен режим, за да го разглеждам насаме [MiniTool News]](https://gov-civil-setubal.pt/img/minitool-news-center/74/how-start-chrome-safe-mode-browse-private.png)
