Поправка: Това приложение няма да работи на вашето устройство в Microsoft Store
Popravka Tova Prilozenie Nama Da Raboti Na Vaseto Ustrojstvo V Microsoft Store
Можете да инсталирате Amazon Appstore с помощта на Microsoft Store. Но може да откриете, че не можете да инсталирате Amazon Appstore на Windows 11 с този метод, тъй като има съобщение за грешка, че това приложение няма да работи на вашето устройство. Как да решим този проблем? Софтуер MiniTool въвежда някои лесни методи в тази публикация.
Това приложение няма да работи на вашето устройство в Microsoft Store
С Amazon Appstore можете лесно да получите достъп до нарастващ каталог от приложения и игри за Android на вашия компютър или таблет с Windows 11. След това можете да играете игри и да използвате образователни приложения и приложения за деца директно на вашия компютър с Windows.
Amazon Appstore не е предварително инсталиран на вашето устройство. Трябва да го изтеглите и инсталирате в Microsoft Store. Някои потребители обаче съобщават, че не могат да инсталират Amazon Appstore на Windows 11, защото получават съобщение за грешка: Това приложение няма да работи на вашето устройство . Следното е пример:

Не се паникьосвайте, когато срещнете този проблем. Можете просто да опитате методите, представени в тази публикация, за да разрешите проблема.
Корекция 1: Актуализирайте Microsoft Store
Можете да следвате това ръководство, за да актуализирате Microsoft Store до най-новата версия:
Стъпка 1: Щракнете Започнете и изберете Microsoft Store от менюто 'Старт', за да го отворите.
Стъпка 2: Щракнете Библиотека от лявата страна, след което превъртете надолу, за да проверите дали има актуализация за Microsoft Store. Ако да, щракнете върху Актуализация бутон, за да получите най-новата версия на Microsoft Store на вашето устройство.
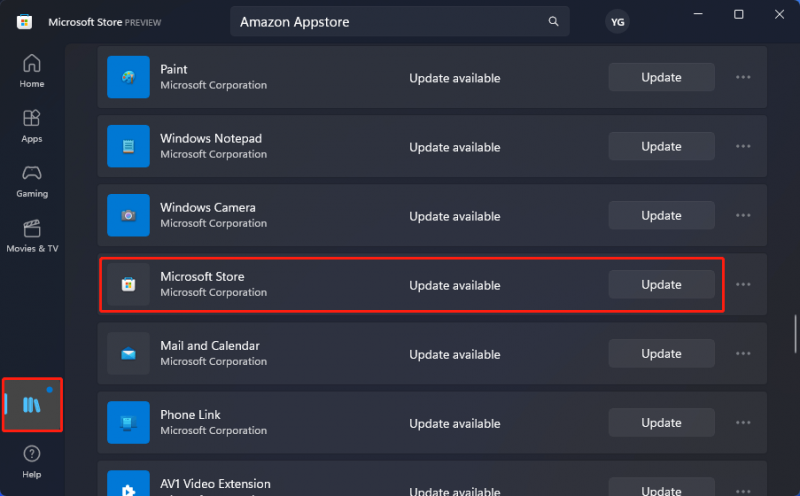
След тези стъпки можете да затворите Microsoft Store и да го отворите отново, след което трябва да проверите дали можете да инсталирате успешно Amazon Appstore.
Корекция 2: Включете Hyper-V и платформата за виртуална машина в Windows Features
Ако искате да инсталирате Amazon Appstore, трябва също така да активирате Hyper-V и Virtual Machine Platform на вашия компютър с Windows.
Стъпка 1: Щракнете върху иконата за търсене от лентата на задачите и потърсете включване или изключване на функции на Уиндоус . След това го изберете, за да отворите функциите на Windows.
Стъпка 2: Превъртете надолу, за да намерите и изберете Hyper-V и платформа за виртуална машина.
Стъпка 3: Щракнете Добре за да запазите промените.
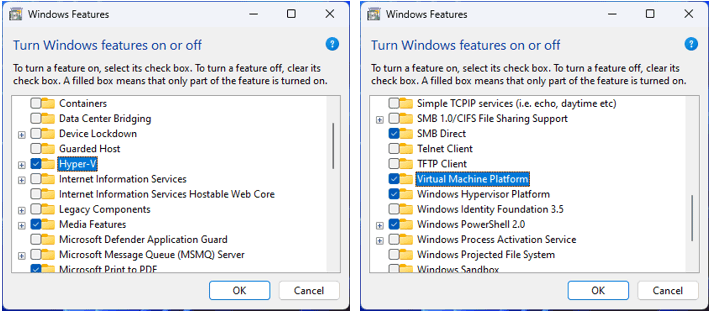
Сега можете да проверите дали съобщението за грешка това приложение няма да работи на вашето устройство изчезва. Ако проблемът продължава, можете да опитате следващия метод.
Корекция 3: Стартирайте инструмента за отстраняване на неизправности с приложения на Microsoft Store
Windows има вграден инструмент, който да ви помогне да разрешите проблеми с приложението Microsoft Store. Можете да стартирате този инструмент, за да коригирате проблема.
Стъпка 1: Натиснете Windows + I за да отворите приложението Настройки.
Стъпка 2: Отидете на Система > Отстраняване на неизправности > Други инструменти за отстраняване на неизправности .
Стъпка 3: Превъртете надолу, за да намерите Приложения от Windows Store и щракнете върху Бягай бутон до него. След това този инструмент ще започне да работи и ще коригира откритите проблеми.
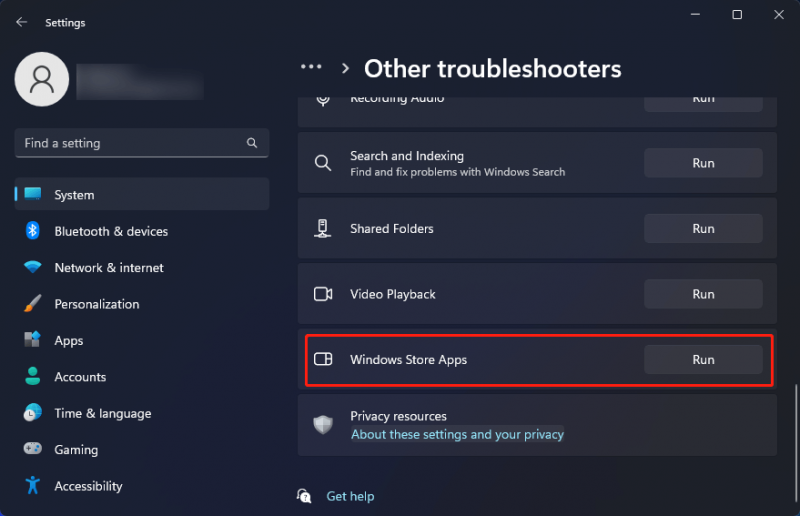
Корекция 4: Деактивирайте вашата антивирусна програма или защитна стена
Изтеглянето на Amazon Appstore чрез Microsoft Store може да бъде блокирано от вашия антивирусен софтуер или защитната стена на Windows Defender. Можете да ги деактивирате, за да опитате.
>> Вижте как да деактивирате защитната стена на Windows Defender на Windows 11 .
Корекция 5: Стартирайте DISM и SFC
Можете да стартирате DISM и SFC, за да поправите или възстановите липсващи или повредени системни файлове.
Стъпка 1: Използвайте функцията за търсене, за да търсите cmd . След това щракнете Изпълни като администратор за да стартирате командния ред като администратор.
Стъпка 2: Тип DISM.exe /Онлайн /Cleanup-image /Restorehealth в командния ред и натиснете Въведете .
Стъпка 3: Тип sfc /сканиране в командния ред и натиснете Въведете .
Стъпка 4: Рестартирайте компютъра си и проверете дали можете да използвате Microsoft Store за успешно изтегляне и инсталиране на Amazon Appstore.
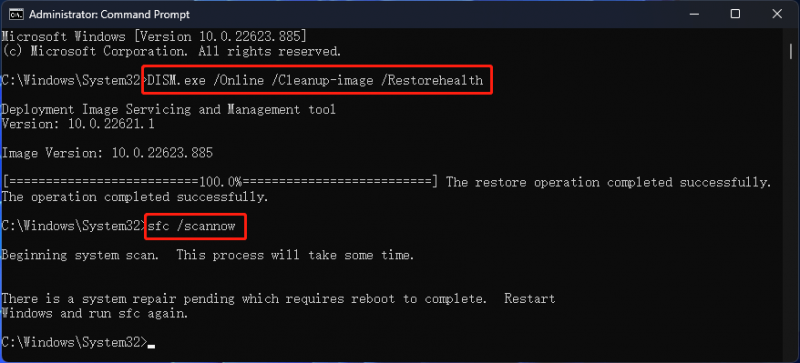
Долен ред
Искате ли да изтеглите Amazon Appstore в Microsoft Store без съобщението за грешка Това приложение няма да работи на вашето устройство? Можете просто да използвате методите, споменати в тази публикация, за да се отървете от съобщенията за грешка. Ако имате други свързани проблеми за разрешаване, можете да ни уведомите в коментарите. Можете също така да споделите вашите добри идеи с нас тук.

![Какво да правим, когато сигурността на тази мрежа е била компрометирана [MiniTool News]](https://gov-civil-setubal.pt/img/minitool-news-center/60/what-do-when-security-this-network-has-been-compromised.png)




![Как да удвоим пространството в Microsoft Word 2019/2016/2013/2010 [MiniTool News]](https://gov-civil-setubal.pt/img/minitool-news-center/91/how-double-space-microsoft-word-2019-2016-2013-2010.jpg)
![D3dcompiler_43.dll липсва на компютър с Windows 10/8/7? Поставете го! [Новини от MiniTool]](https://gov-civil-setubal.pt/img/minitool-news-center/45/d3dcompiler_43-dll-is-missing-windows-10-8-7-pc.jpg)

![Какво се случва, ако изтриете папката System32 в Windows? [MiniTool Съвети]](https://gov-civil-setubal.pt/img/data-recovery-tips/24/what-happens-if-you-delete-system32-folder-windows.jpg)
![[Решено!] Нова папка на Windows 10 замразява File Explorer? [Новини от MiniTool]](https://gov-civil-setubal.pt/img/minitool-news-center/83/windows-10-new-folder-freezes-file-explorer.png)
![Защо не мога да изпращам текстови съобщения на моя Android? Поправките са тук [MiniTool News]](https://gov-civil-setubal.pt/img/minitool-news-center/29/why-can-t-i-send-text-messages-my-android.png)

![[Решено] Как да поправя ASUS Smart Gesture не работи? [Новини от MiniTool]](https://gov-civil-setubal.pt/img/minitool-news-center/94/how-fix-asus-smart-gesture-not-working.png)
![Коригиране на Word, който не отговаря на Windows 10 / Mac & Възстановяване на файлове [10 начина] [MiniTool Съвети]](https://gov-civil-setubal.pt/img/data-recovery-tips/75/fix-word-not-responding-windows-10-mac-recover-files.jpg)

![Топ 5 начина за коригиране на състоянието на грешката 0xc000012f [MiniTool News]](https://gov-civil-setubal.pt/img/minitool-news-center/58/top-5-ways-fix-error-status-0xc000012f.png)
![Как да изтриете изтегляния на Mac / Windows 10 / iPhone / iPad / Android [MiniTool News]](https://gov-civil-setubal.pt/img/minitool-news-center/87/how-delete-downloads-mac-windows-10-iphone-ipad-android.jpg)
