11 начина за отваряне на Windows Explorer в Windows 10 [MiniTool News]
11 Ways Open Windows Explorer Windows 10
Резюме:
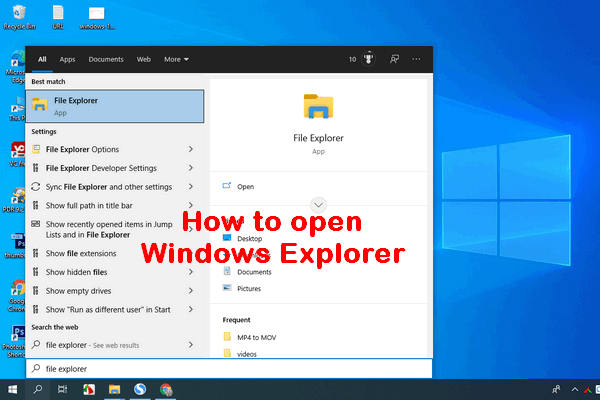
Windows Explorer е приложение за управление на файлове, изградено в операционни системи на Windows от Windows 95, за да замени предишния File Manager. Потребителите могат лесно да имат достъп до файлове и папки чрез Windows Explorer, тъй като той предоставя графичен потребителски интерфейс за достъп до вашите файлови системи. Какви са възможните начини за отваряне на Windows Explorer на компютър?
Windows Explorer беше представен с Windows 95 като заместител на File Manager. Microsoft му дава ново име в Windows 8 и Windows 10: File Explorer. Windows Explorer ви осигурява лесен начин за достъп до файлове и папки; това е важна причина, поради която Windows Explorer (File Explorer) се превръща в едно от най-използваните приложения в Windows.
Бакшиш: Лесно е да правите грешки, когато управлявате файлове и папки на компютър чрез Windows Explorer. Но добрата новина е, че дори файловете да се загубят поради неправилна работа, те могат да бъдат възстановени лесно с помощта на софтуера MiniTool. Трябва да кликнете върху бутона за изтегляне по-долу, за да го получите и след това да започнете да го инсталирате наведнъж на вашия компютър.
Когато искате да копирате или преместите файлове в Windows 10, първото нещо, което трябва да направите, е да отворите File Explorer. Къде е File Explorer? Моля, не се притеснявайте, ако можете да отговорите на това. В следващото съдържание ще ви покажа как да отворите Windows Explorer на Windows 10 по 11 начина.
Отстранете проблема с Windows Explorer, който не реагира / спря да работи !!!
# 1. Отворете Windows Explorer от лентата на задачите
По подразбиране има икона на File Explorer (която прилича на папка) в левия край на лентата на задачите в Windows 10. Трябва да кликнете върху тази икона, за да стартирате Windows Explorer в Windows 10.
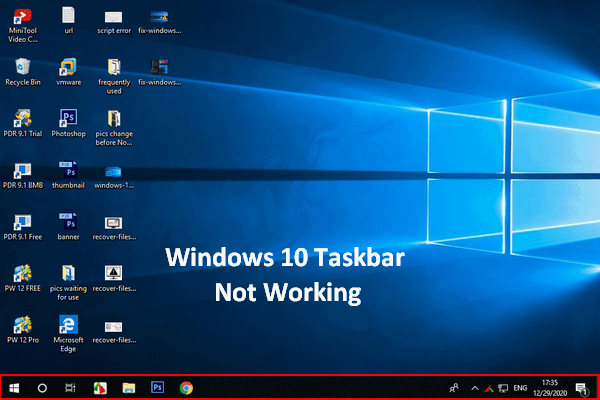 Лентата на задачите на Windows 10 не работи - Как да поправя (Ultimate Solution)
Лентата на задачите на Windows 10 не работи - Как да поправя (Ultimate Solution)Ако установите, че лентата на задачите на Windows 10 не работи, моля, не се паникьосвайте, тъй като имам полезни методи за помощ.
Прочетете още# 2. Отворете File Explorer Windows 10 чрез Windows Search
Ако нямате представа къде е File Explorer в Windows 10, най-добрият начин да го намерите е чрез търсене в Windows.
Моля, следвайте тези стъпки, за да отворите Windows 10 File Explorer:
- Щракнете върху иконата за търсене или полето за търсене, разположено в лявата част на лентата на задачите.
- Тип изследовател в текстовото поле.
- Изберете File Explorer от резултата от търсенето.
Моля, прочетете тази страница, за да научите повече за това как да търсите в Windows 10:
 Как да използвам, контролирам и коригирам лентата за търсене в Windows 10
Как да използвам, контролирам и коригирам лентата за търсене в Windows 10 Тази страница ви показва как да използвате и контролирате лентата за търсене в Windows 10 и как да поправите, ако лентата за търсене липсва в лентата на задачите.
Прочетете още# 3. Помолете Cortana да отвори File Explorer
Можете също да използвате Cortana - личен помощник за производителност на Microsoft - за да отворите Windows Explorer.
- Кликнете върху Кортана икона на лентата на задачите; намира се от дясната страна на иконата / полето за търсене.
- Щракнете върху иконата на микрофона и кажете Open File Explorer.
- Тогава Кортана ще отговори на това.
Можете също да въведете File Explorer в полето за търсене на Cortana, ако нямате микрофон.
# 4. Отворете File Explorer от менюто 'Старт'
Менюто 'Старт' често се използва във всички версии на Windows, за да помогне на хората да имат бърз достъп до определени файлове, приложения и настройки. Как да отворите File Explorer?
Стъпка 1: Как да отворите менюто 'Старт'
И има 2 често срещани начина за отваряне на менюто 'Старт' на Windows 10.
- Кликнете върху Започнете в долния ляв ъгъл на екрана на компютъра с Windows 10.
- Натисни Започнете Клавиш (лого на Windows) на клавиатурата.
Стъпка 2: Как да стартирам Windows Explorer
След това можете да отворите Windows 10 File Explorer от менюто 'Старт' по 3 различни начина.
- Превъртете надолу списъка с приложения -> намери Windows система и го разгънете -> щракнете File Explorer под него.
- Придвижете се до лявата странична лента -> щракнете върху File Explorer икона.
- Придвижете се до дясната секция на плочките -> изберете File Explorer .
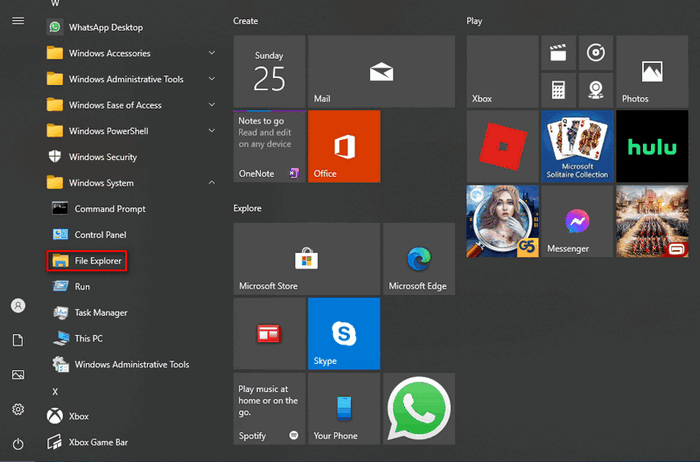
В1: Ами ако File Explorer не се появи в лявата странична лента?
Можете също така да щракнете върху иконата Документи или Картини, за да отворите файловия мениджър Windows 10. Освен това можете да закачите File Explorer към страничната лента чрез: щракнете върху Настройки икона -> щракнете Персонализация -> изберете Започнете -> щракнете върху Изберете кои папки да се показват в Старт връзка -> включване File Explorer .
Въпрос 2: Как да закачите File Explorer към раздела за плочки?
Натиснете Windows + S -> тип File Explorer -> щракнете с десния бутон върху него и изберете Фиксирайте към Старт .
# 5. Използвайте клавишна комбинация, за да отворите File Explorer
Клавиатурата ви предлага бързи преки пътища за стартиране на много неща, включително File Explorer. Как да стартирам лесно Windows Explorer? Просто натиснете Windows + E на клавиатурата.
# 6. Отворете Windows Explorer от менюто WinX
Менюто WinX, известно още като Power User Menu, се отнася до менюто, което виждате след натискане Windows + X . Можете също да щракнете с десния бутон върху бутона Старт, за да се покаже това меню. След това трябва да изберете File Explorer .
[Поправено] Меню WinX не работи в Windows 10.
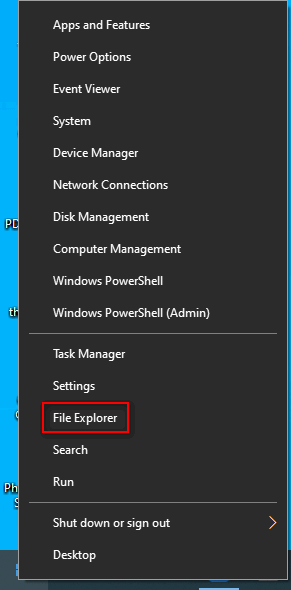
# 7. Отворете Windows Explorer чрез Run
Как да отворите File Explorer в Windows 10 с помощта на приложението Run?
- Натиснете Windows + R за да отворите Run.
- Тип изследовател в текстовото поле.
- Щракнете Добре или натиснете Въведете .
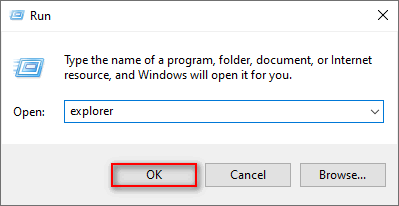
# 8. Използвайте диспечера на задачите, за да стартирате Windows Explorer
- Натиснете Ctrl + Shift + Esc за да отворите диспечера на задачите.
- Преминат към Повече информация . (По избор)
- Изберете Файл от лентата с менюта и изберете Изпълнете нова задача .
- Тип изследовател и натиснете Въведете .
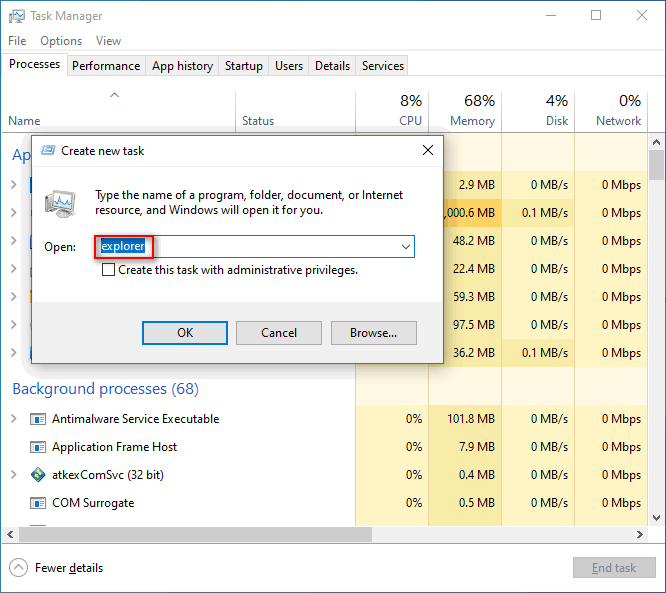
# 9. Стартирайте Windows 10 File Explorer от Command Prompt или Powershell
- Отворете командния ред или Windows Powershell, както обикновено.
- Тип изследовател и натиснете Въведете .
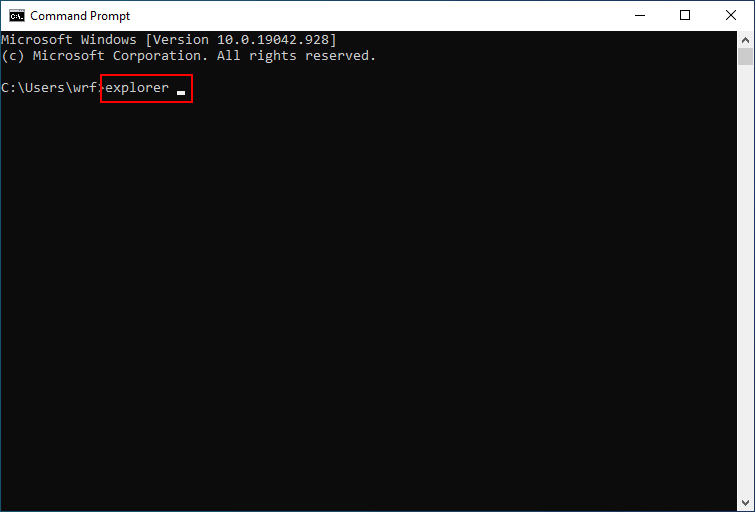
# 10. Стартирайте Explorer.exe
- Щракнете двукратно върху Този компютър .
- Отидете на C: Windows .
- Намери изследовател файл на приложението.
- Щракнете два пъти върху него.
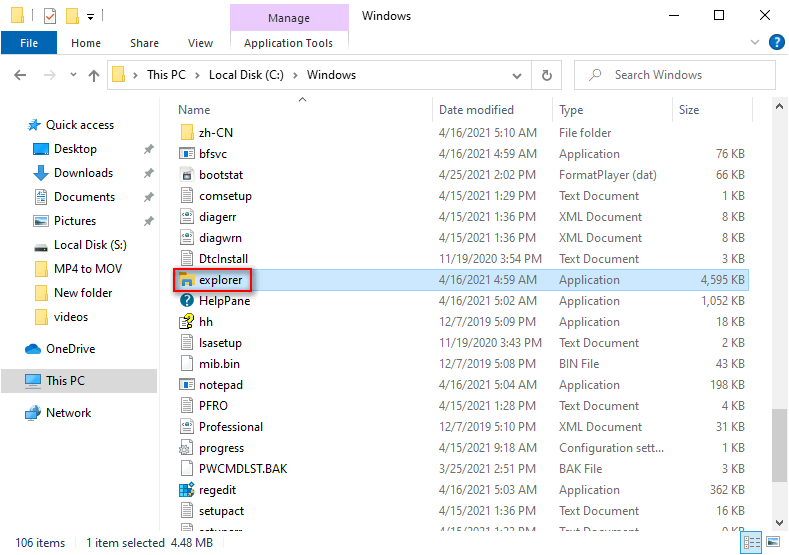
# 11. Направете пряк път ръчно
Можете да отворите File Explorer от където и да искате, като създадете пряк път ръчно.
- Придвижете се до мястото, от което искате да отворите Windows Explorer.
- Щракнете с десния бутон върху празното място.
- Изберете Ново -> Пряк път .
- Въведете правилното местоположение или щракнете върху Преглед.
- Щракнете Следващия .
- Дайте му име.
- Щракнете завършек .
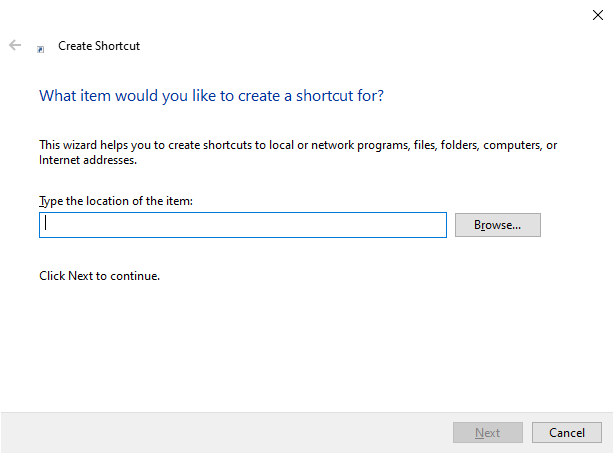
Друг начин за бързо създаване на пряк път на File Explorer е: плъзгане и пускане на пряк път на File Explorer от менюто 'Старт' навсякъде другаде, което искате.
Можете ли да поправите File Explorer, ако той не се отваря или стартира?
![Не можах да комуникирам с вашия дом в Google: 7 полезни решения [MiniTool News]](https://gov-civil-setubal.pt/img/minitool-news-center/92/could-not-communicate-with-your-google-home.png)
![[Пълен преглед] Дублиране на твърд диск: Значение/Функции/Помощни програми](https://gov-civil-setubal.pt/img/backup-tips/90/mirroring-harddrive.png)
![Какво представлява Intel Security Assist и трябва ли да го деактивирате? [MiniTool Wiki]](https://gov-civil-setubal.pt/img/minitool-wiki-library/31/what-is-intel-security-assist.png)



![Как можете да поправите грешка в доверието на доверието в базата данни за сигурност? [Новини от MiniTool]](https://gov-civil-setubal.pt/img/minitool-news-center/43/how-can-you-fix-security-database-trust-relationship-error.jpg)
![Как да коригирам клиентската услуга на груповите правила при неуспешен вход [MiniTool News]](https://gov-civil-setubal.pt/img/minitool-news-center/20/how-fix-group-policy-client-service-failed-logon.jpg)

![Пълните поправки за вашия компютър са с малко памет в Windows 10/8/7 [MiniTool Tips]](https://gov-civil-setubal.pt/img/backup-tips/70/full-fixes-your-computer-is-low-memory-windows-10-8-7.png)






![Най-ефективни начини за възстановяване на изтрити файлове от Dropbox [MiniTool Съвети]](https://gov-civil-setubal.pt/img/data-recovery-tips/44/most-effective-ways-recover-deleted-files-from-dropbox.jpg)
![Как да използвам инструмента за възстановяване на файлове на Microsoft и алтернатива на Microsoft [MiniTool Tips]](https://gov-civil-setubal.pt/img/data-recovery-tips/69/how-use-microsoft-s-windows-file-recovery-tool.png)
