Не може да се определи изпълним файл за изпълнение в NPM? Вижте тук!
Could Not Determine Executable To Run In Npm Look Here
Какво е NPM? Какво прави NPM err не можа да определи изпълним файл за изпълнение означава съобщение за грешка? Как да се отървете от компютъра си? Ако сте в същата лодка, вижте тази публикация от Решение MiniTool за да получите повече решения!
Не може да се определи изпълним файл за изпълнение
NPM, известен също като Node package manager, е софтуерен регистър, който позволява на разработчиците да намират, изграждат и управляват кодови пакети. Възможно е обаче да получите предупреждение, което гласи това NPM err не можа да определи изпълним файл за изпълнение . Това съобщение за грешка показва, че NPM не успява да намери изпълним файл във вашия път.
Защо тази грешка се появява отново и отново? Възможните причини могат да включват:
- Несъвместима версия на NPM.
- Повредени файлове в NPM.
- Остаряла версия на зависимостта.
Пробна версия на MiniTool ShadowMaker Щракнете за изтегляне 100% Чисто и безопасно
Как да коригирам грешката на NPM Не може да се определи изпълним файл за стартиране на Windows 10/11?
Корекция 1: Понижаване на версията на NPM
Зависимостите на проекта може да изискват по-стара версия на NPM, за да работи правилно, тъй като новата версия може да не е достатъчно стабилна. В този случай е добра идея да понижите версията на NPM. За да направите това:
Стъпка 1. Щракнете с десния бутон върху Започнете меню и изберете Windows PowerShell (администратор) .
Стъпка 2. В командния прозорец въведете следната команда и натиснете Въведете за да проверите текущата си версия на NPM.
възел -v
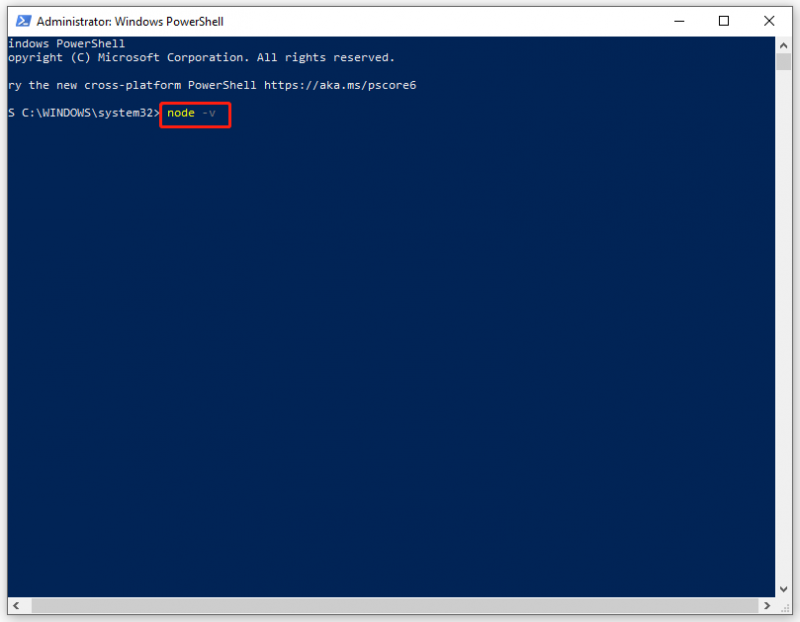
Стъпка 3. Изпълнете следната команда и не забравяйте да натиснете Въведете за понижаване до конкретна версия. Сменете версия с вашия номер на версия на NPM.
npm install -g npm@version
Корекция 2: Задайте променливата на пътя
Често се среща не можа да определи изпълним файл за изпълнение в NPM, когато се опитвате да инсталирате NPM глобално и да го стартирате в поддиректория. Ако използвате файл package.json, той може да съдържа глобалния възел. Следователно можете да опитате да зададете променливата на средата на пътя. След това можете да стартирате изпълнимите файлове на всеки инсталиран пакет, без да посочвате пълния им път всеки път. За да направите това:
Стъпка 1. Стартирайте Windows PowerShell (администратор) с административни права.
Стъпка 2. Въведете командата по-долу и натиснете Въведете .
експортиране на PATH=~/.npm-global/bin:$PATH
Корекция 3: Проблемен пакет с надстройка
Друг виновник е остаряла версия на зависимостта. Ако случаят е такъв, можете да обмислите надграждане до най-новата версия на проблемния пакет. За да направите това:
Стъпка 1. Тип Windows PowerShell в лентата за търсене и натиснете Въведете .
Стъпка 2. Тип npm инсталирайте X@latest и докоснете Въведете за актуализиране на проблемния пакет до най-новата версия. Сменете х с името на проблемния пакет.
Корекция 4: Преинсталирайте NPM
Всички повредени файлове в NPM също могат да задействат грешка на NPM, която не може да определи изпълним файл за изпълнение. Следователно можете да преинсталирате NPM от нулата, за да инсталирате всички пакети и техните конфигурационни файлове от нулата. Ето как да го направите:
Стъпка 1. Бягайте Windows PowerShell като администратор.
Стъпка 2. Въведете следната команда и натиснете Въведете . Тук трябва да замените npm с името на пакета.
npm деинсталиране -g npm
Стъпка 3. Натиснете Печеля + И да отвориш File Explorer .
Стъпка 4. Отидете до C:\Users\AppData\Roaming\npm за да намерите npm папка и я изтрийте.
Стъпка 5. Върнете се в командния прозорец и изпълнете следната команда, за да инсталирате отново съвместима версия. Не забравяйте да замените npm с името на пакета.
npm инсталирате -g npm
Вижте също:
Как да инсталирате NPM и Node.js на Windows, Mac и Ubuntu
5 начина за коригиране на проблема с неработещата инсталация на Npm
Заключителни думи
След като приложите всички методи по-горе, Грешка на NPM не можа да определи изпълним файл за изпълнение може да не ви безпокои повече. Междувременно ви съветваме да архивирате редовно важни файлове с MiniTool ShadowMaker, за да добавите допълнителен защитен слой на вашите данни. Приятен ден!


![Поправка: Google Docs не може да зареди файл [MiniTool News]](https://gov-civil-setubal.pt/img/minitool-news-center/34/fix-google-docs-unable-load-file.png)

![Открито ли е закъснение в мрежата на PUBG? Как да го поправя? Решенията са тук! [Новини от MiniTool]](https://gov-civil-setubal.pt/img/minitool-news-center/43/pubg-network-lag-detected.jpg)
![7 начина за запис на видео на цял екран на Windows 10 или Mac [Screen Record]](https://gov-civil-setubal.pt/img/screen-record/92/7-ways-record-full-screen-video-windows-10.png)

![HTML5 видео файл не е намерен? Поправете го сега с помощта на 4 решения! [Новини от MiniTool]](https://gov-civil-setubal.pt/img/minitool-news-center/71/html5-video-file-not-found.jpg)
![Spotify Wrapped не работи? Следвайте Ръководството за поправяне! [Новини от MiniTool]](https://gov-civil-setubal.pt/img/minitool-news-center/85/is-spotify-wrapped-not-working.png)

![2 Най-добър критичен софтуер за клониране | Как да клонирате без загуба на данни [MiniTool Съвети]](https://gov-civil-setubal.pt/img/backup-tips/95/2-best-crucial-cloning-software-how-clone-without-data-loss.png)
![Как да коригирам ERR_TIMED_OUT в Chrome? Опитайте тези методи [Новини на MiniTool]](https://gov-civil-setubal.pt/img/minitool-news-center/70/how-fix-err_timed_out-chrome.png)
![Как да изтриете изтегляния на Mac / Windows 10 / iPhone / iPad / Android [MiniTool News]](https://gov-civil-setubal.pt/img/minitool-news-center/87/how-delete-downloads-mac-windows-10-iphone-ipad-android.jpg)






![Как да принудите да напуснете на компютър | Принудително затворете приложението Windows 10 по 3 начина [MiniTool News]](https://gov-civil-setubal.pt/img/minitool-news-center/99/how-force-quit-pc-force-quit-app-windows-10-3-ways.jpg)