Как да възстановите изтритата история в Google Chrome - Крайно ръководство [MiniTool Съвети]
How Recover Deleted History Google Chrome Ultimate Guide
Резюме:

Чувствате ли се безпомощен и разстроен, когато историята на Google Chrome изведнъж се изгуби или изтрие, но не знаете как да ги възстановите и извлечете? Не се паникьосвайте, тази публикация ще ви преведе през 8 начина за бързо и точно възстановяване на изтритата история на Chrome. Ако всъщност възнамерявате да изтриете историята си, можете да преминете към края на статията за директен начин да изтриете историята на Google Chrome.
Бърза навигация:
Можете ли да възстановите изтритата история в Google Chrome
Разработен от Google Inc., Google Chrome е широко използван уеб браузър по целия свят. Той е опростен по дизайн и бърз по скорост. Както всеки друг уеб браузър, Google Chrome генерира история на сърфиране в мрежата, която изброява уеб страници, които потребителят е посетил наскоро, и свързаните с тях данни - като заглавие на страницата и час на посещение. Файловете с история напомнят на потребителите къде са били в мрежата и им помагат да се върнат към всички случайно затворени страници.
Досадата е, че историята на Google Chrome може да бъде загубена поради неизвестни причини - най-често е изтриване. Какво трябва да правите при това обстоятелство? В този пост ще ви покажа как да възстановите изтритата история в по 8 лесни начина.
Как да прегледате историята на Google Chrome:
- Отворете Google Chrome.
- Кликнете върху | Повече ▼ Опции - трите вертикално подравнени точки в горния десен ъгъл на прозореца.
- Отидете до История и ще видите наскоро затворените страници в изскачащия списък вляво.
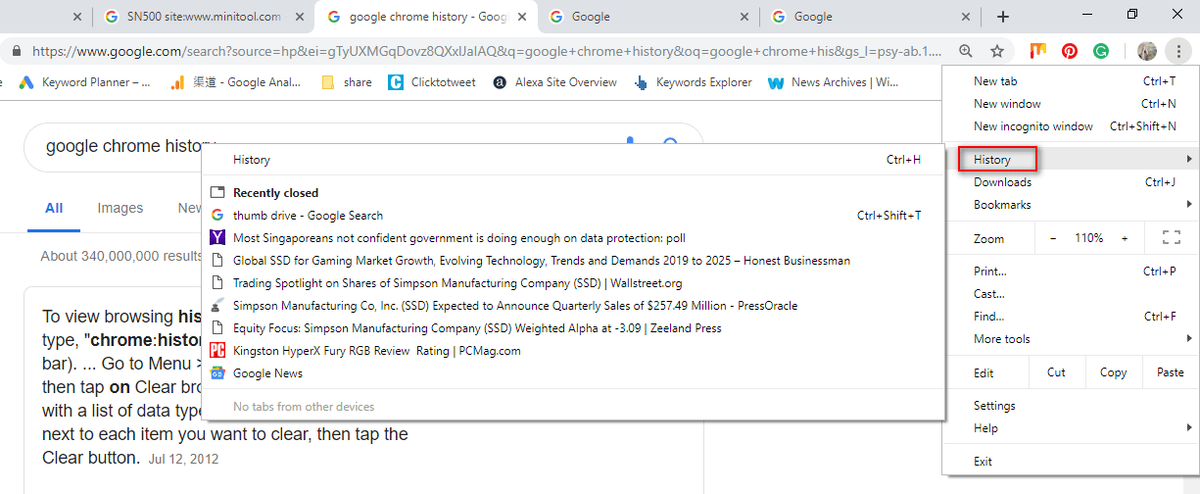
По-лесен начин да видите историята на Chrome е да натиснете Ctrl и З. в същото време в отварящ се Google Chrome.
Как да възстановите изтритата история в Google Chrome: 8 метода
Ако файловете с история са изтрити по погрешка, хората ще се чудят как да възстановят файловете с история на Google Chrome. Тук в тази част ще ви помогна да възстановите бързо изтритата история на Chrome. (Всички методи са тествани на компютър с Windows 10.)
Метод 1: Отидете до кошчето
Възстановете изтритата история на Google: отворете кошчето, за да проверите дали изтритите файлове с история се съхраняват там временно.
- Ако ДА, изберете ги и изберете Възстанови от контекстното меню.
- В противен случай може да сте изтрили завинаги историята на сърфирането. В този случай продължете към метод 2.
За повече подробности относно възстановяването на кошчето, моля, прочетете тази страница:
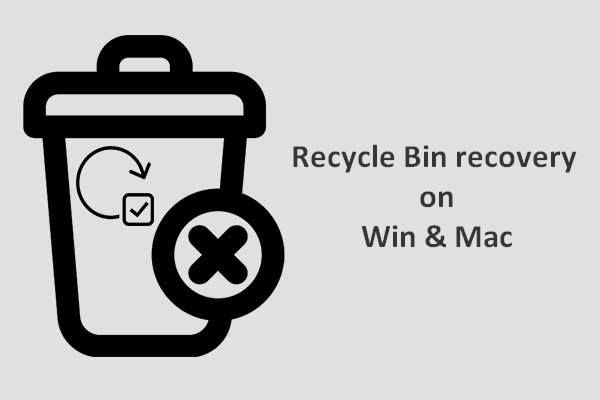 За да завършите възстановяването на кошчето, това е, което трябва да знаете
За да завършите възстановяването на кошчето, това е, което трябва да знаете Възстановяването на кошчето изглежда доста трудно за нас, ако кошчето се изпразни или файловете се изтрият допълнително от него; но не е така.
Прочетете ощеМетод 2: Използвайте програма за възстановяване на данни
Лесен начин за възстановяване на всички загубени файлове е използването на инструмента - MiniTool Power Data Recovery. Полезно е и дори може възстановяване на окончателно изтрити файлове - във всички често срещани системи на Windows.
Как можете да възстановите изтритата история на компютър?
Етап 1 : стартирайте MiniTool Power Data Recovery, за да видите следния интерфейс. За възстановяване на историята на Google Chrome отидете на Този компютър и изберете C устройство за сканиране.
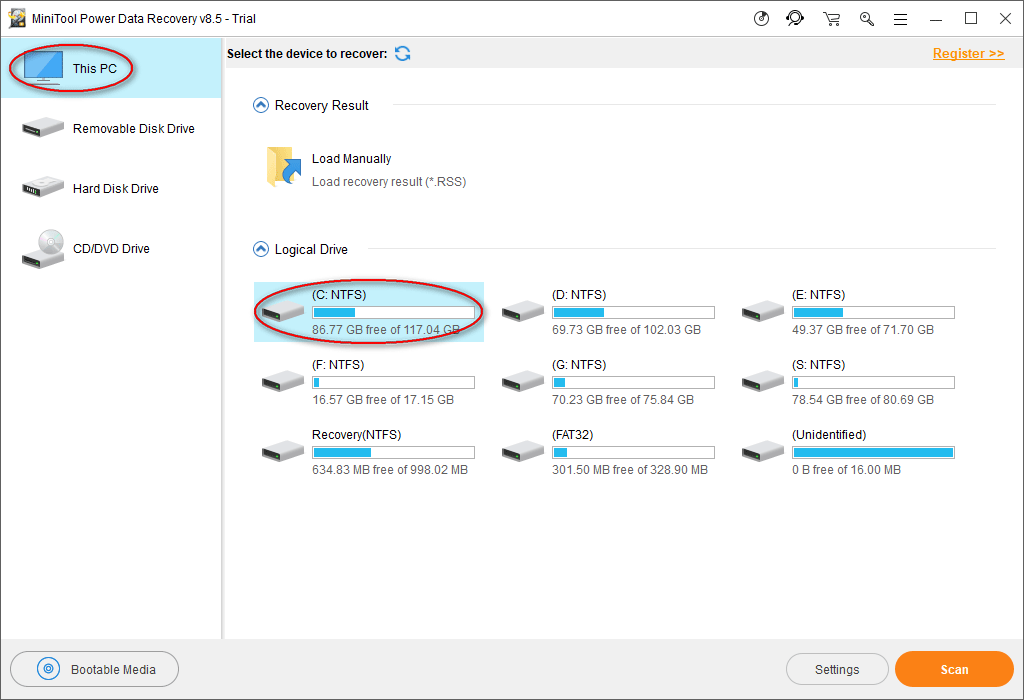
Файловете с история на Google Chrome обикновено се поддържат по този път по подразбиране: C: Users Потребителско име AppData Local Google Chrome Потребителски данни По подразбиране.
Затова изберете C: като целево устройство в тази стъпка.
Вашият път обаче може да бъде различен, както можете да видите от нашия пример. За да намерите пътя, в който се записва историята ви, напишете хром: // версия / в адресната лента на Chrome, за да видите подробна информация.
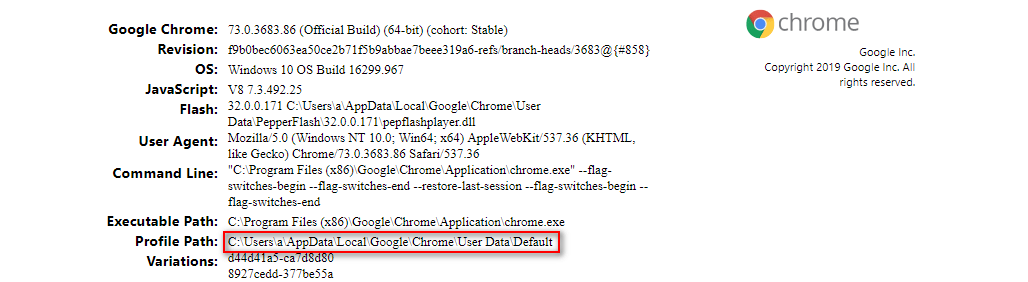
Освен това, ако сте експортирали отметките на Google Chrome на локално устройство, преди те да се загубят, трябва да сканирате конкретното устройство, за да възстановите отметките на Google Chrome.
Стъпка 2 : изчакайте, докато сканирането приключи; алтернативно, по време на сканирането можете да отворите търсените в момента дялове, за да потърсите тази папка на Google. След като тази папка бъде намерена, можете да поставите на пауза процеса на сканиране, да проверите тази папка и да кликнете Запазете .
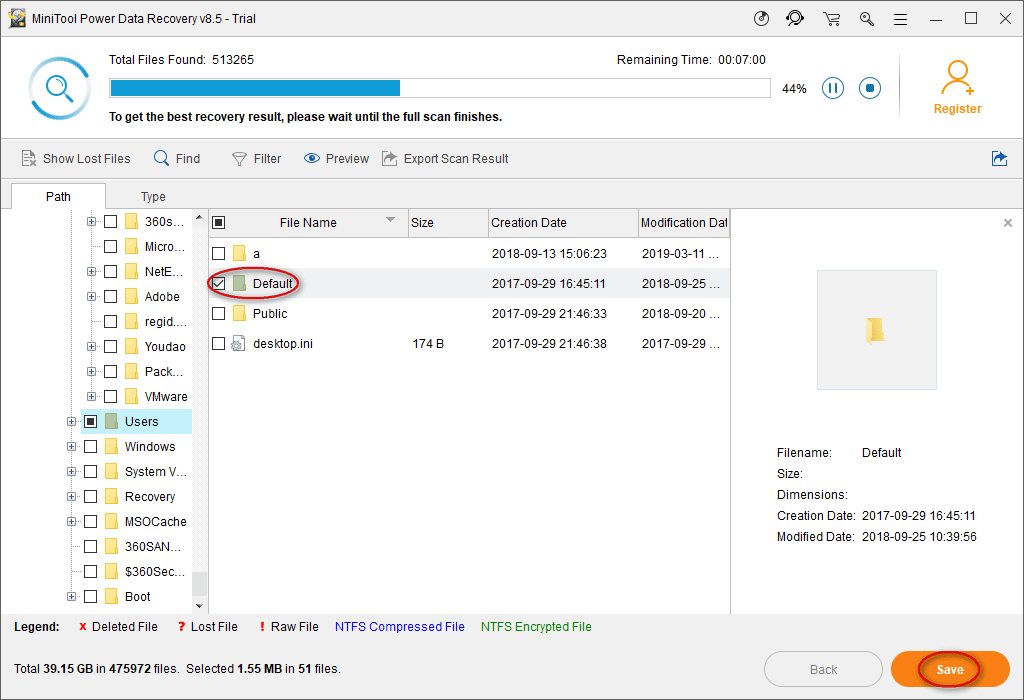
Стъпка 3 : в прозореца за подкана задайте директория за запазване на файловете и натиснете Добре за да потвърдите. Моля, уверете се, че свободното място, останало в целевата директория за съхранение, е достатъчно, за да възстановите изтритата интернет история.
Забележка: Ако използвате пробното издание, за да завършите стъпка 1 ~ стъпка 3 от възстановяването на файлове с история на Chrome, ще видите следния диалогов прозорец за ограничението за запазване на файлове. Следователно трябва подобряване на вашето копие на MiniTool Power Data Recovery, за да пробиете лимита, за да завършите възстановяването. 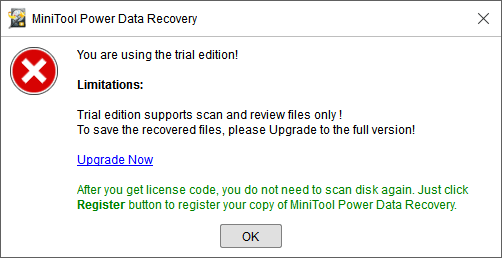
![Кликването върху възстановяването на твърдия диск е трудно? Абсолютно не [MiniTool Съвети]](https://gov-civil-setubal.pt/img/data-recovery-tips/33/clicking-hard-drive-recovery-is-difficult.jpg)


![Как да се справите с грешка при неформатирана Micro SD карта - вижте тук [MiniTool Съвети]](https://gov-civil-setubal.pt/img/data-recovery-tips/99/how-deal-with-micro-sd-card-not-formatted-error-look-here.png)

![Как да използвам клавиатурата и мишката на Xbox One, за да играя всички игри? [Новини от MiniTool]](https://gov-civil-setubal.pt/img/minitool-news-center/66/how-use-keyboard.jpg)
![5 съвета за поправяне на Firefox, връзката ви не е сигурна грешка [MiniTool News]](https://gov-civil-setubal.pt/img/minitool-news-center/23/5-tips-fix-firefox-your-connection-is-not-secure-error.jpg)
![APFS срещу Mac OS Extended - Кое е по-добро и как да форматирате [MiniTool Съвети]](https://gov-civil-setubal.pt/img/data-recovery-tips/76/apfs-vs-mac-os-extended-which-is-better-how-format.jpg)


![Google Drive не се ли синхронизира на Windows10 или Android? Оправи го! [MiniTool Съвети]](https://gov-civil-setubal.pt/img/backup-tips/21/is-google-drive-not-syncing-windows10.png)

![Какво ще стане, ако срещнете грешката на Xbox 0x97e107df? Опитайте 5 решения [MiniTool News]](https://gov-civil-setubal.pt/img/minitool-news-center/62/what-if-you-encounter-xbox-error-0x97e107df.jpg)


![Как да коригирам отдалеченото устройство няма да приеме проблема с връзката [MiniTool News]](https://gov-civil-setubal.pt/img/minitool-news-center/83/how-fix-remote-device-won-t-accept-connection-issue.jpg)


![10 най-добри безплатни инструмента за архивиране и възстановяване на Windows 10 (Ръководство на потребителя) [MiniTool News]](https://gov-civil-setubal.pt/img/minitool-news-center/85/10-best-free-windows-10-backup.jpg)
