Как да деактивирам временно / постоянно антивирусна програма в Windows 10 [MiniTool News]
How Disable Antivirus Windows 10 Temporarily Permanently
Резюме:
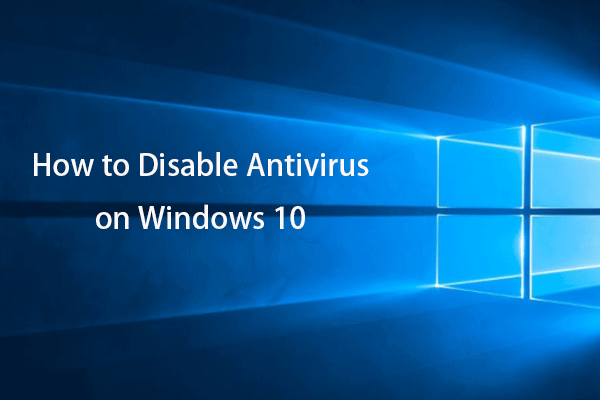
Ако искате да деактивирате антивирусните програми на вашия компютър с Windows 10, можете да проверите начините по-долу. За потребители на Windows, Софтуер MiniTool предлага безплатен софтуер за възстановяване на данни, безплатен мениджър на дялове на диска, безплатен софтуер за архивиране и възстановяване на системата и др.
Понякога може да искате да деактивирате антивирусната програма на Windows 10, например антивирусният софтуер пречи на инсталирането на доверена програма, антивирусната програма влиза в конфликт с конкретен процес на Windows и т.н. Ако не знаете как да деактивирате антивирусната програма на Windows 10 , можете да проверите начините по-долу, за да го направите лесно.
Моля, имайте предвид, че антивирусният софтуер е създаден, за да защити компютъра ви от вируси, злонамерен софтуер или дори хакери. Може временно да го изключите, но помислете два пъти, преди да решите да го деактивирате за постоянно.
Как да деактивирам временно антивируса в Windows 10
За да деактивирате антивирусен софтуер на трети страни в Win 10, обикновено можете да щракнете с десния бутон на мишката върху иконата на програмата вдясно на лентата на задачите на Windows и да изберете Disable или Exit, за да я изключите временно. Ако искате да го активирате отново по-късно, можете да рестартирате компютъра си.
Можете също да опитате да стартирайте Windows 10 в безопасен режим , и целият антивирусен софтуер няма да бъде зареден в безопасен режим.
Ако искате да изключите антивирусната защита на Windows Defender в реално време, можете да използвате един от 2 начина по-долу.
Начин 1. Чрез настройките за сигурност на Windows
- Натиснете Windows + I, за да отворите настройките на Windows.
- Щракнете върху Актуализация и сигурност -> Защита на Windows -> Защита от вируси и заплахи.
- Намерете секцията „Настройки за защита от вируси и заплахи“ в десния прозорец и щракнете върху Управление на настройките.
- Изключете опцията „Защита в реално време, ако е изключена, оставяйки устройството ви уязвимо“.
По този начин можете временно да деактивирате антивирусната програма на Windows 10. Ако искате отново да активирате антивирусната защита в реално време, можете да рестартирате компютъра си или да изпълните същата операция по-горе, за да включите опцията.
Начин 2. Деактивирайте Windows Antivirus чрез групови правила
- Можете да натиснете Windows + R, да напишете gpedit.msc в диалоговия прозорец Изпълнение и да натиснете Enter, за да отворите групови правила в Windows 10.
- Щракнете по следния начин: Компютърна конфигурация> Административни шаблони> Компоненти на Windows> Антивирус на Microsoft Defender.
- В десния прозорец можете да щракнете двукратно върху „Изключване на Microsoft Defender Antivirus“ и да изберете опция Enabled.
- Щракнете върху Приложи и щракнете върху OK, за да запазите промените.
Ако искате отново да активирате антивируса на Windows Defender, можете да следвате същите инструкции по-горе и да изберете опцията Not Configured.
Неправилното редактиране на групови правила може да доведе до неизправност на компютъра ви, затова ви препоръчваме експортиране и архивиране на настройките на груповите правила преди да го редактирате.
Как да изключите антивирусната програма за постоянно на Windows 10
За да деактивирате трайно антивируса в Windows 10, можете да премахнете / деинсталирате антивирусната програма. Проверете как да деинсталирате антивирусна програма на вашия компютър с Windows 10.
- Можете да натиснете Windows + R, да напишете контролен панел и да натиснете Enter, за да отворете контролния панел на Windows 10 .
- След това можете да щракнете върху Програми и функции. Превъртете надолу, за да намерите целевата антивирусна програма, щракнете с десния бутон върху нея и щракнете върху Деинсталиране, за да я премахнете от вашия компютър. По този начин можете трайно да деактивирате антивирусната програма на вашия компютър с Windows 10.
Долна линия
Ако трябва да деактивирате антивирусната програма на Windows 10, можете да следвате ръководството по-горе. За да възстановите загубени данни в Windows 10, можете да използвате безплатния софтуер за възстановяване на данни - Възстановяване на данни с мощност MiniTool .
![Системно изображение VS Backup - кой е подходящ за вас? [MiniTool Съвети]](https://gov-civil-setubal.pt/img/backup-tips/30/system-image-vs-backup-which-one-is-suitable.png)
![4 съвета за поправяне на процесора, който не върти Windows 10 [MiniTool News]](https://gov-civil-setubal.pt/img/minitool-news-center/04/4-tips-fix-cpu-fan-not-spinning-windows-10.jpg)


![Поправено - изглежда, че компютърът ви е конфигуриран правилно [MiniTool News]](https://gov-civil-setubal.pt/img/minitool-news-center/23/fixed-your-computer-appears-be-correctly-configured.png)




![Как да коригирам корумпирания планировчик на задачи на Windows 8 и 10 [MiniTool News]](https://gov-civil-setubal.pt/img/minitool-news-center/16/how-fix-corrupt-task-scheduler-windows-8.jpg)




![[Решено] Планирани задачи на Windows, които не се изпълняват под Windows 10 [MiniTool News]](https://gov-civil-setubal.pt/img/minitool-news-center/00/windows-scheduled-tasks-not-running-windows-10.jpg)



![Как да коригирам грешката в блокирания прикачен файл на Outlook? [Новини от MiniTool]](https://gov-civil-setubal.pt/img/minitool-news-center/63/how-fix-outlook-blocked-attachment-error.png)
![SanDisk представи ново поколение безжично USB устройство [MiniTool News]](https://gov-civil-setubal.pt/img/minitool-news-center/55/sandisk-has-introduced-new-generation-wireless-usb-drive.jpg)