Коригирано – Windows 10 KB5036892 не се инсталира с грешка 0x8007000d
Fixed Windows 10 Kb5036892 Not Installing With Error 0x8007000d
Windows 10 KB5036892 не се инсталира може да се появи на вашия компютър заедно с кода за грешка 0x8007000d. Нека да проверим какво причинява този проблем и как да коригираме грешката при актуализиране чрез няколко заобиколни решения, събрани от Миниинструмент .KB5036892 Не успява да се инсталира с 0x8007000d
KB5036892 е кумулативна актуализация за Windows 10 21H2 и Windows 10 22H2, издадена на 9 април 2024 г. Тя носи 23 промени в операционната система, например добавяне на Windows Spotlight към фона на вашия работен плот, показване на допълнителна информация на заключения екран и т.н. Въпреки това неинсталирането на KB5036892 притеснява много потребители и вие също може да сте този.
При опит за инсталиране на Windows 10 KB5036892 винаги се появява съобщение за грешка, което казва „ Някои файлове за актуализиране липсват или имат проблеми. Ще се опитаме да изтеглим актуализацията отново по-късно. Код на грешка: (0x8007000d) ”. Точният проблем може да възникне и при инсталиране Windows 11 KB5034848 .
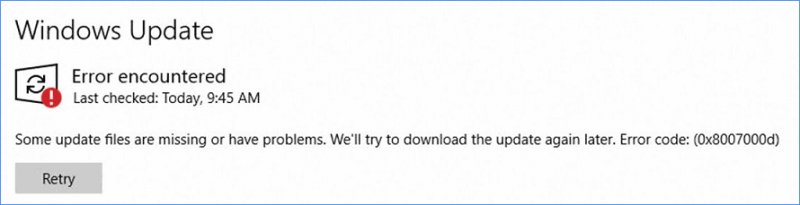
Обикновено KB5036892 грешка при актуализиране 0x8007000d възниква от повредени/липсващи системни файлове, непълна актуализация, проблемни компоненти на Windows Update и др. За да се отървете от неприятностите, можете да опитате няколко начина по-долу.
Съвети: Преди да инсталирате актуализации на Windows, трябва да архивирате компютъра си, за да избегнете потенциални системни проблеми или загуба на данни. MiniTool ShadowMaker, мощен Софтуер за архивиране на компютър , работи правилно при архивиране на компютър. Вземете го и следвайте нашето ръководство - Как да архивирате компютър на външен твърд диск/облак в Win11/10 .Пробна версия на MiniTool ShadowMaker Щракнете за изтегляне 100% Чисто и безопасно
Поправка 1. Стартирайте инструмента за отстраняване на неизправности при актуализиране на Windows
Този инструмент се използва за откриване и коригиране на често срещани проблеми, които блокират актуализациите на Windows. Докато страдате от KB5036892, който не се инсталира, опитайте инструмента за отстраняване на неизправности в Windows Update.
Стъпка 1: Натиснете Win + I за да отворите настройките на Windows 10.
Стъпка 2: Насочете се към Актуализиране и защита > Отстраняване на неизправности > Допълнителни инструменти за отстраняване на неизправности .
Стъпка 3: Щракнете Актуализация на Windows и след това докоснете Стартирайте инструмента за отстраняване на неизправности за да започнете отстраняване на неизправности.
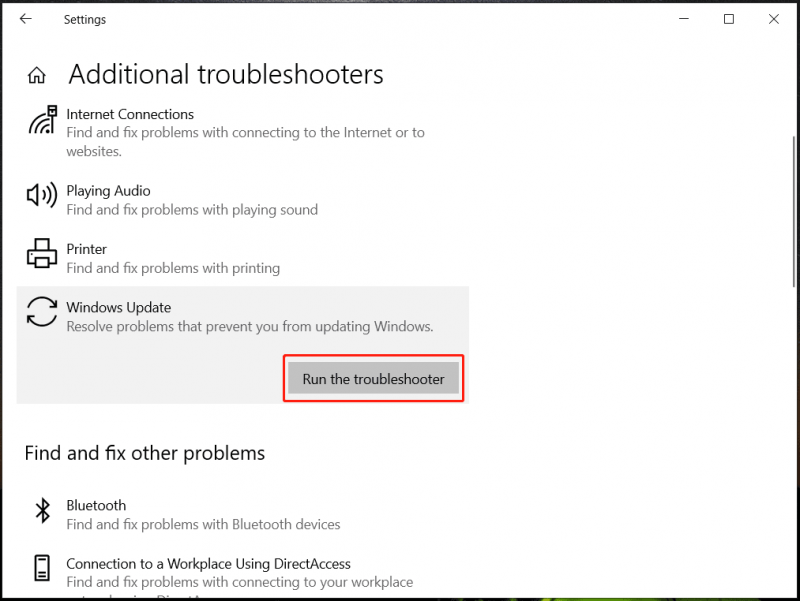
Поправка 2. Стартирайте SFC & DISM
Повредените системни файлове могат да доведат до това, че KB5036892 не се инсталира с грешка 0x8007000d и стартирането на SFC & DISM играе важна роля при поправянето на повредени файлове на Windows.
Стъпка 1: Натиснете Win + R , влезте cmd и щракнете Ctrl + Shift + Enter за стартиране на командния ред с администраторски права.
Стъпка 2: Стартирайте sfc /сканиране команда.
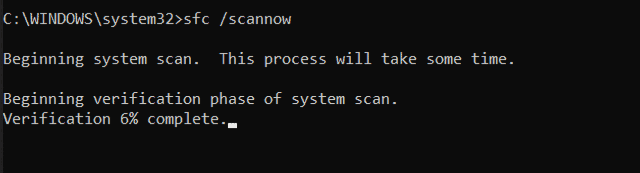 Съвети: Понякога може да се сблъскате със заседналия проблем по време на сканирането. За да получите решения, вижте това ръководство - Windows 10 SFC /Scannow блокира на 4/5/30/40/73 и т.н.? Опитайте 7 начина .
Съвети: Понякога може да се сблъскате със заседналия проблем по време на сканирането. За да получите решения, вижте това ръководство - Windows 10 SFC /Scannow блокира на 4/5/30/40/73 и т.н.? Опитайте 7 начина .Ако SFC не може да помогне, можете да извършите DISM сканиране чрез тези команди –
DISM /Онлайн /Cleanup-Image /CheckHealth
DISM /Онлайн /Cleanup-Image /ScanHealth
DISM /Онлайн /Cleanup-Image /RestoreHealth
Поправка 3. Стартирайте PowerShell
Ако горните два често срещани начина не могат да коригират KB5036892, който не се инсталира, можете да опитате да изтриете Microsoft Windows Printing Package. Този начин идва от независим съветник във форума за поддръжка на Microsoft и е помогнал на много потребители да решат проблема.
Вижте как да го направите:
Стъпка 1: Натиснете Win + X на клавиатурата и изберете Windows PowerShell (администратор) .
Стъпка 2: След като отворите този инструмент на командния ред, копирайте и поставете следната команда в него и след това натиснете Въведете .
Remove-WindowsPackage -Online -PackageName “Microsoft-Windows-Printing-PMCPPC-FoD-Package~31bf3856ad364e35~amd64~en-US~10.0.19041.1”
Стъпка 3: Рестартирайте вашия компютър. След това отидете на Актуализация на Windows за изтегляне и инсталиране на KB5036892 и трябва да успее без код на грешка 0x8007000d.
Поправка 4. Деинсталирайте скорошната актуализация на Windows
Според докладите някои потребители коригират KB5036892 грешка при актуализация 0x8007000d, като се опитват да деинсталират инсталираната по-рано актуализация. Ако KB5036892 не успее да се инсталира на вашия компютър, следвайте стъпките по-долу:
Стъпка 1: Навигирайте до Настройки > Актуализиране и защита > Windows Update .
Стъпка 2: Щракнете Преглед на хронологията на актуализациите > Деинсталиране на актуализации .
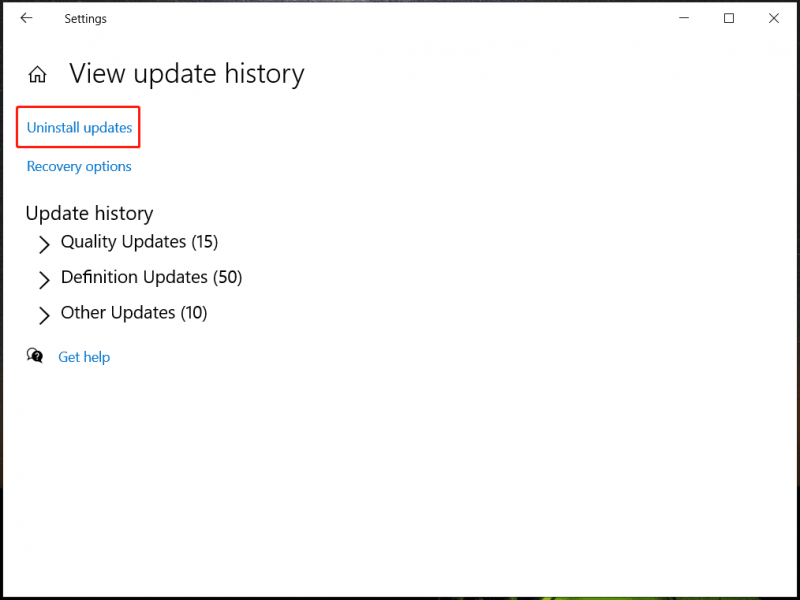
Стъпка 3: Щракнете с десния бутон върху скорошната актуализация и изберете Деинсталиране .
Стъпка 4: Проверете за налични актуализации и изтеглете и инсталирайте KB5036892.
Свързана публикация: Топ 4 метода за коригиране на грешка при актуализиране на Windows 10 0x8007000d
Поправка 5. Windows 10 Repair Install
Ако никой не може да реши KB5036892, който не се инсталира, можете да опитате да извършите поправка на Windows 10. За тази задача трябва да изтеглите ISO файл, да го монтирате и да стартирате инсталационния файл. Или стартирайте Media Creation Tool, за да надстроите директно компютъра. За подробности вижте това помощен документ от Microsoft.
Корекция 6. Инсталирайте ръчно KB5036892 от каталога на Microsoft Update
Можете ръчно да инсталирате тази актуализация, като изтеглите .msu файла от каталога на Microsoft Update. Просто отидете на https://www.catalog.update.microsoft.com/Search.aspx?q=KB5036892, download a proper version as per your situation, and run that installation file to install KB5036892.
Присъда
Windows 10 KB5036892 не се инсталира с код на грешка 0x8007000d се появява на вашия компютър? Няколко корекции в тази публикация могат да ви помогнат да се отървете от проблема. Опитайте ги един по един, докато намерите този, който работи за вас.
![Как да коригирам грешката ERR_SSL_BAD_RECORD_MAC_ALERT? [Новини от MiniTool]](https://gov-civil-setubal.pt/img/minitool-news-center/91/how-fix-err_ssl_bad_record_mac_alert-error.png)
![Решения за коригиране на ALT кодове, които не работят в Windows 10 [MiniTool News]](https://gov-civil-setubal.pt/img/minitool-news-center/26/solutions-fix-alt-codes-not-working-windows-10.jpg)


![13 общи съвета за поддръжка на персонален компютър, които трябва да опитате [MiniTool Tips]](https://gov-civil-setubal.pt/img/backup-tips/66/13-common-personal-computer-maintenance-tips-you-should-try.png)
![Realtek PCIe GBE Family Controller Driver & Speed Windows 10 [MiniTool News]](https://gov-civil-setubal.pt/img/minitool-news-center/93/realtek-pcie-gbe-family-controller-driver-speed-windows-10.png)

![Как да свържете Joy-Cons с компютър? | Как да използвам Joy-Cons на компютър? [Новини от MiniTool]](https://gov-civil-setubal.pt/img/minitool-news-center/74/how-connect-joy-cons-pc.jpg)

![[ОПРАВЕНО!] Камерата се използва от друго приложение [MiniTool News]](https://gov-civil-setubal.pt/img/minitool-news-center/08/camera-is-being-used-another-application.png)

![Как да възпроизвеждате музика на PS4: Ръководство за вас [MiniTool News]](https://gov-civil-setubal.pt/img/minitool-news-center/59/how-play-music-ps4.jpg)




![PC Matic срещу Avast: Кой е по-добър през 2021 г.? [MiniTool Съвети]](https://gov-civil-setubal.pt/img/backup-tips/13/pc-matic-vs-avast-which-one-is-better-2021.png)


