5 ефективни метода за ускоряване на USB трансфера в Windows 10/8/7 [MiniTool News]
5 Effective Methods Speed Up Usb Transfer Windows 10 8 7
Резюме:

Когато скоростта на вашия USB трансфер е изключително ниска в Windows 10/8/7, може да се почувствате много раздразнени, ако трябва да прехвърлите голям размер файлове. След това идва въпросът - как да прехвърляте файлове от компютър на флаш устройство по-бързо или от USB устройство към компютър. Всъщност е лесно да ускорите USB трансфера; просто прочетете тази публикация от MiniTool да знаете много информация.
Скорост на USB трансфер Бавна
USB устройствата често се използват на вашите компютри за прехвърляне на файлове като снимки, видеоклипове, документи и др. Ако прехвърляте голямо количество данни, скоростта на трансфер е много важна.
Понякога обаче може да се дразните, тъй като получавате бавна скорост на USB прехвърляне. Никой не иска да чака десетки минути за прехвърляне на данни, особено когато имате нужда от данните сега или имате важни неща.
Защо скоростта на USB трансфера ми се забавя? Може да попитате. Това се дължи главно на някои промени на вашия компютър или USB памет, например форматиране на USB устройството, надстройка до Windows 10 от Windows 7 и 8 и т.н.
За да прехвърляте файлове по-бързо между вашия компютър и флаш устройство, трябва да ускорите USB трансфера. Как да направя USB прехвърлянето по-бързо? Вземете методите от следната част сега.
Как да подобрим бавната скорост на USB трансфер
Метод 1: Актуализирайте USB драйвери
Как да коригирам бавни скорости на USB трансфер по този начин? Следвай стъпките:
Стъпка 1: В Windows 10 натиснете Win + X ключове и изберете Диспечер на устройства от менюто 'Старт'.
Стъпка 2: Разгънете Дискови устройства , щракнете с десния бутон върху USB устройството и изберете Актуализирайте драйвера .
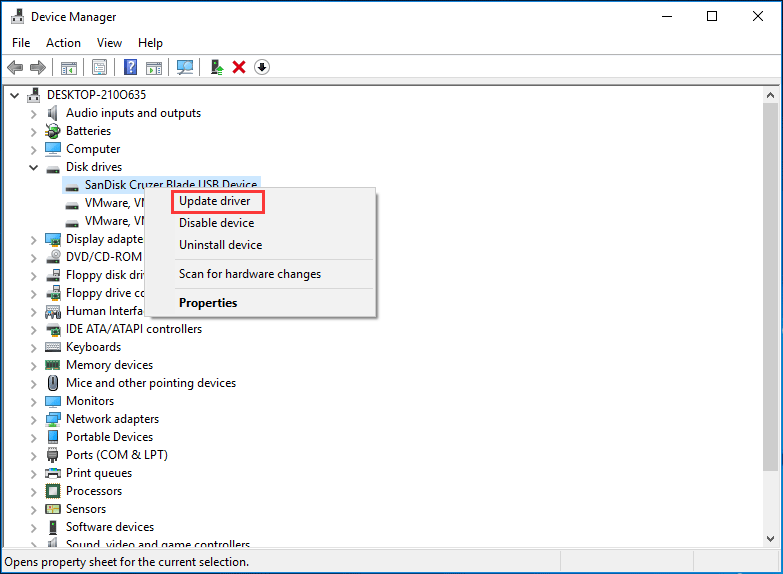
Стъпка 3: Търсете автоматично актуализиран софтуер на драйвера.
След това опитайте да прехвърлите файлове, за да проверите дали проблемът е решен.
Метод 2: Настройте USB устройството на по-добра производителност
По подразбиране Windows използва Бързо отстраняване политика за пренос на данни за USB устройства. Това може да деактивира кеширането на запис на устройството, забавяйки скоростта на трансфер. Но можете да изключите устройството безопасно, без да използвате иконата за известие - Безопасно премахване на хардуер.
За да ускорите USB прехвърлянето в Windows 10/8/7, можете да деактивирате тази функция и да зададете политиката на По-добра производителност. Следвайте стъпките по-долу:
Стъпка 1: В Диспечер на устройства интерфейс, намерете вашето USB устройство след разширяване Дискови устройства и щракнете с десния бутон върху него, за да изберете Имоти .
Стъпка 2: Отидете на Политики раздела, щракнете По-добро представяне и активирайте кеширането на запис на устройството.
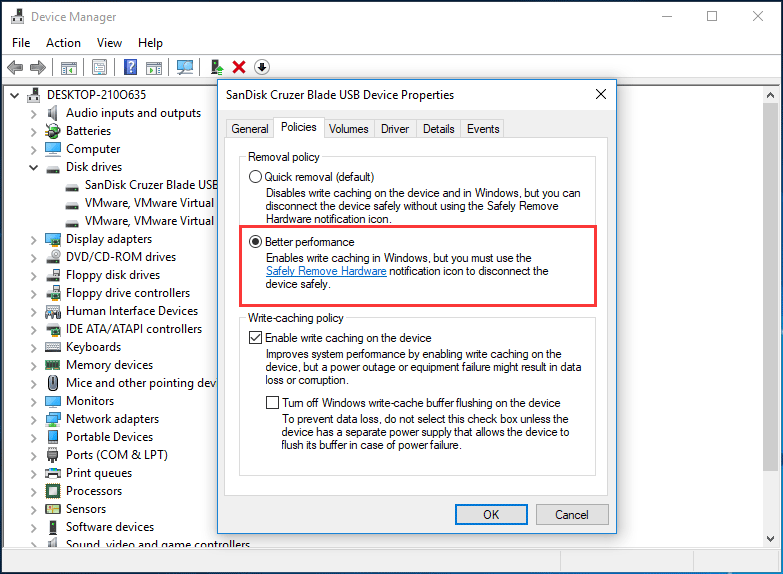
Метод 3: Промяна на файловата система
Файловата система може да окаже влияние върху производителността на USB устройството. По подразбиране USB устройството се доставя с файловата система FAT32. Но можете да го форматирате в NTFS или exFAT в зависимост от различните ситуации. Обикновено NTFS може да работи по-бързо и по-ефективно за прехвърляне на файлове в Windows 10/8/7 и exFAT е по-добър за Mac.
Свързана статия: NTFS срещу FAT32 срещу exFAT - разлики и как да форматирате
За да ускорите USB трансфера, трябва да използвате подходяща файлова система. Ако използвате компютър с Windows, можете конвертирате FAT32 в NTFS . За да направите тази работа, можете да използвате CMD, управление на дискове или професионалния мениджър на дялове - MiniTool Partition Wizard. Просто щракнете върху дадената връзка, за да знаете много информация.
Метод 4: Надстройка до USB 3.0
Ако вашето USB устройство използва интерфейса 2.0, може да се случи бавен проблем със скоростта на USB прехвърляне. За да ускорите USB трансфера, можете да надстроите USB до 3.0, тъй като този интерфейс може да предложи 10 пъти по-бързо от USB 2.0. Просто използвайте устройството с USB 3.0 за трансфер на данни в Windows 10/8/7.
Свързана статия: USB 2.0 срещу 3.0: Каква е разликата и кой е по-добър
Метод 5: Свържете USB устройството към задния порт (само за настолни компютри)
На работния плот има множество портове, включително предните и задните портове. Обикновено свързвате USB флаш устройството към един преден порт, когато прехвърляте файлове между работния плот и устройството.
За да направите USB трансфера по-бърз, можете да свържете флаш устройството към един заден порт, тъй като той е споен на дънната платка и работи с чипсета на Intel, предлагайки по-бърза скорост от предния порт. Освен това задният стълб има по-стабилно захранване.
Заключителни думи
Бавна ли е скоростта на USB прехвърляне в Windows 10/8/7? Как да направя USB прехвърлянето по-бързо? След като прочетете тази публикация, можете лесно да ускорите USB трансфера. Просто опитайте тези методи по-горе въз основа на вашите нужди, ако скоростта на USB прехвърляне спадне.


![6 решения за премахване на грешката на контролната сума WinRAR [нова актуализация]](https://gov-civil-setubal.pt/img/partition-disk/21/6-solutions-remove-checksum-error-winrar.png)

![2 работещи начина за коригиране на Windows 10 Опции за влизане с ПИН не работят [MiniTool News]](https://gov-civil-setubal.pt/img/minitool-news-center/26/2-workable-ways-fix-windows-10-pin-sign-options-not-working.png)
![Как да стартирате JAR файлове на Windows 10 - 4 начина [MiniTool News]](https://gov-civil-setubal.pt/img/minitool-news-center/42/how-run-jar-files-windows-10-4-ways.png)





![Лесното прехвърляне на Windows не може да продължи, как да се коригира [MiniTool News]](https://gov-civil-setubal.pt/img/minitool-news-center/44/windows-easy-transfer-is-unable-continue.jpg)
![Какво е значението на раиран обем [MiniTool Wiki]](https://gov-civil-setubal.pt/img/minitool-wiki-library/14/whats-meaning-striped-volume.jpg)

![5 ефективни начина за решаване на код за грешка при актуализация на Windows 80070103 [MiniTool Съвети]](https://gov-civil-setubal.pt/img/backup-tips/99/5-effective-ways-solve-windows-update-error-code-80070103.png)

![Методи за коригиране на Malwarebytes, които не се отварят при издаване на Windows [MiniTool Tips]](https://gov-civil-setubal.pt/img/backup-tips/83/methods-fix-malwarebytes-not-opening-windows-issue.png)


![4 метода за изтриване на заключени файлове (Ръководство стъпка по стъпка) [MiniTool News]](https://gov-civil-setubal.pt/img/minitool-news-center/30/4-methods-delete-locked-files.jpg)