4 решения за плъзгане и пускане Не работи Windows 10 [MiniTool News]
4 Solutions Drag
Резюме:
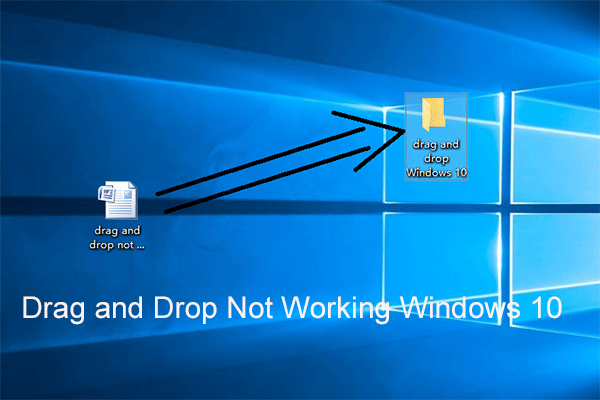
Функцията плъзгане и пускане носи голямо удобство. Но ако плъзгането и пускането не работят, какво можете да направите? Знаете ли как да разрешите този проблем? Тази публикация показва как да коригирате проблема с плъзгане и пускане, който не работи с Windows 10. Освен това, след решаването на този проблем, можете да използвате Софтуер MiniTool да направите резервно копие на компютъра, за да избегнете повече проблеми със сървъра.
4 решения за плъзгане и пускане Не работи Windows 10
Функцията за плъзгане и пускане на Windows 10 се използва за преместване или копиране на файлове и папки и носи голямо удобство за потребителите. Някои потребители обаче се оплакват, че понякога функциите за плъзгане и пускане не работят и не могат директно да плъзгат и пускат файлове или папки.
По този начин те попитаха как да разрешат проблема с плъзгане и пускане, който не работи с Windows 10. Тук, ако имате същите проблеми, стигате до правилното място. Тази публикация ще ви покаже решенията на този проблем.
Решение 1. Стартирайте клавиша Esc
Като начало ще ви покажем първото решение за плъзгане и пускане на Windows 10, което не работи. В повечето ситуации проблемът с плъзгане и пускане, който не работи Windows 10, може да бъде причинен от предишната операция за плъзгане и пускане, заседнала в паметта на Windows поради интерфейс от друга програма или услуга.
Така че, за да поправите неработещия проблем с плъзгане и пускане на Windows 10, можете да опитате да отмените интерфейса. По този начин просто щракнете с левия бутон върху файла или папката, които искате да плъзнете, и натиснете Esc на клавиатурата.
След това можете да проверите дали проблемът с плъзгане и пускане не работи Windows 7/8/10 е решен.
Решение 2. Извършете чисто зареждане
Тук ще ви покажем второто решение на проблема, който не може да плъзга и пуска Windows 10, можете да опитате да извършите чисто зареждане, за да разрешите този проблем.
Сега ще ви покажем как да извършите чисто зареждане, за да разрешите този проблем.
Стъпка 1: Натиснете Windows ключ и R ключ заедно, за да се отвори Бягай диалогов прозорец.
Стъпка 2: В изскачащия прозорец въведете msconfig в полето и щракнете Добре продължавам.
Стъпка 3: В Системна конфигурация прозорец, моля, отидете на Обслужване раздел.
Стъпка 4: След това проверете опцията Скриване на всички услуги на Microsoft и щракнете Деактивирайте всички .
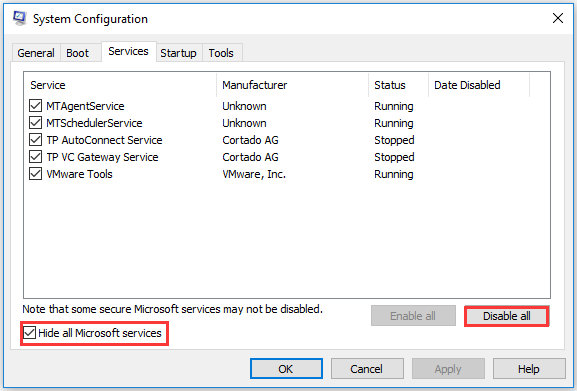
Стъпка 5: След това отидете на Започвам и щракнете Отворете диспечера на задачите продължавам.
Стъпка 6: На Започвам раздел в Диспечер на задачите прозорец, изберете елемента и щракнете Деактивирайте .
Стъпка 7: След това затворете прозореца на диспечера на задачите.
Стъпка 8: Връщане на прозореца за конфигуриране на системата, щракнете Приложи и Добре продължавам.
След това рестартирайте компютъра си и проверете дали проблемът с плъзгане и пускане не работи Windows 10 е решен.
Решение 3. Деактивирайте UAC
Сега ще демонстрираме третия метод на проблема с Windows 10, който не работи. По този начин можете да опитате да деактивирате UAC.
Стъпка 1: Натиснете Windows ключ и R ключ заедно, за да се отвори Бягай диалогов прозорец.
Стъпка 2: Въведете regedit в полето и щракнете Добре продължавам.
Стъпка 3: В прозореца на редактора на системния регистър отидете до следната папка.
HKEY_LOCAL_MACHINE SOFTWARE Microsoft Windows CurrentVersion Policies System
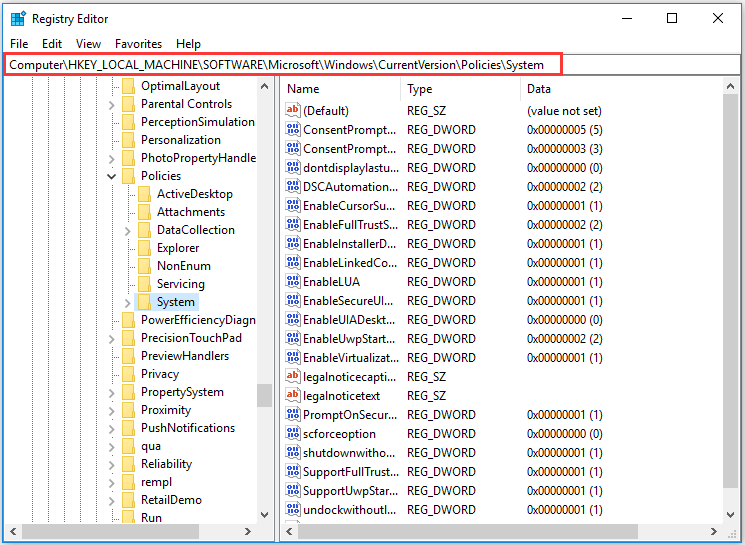
Стъпка 4: След това изберете EnableLUA и щракнете двукратно върху него. След това променете данните за стойността му на 0.
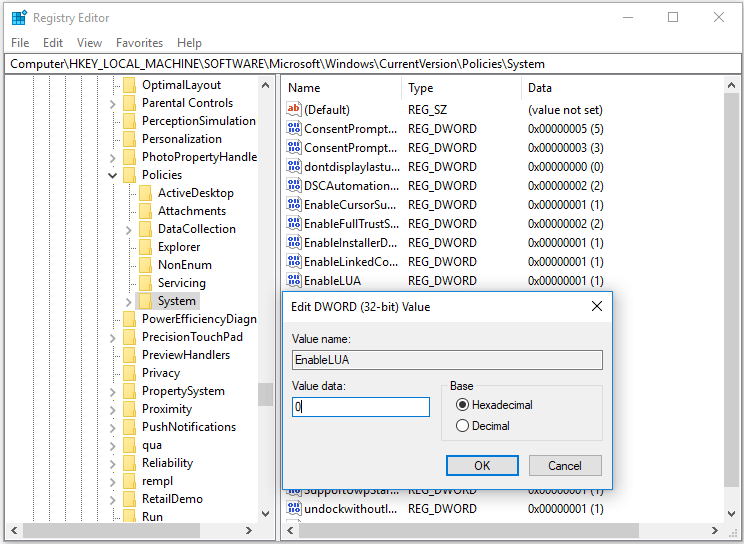
Когато приключите всички стъпки, затворете прозореца на редактора на системния регистър и рестартирайте компютъра си, за да влезе в сила. След това проверете дали проблемът с плъзгане и пускане не работи Windows 10 е решен.
Решение 4. Променете височината и ширината на плъзгане
Най-накрая ще ви покажем последното решение за плъзгане и пускане, което не работи Windows 7. По този начин можете да опитате да промените височината и ширината на плъзгане. Сега следвайте инструкциите, за да продължите.
Стъпка 1: По този начин също трябва да отворите Редактор на регистъра прозорец отново. Така че, за подробна инструкция, моля, вижте стъпките, изброени по-горе.
Стъпка 2: След това в прозореца на системния регистър, моля, отидете до следната папка.
HKEY_CURRENT_USER Контролен панел Работен плот
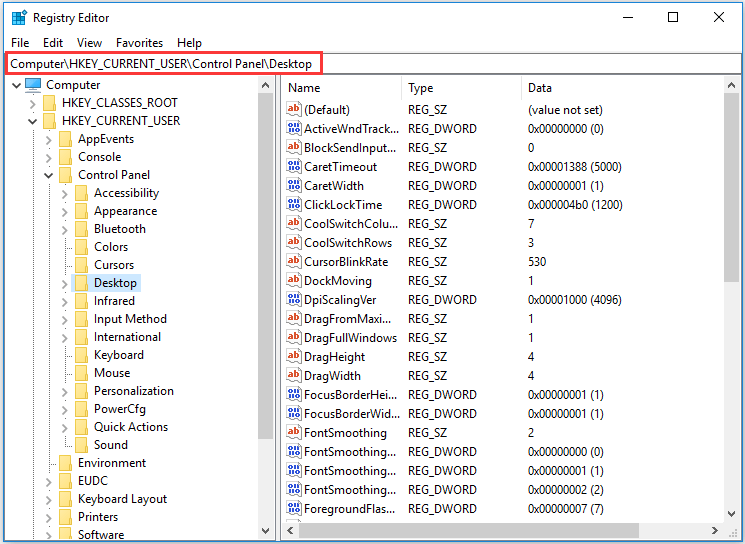
Стъпка 3: В десния прозорец изберете DragHeight и DragWidth , след това щракнете двукратно върху тях, за да промените данните си за стойност на много голям брой. След това щракнете Добре продължавам.
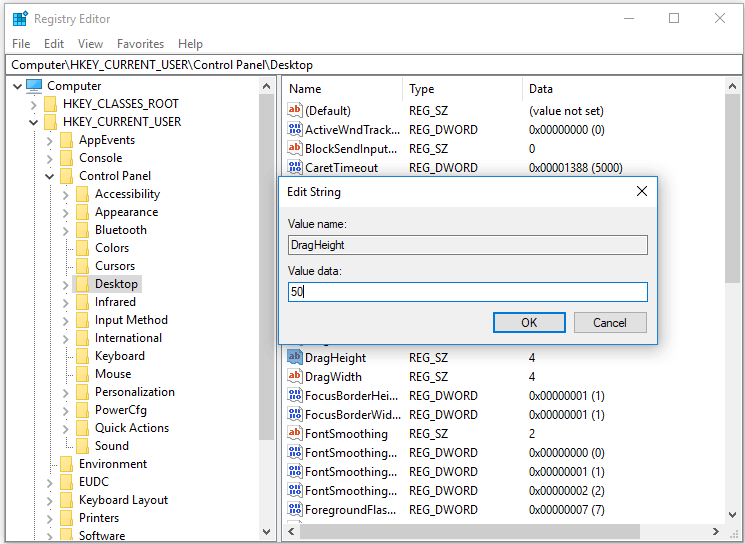
Когато всички стъпки приключат, можете да рестартирате компютъра си, за да проверите дали проблемът с плъзгане и пускане не работи Windows 10 е решен.
Като цяло тази публикация въведе 4 метода за плъзгане и пускане, които не работят Windows 7. Ако срещнете същия проблем, опитайте тези начини. Разбира се, можете също да опитате да стартирате System File Checker или DISM инструмент, за да разрешите този проблем.
Бързо поправяне - SFC Scannow не работи (фокус върху 2 случая)
Ако имате много файлове или файлове за копиране или преместване, има по-лесен начин за вас. Можете да изберете да клонирате целия твърд диск или дял. Освен това можете също клонирайте операционната система на друг твърд диск .
Заключителни думи
В обобщение, тази публикация показа как да решим проблемите с плъзгане и пускане Windows 7/8/10 с 4 различни решения. Ако срещнете същия проблем, опитайте тези начини.
![Wii или Wii U не четете диск? Можете да използвате тези решения [Новини на MiniTool]](https://gov-civil-setubal.pt/img/minitool-news-center/72/wii-wii-u-not-reading-disc.jpg)

![Ограничение на размера на файла за раздори | Как да изпращате големи видеоклипове на Discord [MiniTool News]](https://gov-civil-setubal.pt/img/minitool-news-center/69/discord-file-size-limit-how-send-large-videos-discord.png)










![Драйвер за контролер Xbox 360 за Windows 10 Изтегляне, актуализиране, поправка [MiniTool News]](https://gov-civil-setubal.pt/img/minitool-news-center/29/xbox-360-controller-driver-windows-10-download.png)


![Как да изпразните кошчето на Mac и да отстраните неизправностите на Mac, кошчето няма да се изпразни [MiniTool Съвети]](https://gov-civil-setubal.pt/img/data-recovery-tips/71/how-empty-trash-mac-troubleshoot-mac-trash-wont-empty.png)


![Как да премахнете остатъци от деинсталиран софтуер? Опитайте тези начини! [Новини от MiniTool]](https://gov-civil-setubal.pt/img/minitool-news-center/02/how-remove-remnants-uninstalled-software.jpg)