Как да повредим файл с Топ 3 безплатни файлови развратители [MiniTool Съвети]
How Corrupt File With Top 3 Free File Corrupters
Резюме:

Тази публикация ви учи как да повреждате файл умишлено, за да не се отваря повече. Включени са 3 безплатни развратителя на файлове с подробни ръководства, които ще ви помогнат да изпълните задачата. За възстановяване на изтрити или загубени файлове от Windows 10, SD / карта с памет, USB флаш устройство, външен твърд диск и др. MiniTool Power Data Recovery е безплатна за използване.
Бърза навигация:
Как да повредим файл (Word, Text, Excel, PDF и др.)
Понякога може да искате да повредите файл умишлено, за да не се отваря повече. Как лесно да се повреди файл като файл на Word безплатно? По-долу пресяваме топ 3 безплатни онлайн развратители на файлове. Можете да изберете такъв, за да унищожите файла си лесно.
Топ 3 безплатни онлайн файлови коруптори за лесно корумпиране на файл
1. corrupt-a-file.net
Този безплатен онлайн файл за повреда е популярен и лесен за използване. Тя ви позволява лесно да корумпирате всеки файл безплатно. Тази безплатна онлайн услуга може да повреди Word, Excel, архив, MP3 файл и всякакви други видове файлове. След повреда на файла никой не може да го отвори поради технологични проблеми.
Операцията е изключително лесна.
- Можете да отидете на този уебсайт във вашия браузър и ще видите раздел Избор на файл за повреда.
- Щракнете върху един от жълтите бутони: От вашия компютър, от Dropbox или от Google Drive.
- Изберете файла, който искате да повредите.
- Щракнете Повреден файл бутон за незабавно унищожаване на файла.
2. Повредете файла ми
Друг популярен онлайн коруптор на безплатни файлове е Corrupt My Files. Можете да качите файла си и да оставите тази услуга да го повреди вместо вас. След това можете да изтеглите повредения файл. Тази онлайн услуга може да повреди всякакъв файл като Word файл, Excel лист, PowerPoint файл, MP4, MP3 и др. Той няма ограничение за размера на файла. Оригиналните файлове се изтриват автоматично след приключване на процеса на корупция.
Можете да отидете на уебсайта на Corrupt My File, да плъзнете и пуснете файла си в определената област, за да го оставите да повреди файла вместо вас.
3. PineTools Online File Corrupter
Безплатната онлайн услуга за повреждане на файлове също ви позволява лесно да повредите файловете си. Можете да отидете на този уебсайт във вашия браузър и да щракнете върху бутона Избор на файл, за да изберете съществуващ файл от вашия компютър за качване. След това можете да определите колко искате да повредите файла. Можете да плъзнете плъзгача, за да регулирате размера на корупцията. По желание можете също да изберете опцията Запазване на началото и края на файла непокътнати. Най-накрая можете да щракнете върху зеления бутон „Повреден файл“, за да стартирате процеса на повреждане.
Съвет: Ако не искате да използвате безплатния онлайн файл за повреда на файла, за да повредите файла, можете също да опитате двата начина по-долу, за да повредите файла.
Как да повредим файл чрез промяна на разширението на файла
Стъпка 1. Покажете разширенията на файловете. Можете да отворите File Explorer на вашия компютър с Windows 10. Щракнете Изглед раздел и проверете Разширения на имена на файлове опция за показване на файловите разширения.

Стъпка 2. След това щракнете с десния бутон върху файла и щракнете върху Преименувайте . Променете разширението на файла. В изскачащия прозорец с предупреждение щракнете върху Да за да потвърдите операцията за промяна на разширението на името на файла. Тогава файлът ще бъде неизползваем.
Стъпка 3. Отворете File Explorer отново, щракнете Изглед и премахнете отметката Разширения на имена на файлове опция за скриване на разширенията на файлове.
Съвет: Ако искате да запазите оригиналния файл, можете да направите копие от него, преди да го повредите.
Как да повредим Word файл в Windows с Notepad
Стъпка 1. Щракнете върху Старт, въведете notepad и щракнете върху приложението Notepad, за да го отворите.
Стъпка 2. В Notepad щракнете върху раздела File и щракнете върху Open.
Стъпка 3. В изскачащия прозорец за избор на файл изберете Всички файлове в десния долен ъгъл. След това изберете файла на Word и щракнете върху Отваряне.
Стъпка 4. Изтрийте няколко думи или редове от текста. Щракнете върху Файл -> Запазване като. Изберете тип Всички файлове, дайте име на файла и щракнете върху Запазване.
Стъпка 5. Тогава, ако се опитате да отворите повредения файл с Word и той не би трябвало да може да го отвори.
Как да възстановя безплатно изтрити / загубени файлове
Понякога може погрешно да изтриете някои файлове или да загубите данни поради неизвестни причини. За да върнете файловете си, трябва да използвате професионална програма за възстановяване на данни.
Възстановяване на данни с мощност MiniTool е безплатно приложение за възстановяване на данни, което е съвместимо с Windows. Този софтуер ви позволява да възстановите всички изтрити или загубени файлове от компютър с Windows или лаптоп, SD / карта с памет, USB флаш / писалка / палеца, външен твърд диск, SSD устройство и др. Също така се поддържа възстановяване на данни с повредено или форматирано устройство.
Изтеглете и инсталирайте чистата и безплатна програма MiniTool Power Data Recovery на вашия компютър с Windows 10. По-долу е простото ръководство за възстановяване на изтрити / изгубени файлове.
- Стартирайте MiniTool Възстановяване на данни за захранване.
- Изберете устройството, местоположението или устройството и щракнете Сканиране бутон.
- Проверете резултата от сканирането, за да намерите целевите файлове, проверете ги и кликнете Запазете Изберете нова дестинация за съхраняване на възстановените файлове.
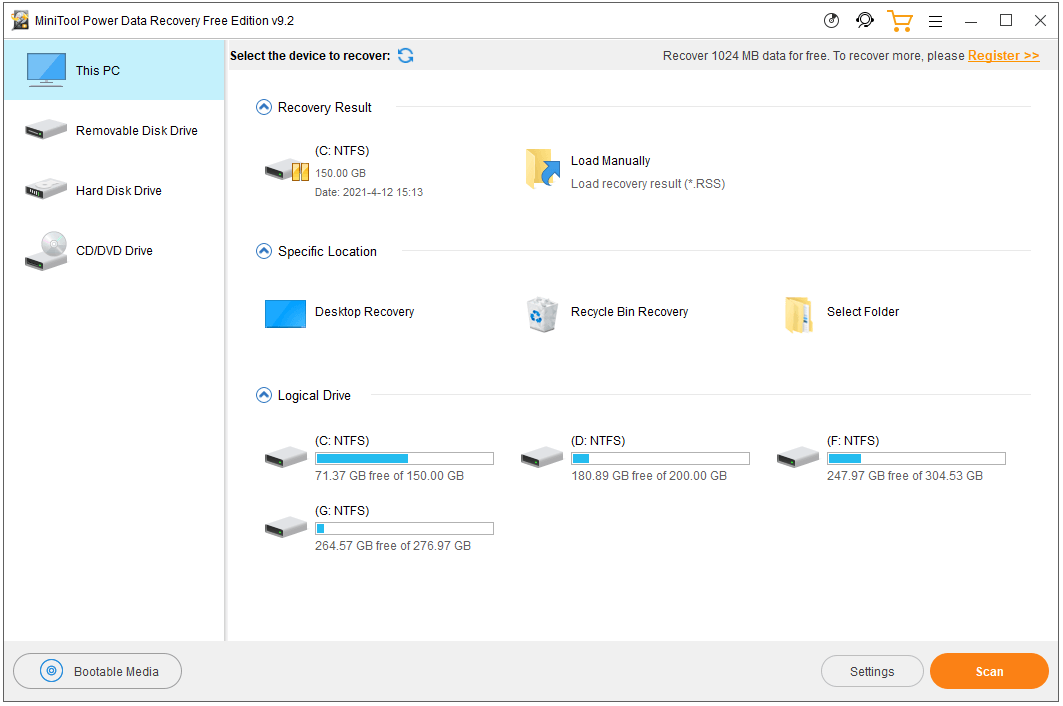
Безплатен начин за архивиране на файлове, за да се избегне трайна загуба на данни
В случай, че файлът е неочаквано повреден и вече не може да се отвори, препоръчваме Ви винаги да правите резервно копие на важни файлове.
С безплатна програма за архивиране на файлове като MiniTool ShadowMaker можете да архивирате и синхронизирате файлове на друго устройство като торта.
MiniTool ShadowMaker е професионален безплатен софтуер за архивиране на компютър. Можете да го използвате, за да изберете всякакви файлове и папки, дялове или цял диск, за да направите резервно копие на външен твърд диск, USB устройство, мрежово устройство и др. С няколко щраквания. Поддържат се планирано автоматично архивиране на файлове и допълнително архивиране на файлове.
Освен архивиране на файлове и синхронизиране на файлове, MiniTool ShadowMaker помага и за архивиране и възстановяване на Windows 10 система, клониране на диск и др.
Изтеглете и инсталирайте MiniTool ShadowMaker на вашия компютър и проверете простото ръководство за архивиране на файлове по-долу.
- Стартирайте MiniTool ShadowMaker.
- Щракнете върху Модул за архивиране.
- Щракнете върху раздела Source, за да изберете файловете и папките, за които искате да направите резервно копие.
- Щракнете върху раздела Дестинация, за да изберете дестинация за съхраняване на архива.
- Щракнете върху бутона Архивиране сега, за да започнете да архивирате избраните файлове към целевата дестинация.
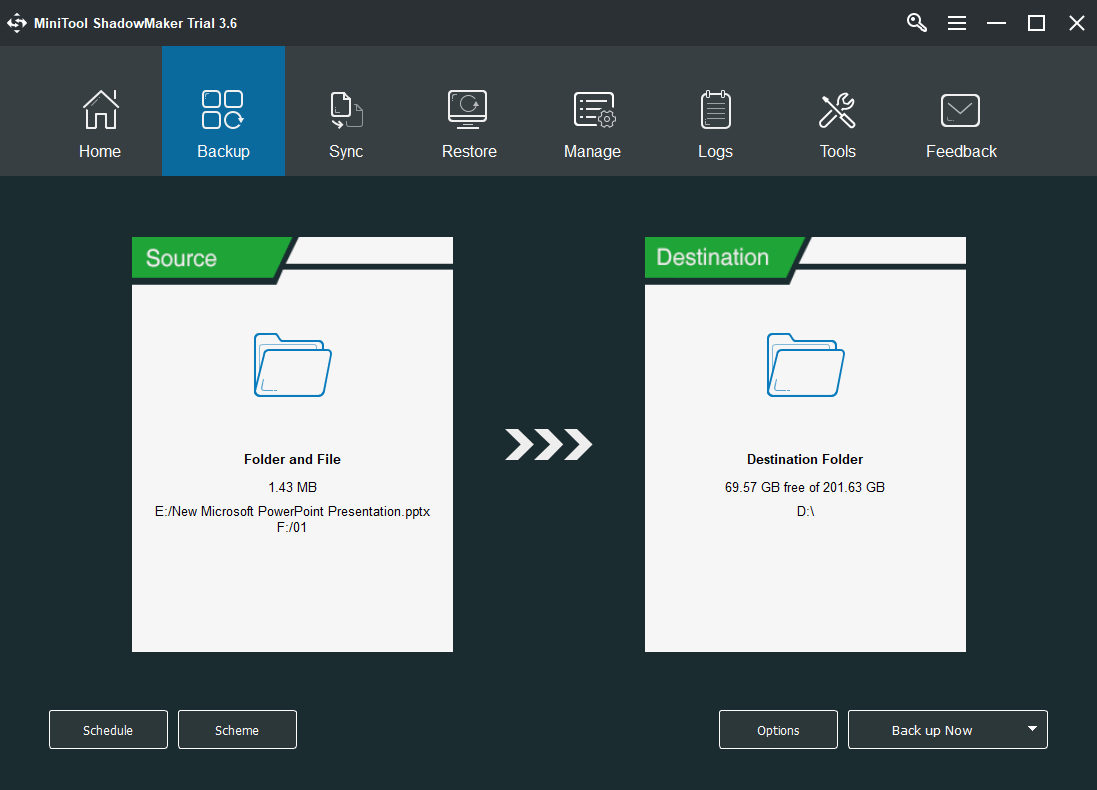
Какво означава, ако файлът ви е повреден?
Повредените файлове отказват да се отворят правилно. Всеки файл на вашия компютър има определена структура. Ако във файла е записана грешна информация, структурата на файла се променя и може да се повреди. Причините за повреда на файлове може да са софтуерна грешка, временни системни проблеми, срив на системата, злонамерен софтуер или вирусни инфекции, лоши сектори на твърдия диск и т.н.
Можете ли да повредите файл / да коригирате повреден файл?
Ако файлът е неочаквано повреден и не може да се отвори, можете да опитате някои решения за отстраняване на повредения файл.
Поправка 1. Рестартирането на вашата система може да помогне, ако грешката във повредата на файла е причинена от временни грешки в операционната система.
Поправка 2. Стартирайте сканиране за вируси за файла или цялата компютърна ОС.
Поправка 3. Един от начините за поправяне на повреден файл е да изтриете файла и да го замените с по-ранна версия. Проверка: Как да възстановите предишната версия на документа на Word.
Поправка 4. Стартирайте SFC Scannow, за да проверите и поправите повредени системни файлове.
Fix 5. Опитайте някои професионални инструменти за ремонт на файлове.
Как да отворите документ след грешка при повреда на файла
Ако файл на Office като файл на Word, Excel или PowerPoint е повреден, можете да използвате функцията за отваряне и поправка на Office, за да поправите и възстановите файла си. Проверете как да го направите по-долу.
- Отворете приложението Word, Excel или PowerPoint.
- Щракнете върху Файл -> Отваряне -> Преглед.
- Изберете повредения файл.
- Щракнете върху падащата икона до Отвори. Избирам Отворете и поправете за да поправите повредения файл.
Да обобщим
Ако искате да повредите файл, тази публикация въвежда 3 безплатни онлайн развратителя на файлове за ваша справка. И все пак се предлагат безплатно решение за възстановяване на файлове и метод за архивиране на файлове. За справка се предлагат и някои съвети за отстраняване на повреден файл.
Ако имате проблеми с използването на MiniTool Power Data Recovery, MiniTool ShadowMaker и други продукти на MiniTool, можете да се свържете Нас .
![Как да активирате Cortana на Windows 10 лесно, ако е деактивирана [MiniTool News]](https://gov-civil-setubal.pt/img/minitool-news-center/06/how-enable-cortana-windows-10-easily-if-it-s-disabled.jpg)
![Поправено - Windows System32 Config System липсва или е повреден [MiniTool Съвети]](https://gov-civil-setubal.pt/img/backup-tips/00/fixed-windows-system32-config-system-is-missing.png)


![Сензорният екран на Android не работи? Как да се справим с този брой? [MiniTool Съвети]](https://gov-civil-setubal.pt/img/android-file-recovery-tips/16/android-touch-screen-not-working.jpg)
![Шест начина за отстраняване на дефектната грешка на повредената страница на хардуера [MiniTool Съвети]](https://gov-civil-setubal.pt/img/backup-tips/06/six-ways-solve-faulty-hardware-corrupted-page-error.png)

![Как да се отървете от разширяването на прозореца на браузъра си, за да видите тази история [MiniTool News]](https://gov-civil-setubal.pt/img/minitool-news-center/14/how-get-rid-expand-your-browser-window-see-this-story.jpg)

![Как да намалим температурата на графичния процесор в Windows 10 [MiniTool News]](https://gov-civil-setubal.pt/img/minitool-news-center/61/how-lower-gpu-temperature-windows-10.png)




![5 възможни метода за отстраняване на грешка на Windows Defender 0x80073afc [MiniTool News]](https://gov-civil-setubal.pt/img/minitool-news-center/64/5-feasible-methods-fix-windows-defender-error-0x80073afc.jpg)
![Как да поправя зелето на кода за грешка Destiny 2? Опитайте тези методи [Новини на MiniTool]](https://gov-civil-setubal.pt/img/minitool-news-center/19/how-fix-destiny-2-error-code-cabbage.jpg)

![5 решения за създаване на нова папка Windows 10 [MiniTool News]](https://gov-civil-setubal.pt/img/minitool-news-center/65/5-solutions-cannot-create-new-folder-windows-10.png)

