Как да поправим търсенето с Google, което не работи на Android / Chrome [MiniTool News]
How Fix Google Search Not Working Android Chrome
Резюме:
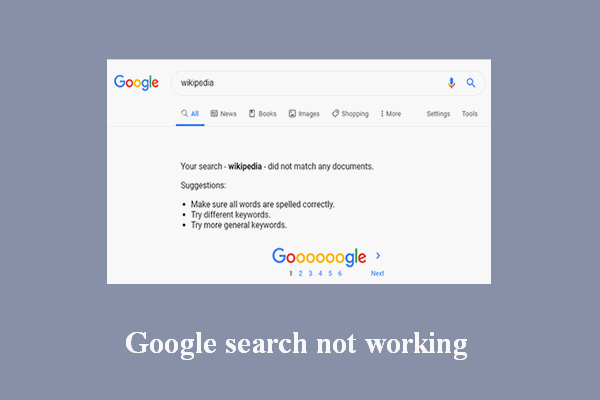
Търсенето с Google се използва широко от хората по света за търсене на необходимата информация. Лесно и бързо можете да получите това, което искате, като търсите ключовите думи в Google. Но някои хора казват, че тяхното търсене в Google понякога не работи и определено се нуждаят от полезни решения за отстраняването му. MiniTool предоставя тази страница, за да помогне на потребителите да решат проблеми с търсенето с Google.
Google Търсене не работи внезапно
Сърфирането в интернет или търсенето в мрежата е това, което правим всеки ден; можете да получите необходимата информация, като потърсите ключовите думи в Google или посетите уебсайта директно. Google Chrome е уеб браузър, избран от повечето хора по света, тъй като предоставя задоволително търсене.
Проблеми обаче могат да възникнат като други приложения; Потребителите често говорят за проблеми с търсенето с Google. Следващите раздели ви казват какво да правите при намиране Търсене в Google не работи .
Бакшиш: Препоръчваме ви да вземете инструмент за възстановяване, преди наистина да срещнете проблеми със загубата на данни, като се има предвид сигурността на данните.Google няма да показва резултати от търсенето
Как да поправя, когато откриете, че търсенето с Google не работи на Android? Моля, следвайте ръководството по-долу; работи и за приложението Google няма да показва резултати от търсенето, и за лентата за търсене на Google не работи (възстановяване на лентата за търсене на Google).
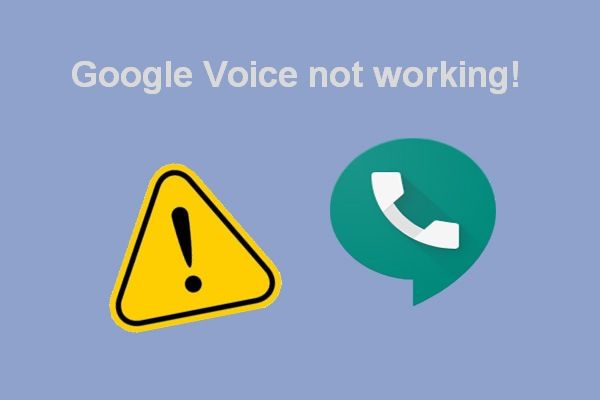 Отстранете проблемите с Google Voice, който не работи 2020
Отстранете проблемите с Google Voice, който не работи 2020 В интернет има много публикации, в които се казва, че Google Voice не работи, когато хората стартират приложението или се опитват да се обадят.
Прочетете ощеРешение 1: Проверете и коригирайте интернет връзката
Защо Google не работи (на моя телефон / други устройства)? Интернет връзката трябва да е първото нещо, което трябва да имате предвид, когато установите, че Google не работи.
Етап 1: уверете се, че самолетният режим не е включен; след като бъде активиран, той ще прекъсне Wi-Fi и мобилните мрежи.
- Отидете до Настройки на вашето устройство с Android и го отворете.
- Потърсете Мрежа и интернет раздел.
- Потърсете Самолетен режим опция и проверете дали е включена или не.
- Превключете превключвателя на изключено, ако режимът на самолета е активиран преди това.
В горната част на екрана ще има икона за самолетен режим, ако устройството ви е в този режим; можете да отидете да проверите директно.
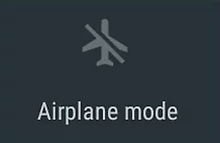
Стъпка 2: Проверете Wi-Fi връзката.
Ако използвате Wi-Fi за търсене в Google, трябва да проверите настройките.
- Отворете Настройки на устройство с Android.
- Потърсете Мрежа и интернет раздел; може също да бъде именуван Безжични мрежи или нещо друго.
- Придвижете се до Wi-Fi опция и превключете превключвателя на него на На .
- Изберете мрежа (моля, въведете парола, ако е необходимо).
Ако срещнете икона на Wi-Fi с '?' / '!' или частично попълнена или мигаща икона, трябва да промените настройките под ръководство.
Стъпка 3: Проверете връзката за мобилни данни.
- Отворете Настройки -> търсете Безжични мрежи -> изберете Използване на данни .
- Проверете дали Клетъчни данни (или Мобилни данни) е включен.
- Ако не, моля, превключете превключвателя на него на На .
Решение 2: Поправете приложението Google Chrome
Стъпка 1: Рестартирайте приложението Chrome.
- Отидете на Настройки .
- Потърсете Устройство раздел.
- Избирам Приложения или Мениджър на приложения .
- Изберете Chrome ап.
- Щракнете Принудително спиране и щракнете Добре за да потвърдите.
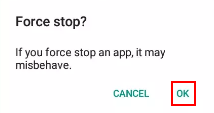
Стъпка 2: Рестартирайте Android устройство.
Изключете напълно устройството си с Android -> изчакайте известно време -> включете отново устройството.
Стъпка 3: Актуализирайте приложението Chrome до най-новата версия.
Проверете за актуализации -> изтеглете актуализациите -> инсталирайте актуализациите.
Стъпка 4: Изчистете кеша на приложението.
- Отидете на Настройки -> изберете Устройство -> изберете Приложения или Мениджър на приложения .
- Избери Chrome приложение.
- Изберете Съхранение или Кеш памет опция.
- Щракнете Изтрий кеш-памет .
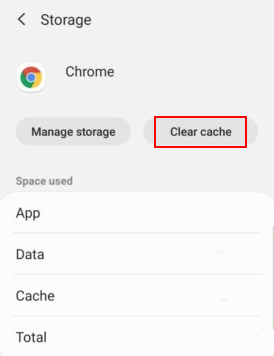
Стъпка 5: Изчистете данните на приложението.
- Отидете на Настройки -> изберете Устройство -> изберете Приложения или Мениджър на приложения .
- Избирам Chrome -> изберете Съхранение -> изберете Управление на съхранението -> щракнете Изчистете данните от търсенето с Google .
Имената на опциите може да са малко по-различни на различните устройства с Android.
 Как да възстановите изтритата история в Google Chrome - Крайно ръководство
Как да възстановите изтритата история в Google Chrome - Крайно ръководство Има 8 ефективни метода, които ви казват как сами да възстановите изтритата история в Google Chrome.
Прочетете ощеДруги поправки, които можете да опитате:
- Добавете отново приспособлението за търсене.
- Деактивирайте приложението Google.
- Деактивирайте активността в мрежата и приложенията.
- Стартирайте устройството в безопасен режим.
Свързани проблеми с търсенето с Google не работят:
- Гласовото търсене на Google не работи
- Google Търсене на изображения не работи
![Bluetooth няма да се включи в Windows 10? Поправи го сега! [Новини от MiniTool]](https://gov-civil-setubal.pt/img/minitool-news-center/23/bluetooth-won-t-turn-windows-10.png)



![Как да направите или деактивирате Chrome Винаги в Windows 10 [MiniTool News]](https://gov-civil-setubal.pt/img/minitool-news-center/64/how-make-disable-chrome-always-top-windows-10.png)
![Опитайте се да поправите грешката на хостваната мрежа не може да бъде стартирана [MiniTool News]](https://gov-civil-setubal.pt/img/minitool-news-center/19/try-fix-hosted-network-couldn-t-be-started-error.png)


![Как да коригирам код за грешка Elden Ring 30005 Windows 10/11? [Съвети за MiniTool]](https://gov-civil-setubal.pt/img/news/DA/how-to-fix-elden-ring-error-code-30005-windows-10/11-minitool-tips-1.png)





![Ето решения за Windows 10 Меню 'Старт' Критична грешка! [MiniTool Съвети]](https://gov-civil-setubal.pt/img/backup-tips/02/here-are-solutions-windows-10-start-menu-critical-error.jpg)

![Бързо КОРЕКЦИЯ: Снимки на SD карта не се показват на компютър [MiniTool Tips]](https://gov-civil-setubal.pt/img/data-recovery-tips/03/quick-fix-photos-sd-card-not-showing-computer.jpg)


