Най-добрите решения за Adobe Illustrator поддържа проблем със срива [РЕШЕН] [Съвети за MiniTool]
Best Solutions Adobe Illustrator Keeps Crashing Issue
Резюме:
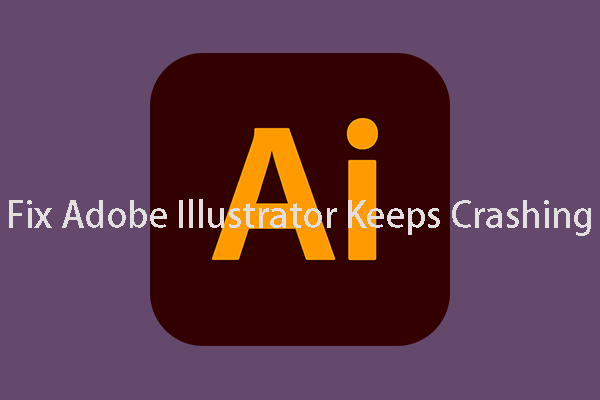
Може би сте обезпокоени от Adobe Illustrator, който продължава да се срива 2019 или подобен проблем и търсите налични решения. Страхотен! Попадате на правилното място. В тази публикация ще ви покажем как да се отървете от проблема със срива на Adobe Illustrator, както и начините за възстановяване на незапазени / изтрити файлове на Illustrator.
Бърза навигация:
Adobe Illustrator продължава да се срива 2019
Adobe Illustrator е редактор на векторни графики, който е разработен и предлаган на пазара от Adobe Inc. Той се използва широко от художници и графични дизайнери за създаване на лога, икони, диаграми, инфографика, плакати, реклами, книги, списания и брошури. Дори понякога илюстраторите на комикси го използват, за да вършат работата си.
Да, виждате, че Adobe Illustrator е полезен инструмент и нещата, които създава, са ценни. По този начин ще бъде досадно, ако Adobe Illustrator продължава да се срива. Още по-лошо, ако този проблем се случи, когато все още го използвате, имате нужда и от неспазените AI файлове.
Следното е реално дело за Adobe Illustrator, което продължава да се срива 2019 г. в употреба:
Наскоро изтеглих всички нови приложения на моя компютър и Illustrator продължава да се срива след 5 минути употреба. Последният срив беше от „Проследяване на изображения“ на снимка и „Разширяване“. След това се срива с поле за грешка „Can't Finish Previewing“. След това изготвя доклад за срив, който да изпрати на Adobe, след което затваря Illustrator. Всяка помощ би била чудесна. Благодаря.Източник: reddit
Освен това, когато търсите този проблем в интернет, ще откриете някои подобни, като Adobe Illustrator продължава да се срива при стартиране, Illustrator продължава да се срива при отваряне на файл, Adobe Illustrator CC 2019 продължава да се срива и много други.
Знаете ли как да се справите ефективно с този проблем? Решенията варират в зависимост от различните ситуации. Ще обобщим някои налични в следващото съдържание. Можете да ги изпробвате един по един, за да намерите най-подходящото решение.
Освен това тази публикация ще включва и свързани проблеми с възстановяването на файлове на Illustrator, като възстановяване на неспазени файлове на Illustrator и възстановяване на изтрити файлове на Illustrator.
Забележка: Ще покажем решенията на Adobe Illustrator CC. Ако се сблъсквате с Illustrator CS4 продължава да се срива или други подобни проблеми, можете също да използвате тези решения, за да ви помогнат.Решение 1: Рестартирайте Adobe Illustrator CC и Rescue Illustrator Files
Рестартирайте Adobe Illustrator CC и възстановете несъхранените файлове на Illustrator, когато е необходимо
Adobe Illustrator CC се срива! Не се тревожете! Сега можете просто да рестартирате приложението, за да видите дали отново може да работи нормално.
Освен това Adobe Illustrator ви предлага a Възстановяване на данни особеност. Когато тази функция е активирана, Adobe Illustrator автоматично ще архивира файлове на Illustrator, когато все още работи. Когато Adobe Illustrator се срине, можете да рестартирате софтуера, за да възстановите директно незапазените файлове на Illustrator.
1. Затворете Adobe Illustrator CC и го стартирайте отново.
2. Щракнете върху Добре бутон в изскачащия прозорец, за да импортирате незапазените AI файлове.
3. Запазете файла на вашия компютър.
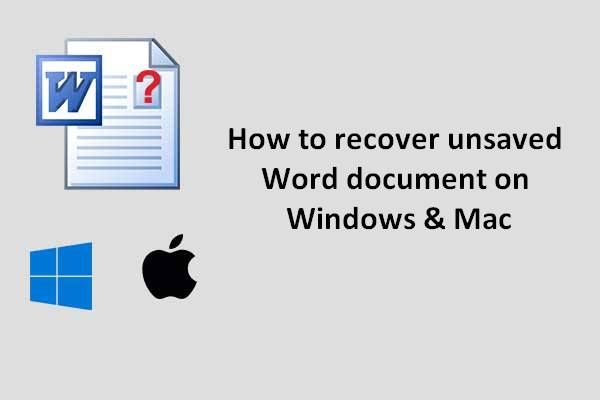 Крайно ръководство за това как да възстановите документ на Word
Крайно ръководство за това как да възстановите документ на Word Моля, не ви притеснявайте как да възстановите документ на Word; ето прекрасни решения за решаването му.
Прочетете ощеАктивирайте функцията за възстановяване на данни
Можете да откриете, че функцията за възстановяване на данни е много полезна. Ако не сте го активирали, моля, следвайте тези стъпки, за да го активирате и задайте предпочитания за възстановяване на данни:
1. Отворете Adobe Illustrator CC.
2. Натиснете Ctrl + ДА СЕ за да отворите Предпочитания .
3. Превключете на Работа с файлове и клипборд .
4. В областта за възстановяване на данни поставете отметка в квадратчето Автоматично запазване на данните за възстановяване на всеки .
5. Изберете подходяща продължителност от падащия списък с интервали.
Бакшиш: Ако зададете интервала от време като кратък период, това може да прекъсне работния ви процес, особено когато имате работа с изключително големи или сложни файлове. Докато, ако интервалът от време е твърде дълъг, това може да увеличи потенциала за загуба на данни в случай на срив на Illustrator. Просто направете избор, който е най-подходящ за вас.6. Натиснете Избирам бутон, за да изберете папка за запазване на архивните файлове.
7. Проверете Изключете Възстановяването на данни за сложни документи .
Бакшиш: Когато опцията Data Recovery е включена, Adobe Illustrator може да направи пауза при архивиране на големи или сложни файлове. Ако този процес забави или прекъсне работния процес, можете да проверите тази опция, за да изключите възстановяването на данни за тези файлове. 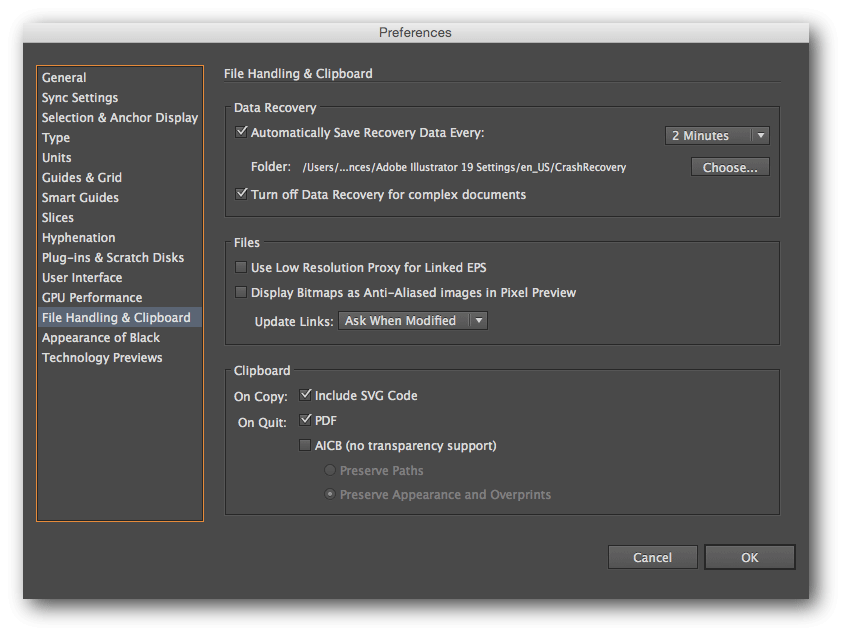
8. Щракнете Добре за да запазите промените.


![[Получени отговори] Вход в Google Sites – Какво е Google Sites?](https://gov-civil-setubal.pt/img/news/19/answers-got-google-sites-sign-in-what-is-google-sites-1.jpg)














![[Ръководство] Как да използвате теми за персонализиране на вашия работен плот с Windows 11? [Съвети за MiniTool]](https://gov-civil-setubal.pt/img/news/EF/guide-how-to-use-themes-to-personalize-your-windows-11-desktop-minitool-tips-1.png)
![Ето как да коригирате изскачащия прозорец на Ms-Gaming Overlay в Windows 10 [MiniTool News]](https://gov-civil-setubal.pt/img/minitool-news-center/27/here-is-how-fix-ms-gaming-overlay-popup-windows-10.png)
![Коригирайте външния твърд диск, който не работи - Анализ и отстраняване на неизправности [MiniTool Съвети]](https://gov-civil-setubal.pt/img/data-recovery-tips/26/fix-external-hard-drive-not-working-analysis-troubleshooting.jpg)