Как да коригирате грешка 15 Файлът не е намерен в Windows 10 11?
Kak Da Korigirate Greska 15 Fajl T Ne E Nameren V Windows 10 11
Файлът за грешка 15 не е намерен е една от често срещаните грешки, които се използват от Windows в допълнение към другите съвместими с Microsoft Windows програми и доставчици на устройства. Спокойно! В тази публикация на Уеб сайт MiniTool , можете лесно да разрешите грешката „файлът не е намерен“ с решенията, споменати по-долу.
Грешка 15 Файлът не е намерен
Всеки път, когато има липсващи или повредени файлове в операционната система, вероятно ще срещнете грешка 15 файлът не е намерен. След като това се случи, някои данни, съхранени в системата, ще бъдат недостъпни. Ето основните причини за тази грешка:
- Системата е изключена неправилно,
- Инсталацията е незавършена.
- Вашата система е атакувана от зловреден софтуер или вируси.
- Помощната програма за изтриване не се използва правилно.
- Някои системни файлове са повредени поради лоши сектори.
- Файловете на главния запис на зареждане са повредени.
В следващото съдържание ще ви покажем как да адресирате тази грешка по два начина. Ако сте в една и съща лодка, моля, опитайте ги внимателно.
Как да коригирате грешка 15 Файлът не е намерен?
Корекция 1: Използвайте Power Data Recovery
Кога грешка 15 файлът не е намерен изниква, най-доброто решение е да възстановите данните с част от безплатен софтуер за възстановяване на данни – MiniTool Power Data Recovery. Това е безплатен инструмент за възстановяване на файлове, който ви позволява да възстановявате файлове от вътрешни твърди дискове, външни твърди дискове, SSD, SD карти, писалки, карти с памет и други. Докато изгубените файлове не са презаписани от нови данни, можете използвайте този инструмент, за да върнете вашите данни. Ето как да го направите:
Стъпка 1. Изтеглете и инсталирайте този безплатен инструмент.
Стъпка 2. Стартирайте го и влезте в основния му интерфейс.
Стъпка 3. Задръжте курсора на мишката над устройството, където са били записани изгубените файлове, и натиснете Сканиране бутон за стартиране на процеса на сканиране.
Стъпка 4. Сега има три пътя за вас: Изтрити файлове , Загубени файлове и Съществуващи файлове . Отворете всеки път, за да намерите файла, от който се нуждаете, или да преминете към него Тип за намиране на файловете по тип. Изберете необходимите файлове, натиснете Запазване и след това изберете подходящо място за запазване на файловете.

Корекция 2: Стартирайте SFC сканиране в безопасен режим
Ако грешка 15 файлът не е намерен е все още там, можете да опитате да стартирате системата си в безопасен режим и да извършите SFC сканиране, за да поправите повредените системни файлове.
Стъпка 1. Натиснете Мощност бутон чрез натискане Shift + F8 за Windows 10 ( F8 за Windows 7/8.1) непрекъснато, докато не видите Разширени опции за зареждане прозорец.
Стъпка 2. Изберете Безопасен режим и удари Въведете за зареждане Безопасен режим .
Стъпка 3. In Безопасен режим , Тип cmd в лентата за търсене, за да намерите Командния ред и щракнете с десния бутон върху него, за да изберете Изпълни като администратор .
Стъпка 4. Тип sfc /сканиране и не забравяйте да ударите Въведете . Ако бъдат открити повредени файлове, той ще ги замени със съответното кеширано копие. Ако не може да намери кешираното копие, ще бъдете помолени за инсталационния диск на Windows и ще трябва да използвате USB устройството за инсталиране или възстановяване на системата на Windows.
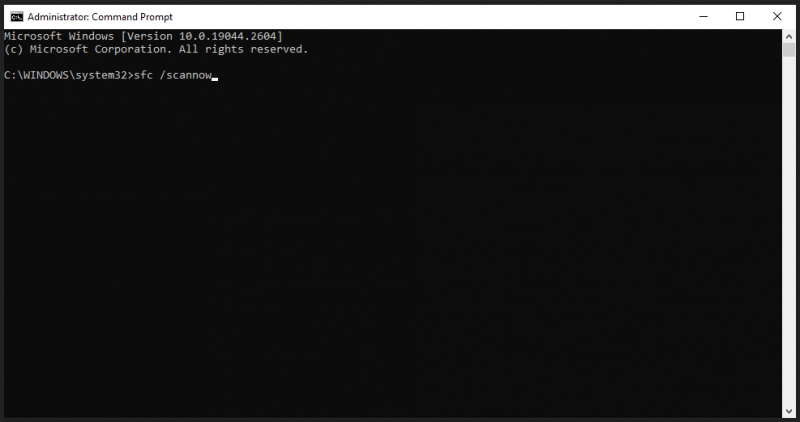
Предложение: Редовно архивирайте вашите файлове
Всичко ще бъде по-лесно, ако има налична актуализация. В случай, че изпаднете в подобен проблем, силно се препоръчва да развиете навик редовно да архивирате файла си с част от безплатен софтуер за архивиране – MiniTool ShadowMaker. Този инструмент ви позволява да архивирате файлове, папки, дялове, дискове и системи на устройства с Windows. Сега нека ви покажа как да създадете резервно копие на вашите важни файлове с този инструмент.
Стъпка 1. Стартирайте този инструмент и натиснете Поддържайте пробния период .
Стъпка 2. В Архивиране страница, отидете на ИЗТОЧНИК > Папки и файлове и след това можете да изберете файловете, които искате да архивирате. Що се отнася до пътя за съхранение на архива, отидете на ДЕСТИНАЦИЯ .
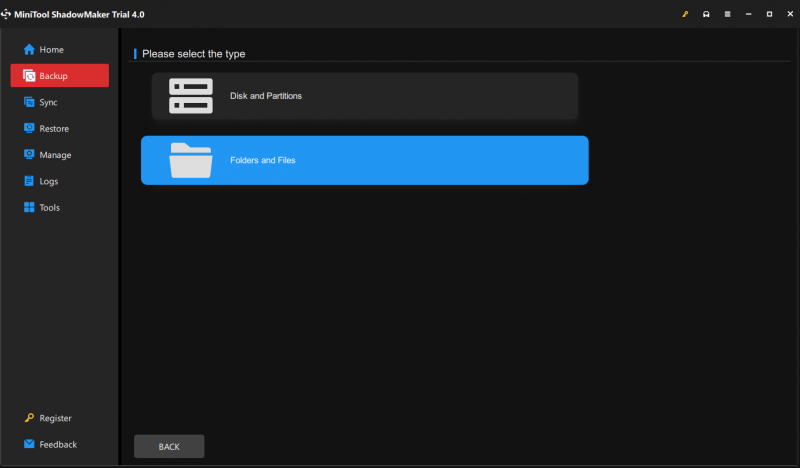
Стъпка 3. Кликнете върху Архивиране сега за да започнете процеса. За да посочите задача за архивиране, която да се изпълнява ежедневно/седмично/месечно/при събитие, отидете на Настроики > Настройки на графика . След като процесът приключи, можете да използвате резервното копие, за да възстановите изгубените файлове, когато срещнете проблеми като грешка 15 файлът не е намерен в бъдеще.
Опаковане на нещата
Това е всичко за грешка 15 файлът не е намерен. Когато вашите файлове се изгубят, можете да използвате MiniTool Power Data Recovery, за да възстановите файловете си лесно. Надяваме се, че тази публикация може да ви помогне много!

![Как да се възползвате максимално от Windows 10 Live Teles [MiniTool News]](https://gov-civil-setubal.pt/img/minitool-news-center/72/how-make-most-windows-10-live-tiles.png)

![Как да компресирате папка в Windows 10 или Mac, за да намалите размера [MiniTool News]](https://gov-civil-setubal.pt/img/minitool-news-center/84/how-compress-folder-windows-10.png)


![Поправено - Код 37: Windows не може да инициализира драйвера на устройството [MiniTool News]](https://gov-civil-setubal.pt/img/minitool-news-center/42/fixed-code-37-windows-cannot-initialize-device-driver.jpg)

![[Отговори] Как да архивирате Google Drive? Защо имате нужда от това?](https://gov-civil-setubal.pt/img/news/2E/answers-how-to-backup-google-drive-why-do-you-need-that-1.png)








![Как да отворите устройство в CMD (C, D, USB, външен твърд диск) [MiniTool News]](https://gov-civil-setubal.pt/img/minitool-news-center/88/how-open-drive-cmd-c.jpg)

