4 корекции за Svchost.exe високо използване на процесора (100%) в Windows 10 [MiniTool News]
4 Fixes Svchost Exe High Cpu Usage Windows 10
Резюме:
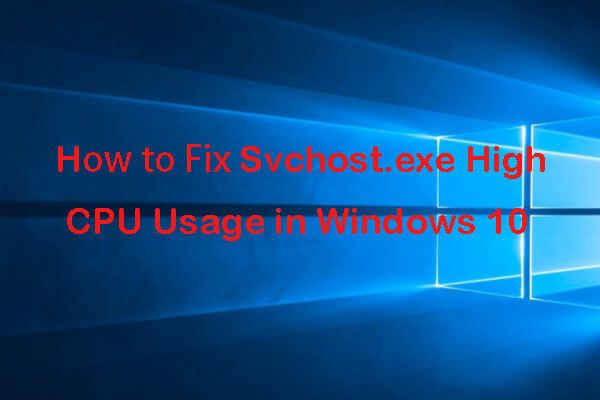
Как да коригирам svchost.exe с висока употреба на процесора Windows 10? Тази публикация предоставя 4 решения, които да ви помогнат да разрешите грешката при използване на процесора svchost.exe с висока CPU (100%) в Windows 10. Ако компютърът ви има проблеми, можете да използвате Софтуер MiniTool за възстановяване на загубени данни безплатно, архивиране и възстановяване на Windows 10 система, управление на дялове на твърдия диск и др.
Svchost.exe е съкращение от Service Host, което помага на хост услугите на Windows. Услугата в Windows е програма в операционната система, която върши определена работа и работи във фонов режим, след като включите компютъра си. Можеш отворете Windows Services в Windows 10 за преглед, стартиране, спиране и деактивиране на определена услуга на Windows.
Понякога може да откриете това Svchost.exe използва голямо дисково пространство , висок процесор и голяма памет, до 100%, в Windows 10. Какво причинява това? Този урок предоставя 4 решения, които ще ви помогнат да коригирате svchost.exe с висока употреба на процесора Windows 10.
4 корекции за високо използване на процесора Svchost.exe в Windows 10
Проверете корекциите по-долу, за да видите дали те могат да ви помогнат да разрешите проблема с високото използване на процесора svchost.exe в Windows 10.
Поправка 1. Стартирайте антивирусно сканиране
Ако компютърът ви е заразен от вирус или злонамерен софтуер, това може да причини 100% проблем с използването на процесора svchost.exe в Windows 10.
Първият съвет за решаване на този проблем е да стартирате антивирусно сканиране за вашия компютър. Можете да отворите Windows Defender или друг надежден антивирусен софтуер на трети страни за сканиране и унищожаване на вируси или злонамерен софтуер във вашия компютър.
Fix 2. Деактивирайте услуги, които причиняват високо използване на процесора Svchost.exe
Можете да намерите проблемните програми или услуги svchost.exe, които могат да причинят 100% използване на процесора във вашия компютър с Windows 10 и да ги деактивирате, за да разрешат този проблем.
Етап 1. Отворете Диспечер на задачите в Windows 10. Най-лесният начин да отворите диспечера на задачите в Windows 10 е да натиснете Ctrl + Shift + Esc по същото време.
Стъпка 2. Докоснете Подробности и превъртете надолу, за да намерите процесите svchost.exe в списъка. Намерете svchost.exe, който използва висок процесор, щракнете с десния бутон върху него и изберете Към услугата (ите) , ще отидете до прозорец с подчертани услуги, които се изпълняват в рамките на този процес svchost.exe.
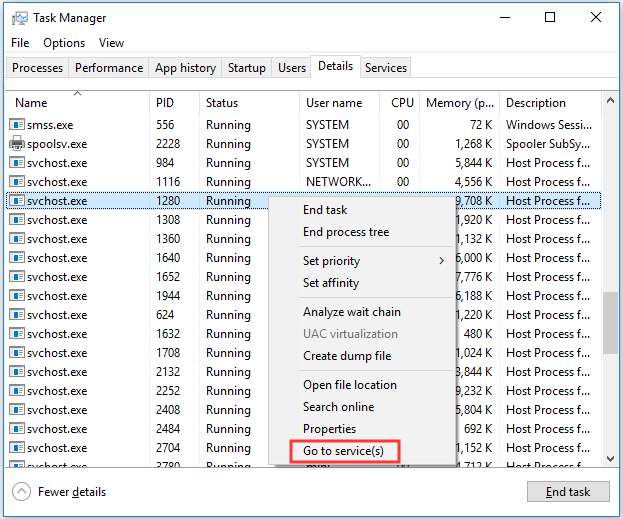
Стъпка 3. Можете да щракнете с десния бутон върху един от процесите и да щракнете Спри се опция за прекратяване на този процес.
Стъпка 4. Спирането на услугата в диспечера на задачите може само временно да я деактивира. След като намерите проблемната услуга, можете да щракнете върху нея и да щракнете Отворени услуги в долната част, за да го отворите в Window Services. Щракнете с десния бутон върху услугата и изберете Имоти . Можеш да избираш Деактивирайте опция до Тип стартиране за трайно спиране. Накрая щракнете Добре и рестартирайте компютъра си с Windows 10, за да накарат промените да влязат в сила.
След това можете да проверите дали във вашия компютър с Windows 10 е отстранен проблемът с високата употреба на процесора svchost.exe.
Поправка 3. Изчистете регистрационния файл на програмата за преглед на събития
Друг начин, по който можете да опитате да коригирате високото използване на процесора на Windows 10 svchost.exe, е да изпразните регистрационните файлове на Windows Event View.
Етап 1. Отворете програмата за преглед на събития в Windows 10 . Можете да натиснете Windows + R да отвориш Бягай , Тип eventvwr за да отворите Windows Event Viewer.
Стъпка 2. След това можете да щракнете Регистрационни файлове на Windows и щракнете Приложение под него. И щракнете Изчистване на регистрационния файл ... за да изчистите регистрационните файлове.
Стъпка 3. Можете да следвате същия процес, за да изчистите Система, настройка и сигурност трупи. Най-накрая рестартирайте компютъра си с Windows 10, за да приложите промените.
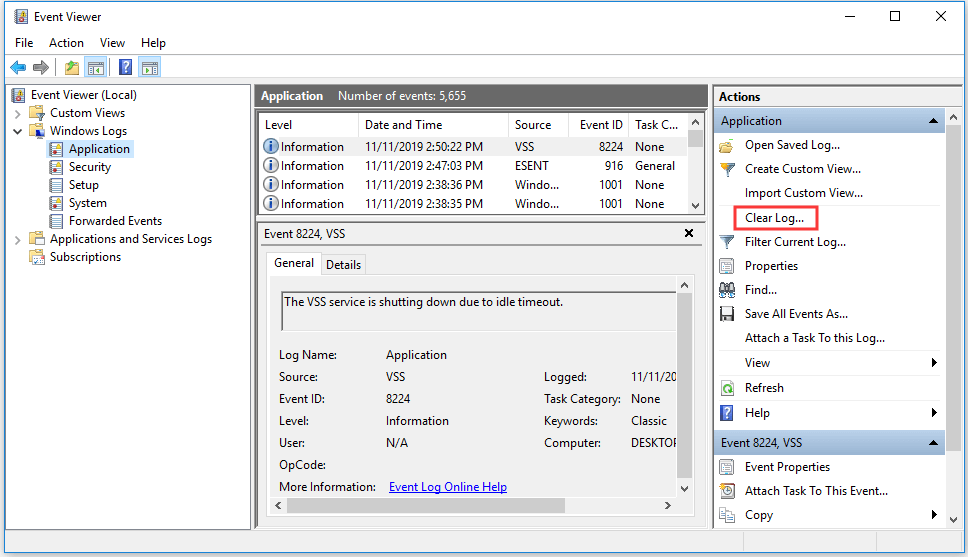
Fix 4. Деактивирайте автоматичните актуализации на Windows
Когато Windows Update проверява за нови актуализации или изтегля новите актуализации във фонов режим, това може да доведе до проблема с високото използване на процесора svchost.exe в Windows 10. Можете да опитате да деактивирате автоматичните актуализации на Windows.
Етап 1. Можете да натиснете Windows + R , Тип услуги.msc , и удари Въведете за да отворите Windows Services.
Стъпка 2. намирам Актуализация на Windows услуга и щракнете с десния бутон върху нея, за да изберете Имоти .
Стъпка 3. Избирам хора с увреждания в Тип стартиране . Щракнете Добре и рестартирайте компютъра си.
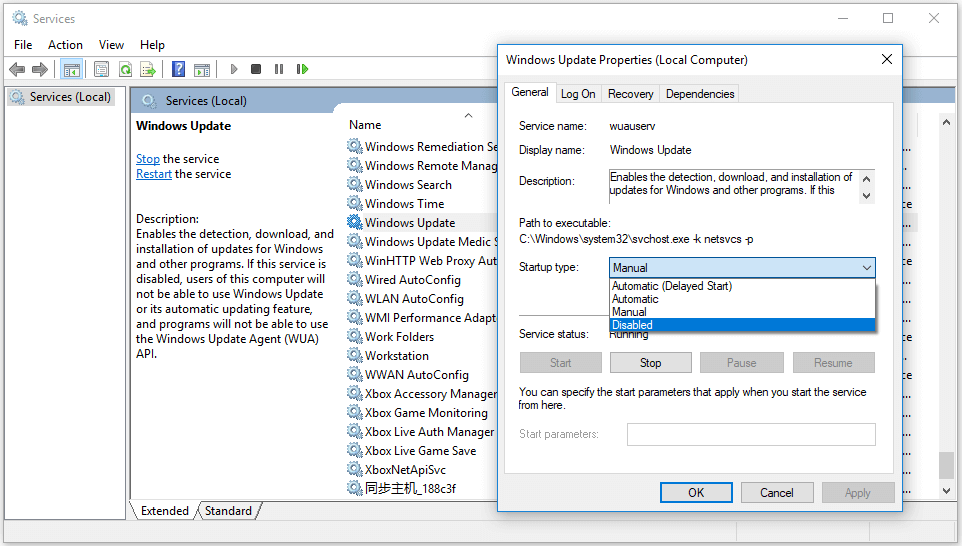
Долна линия
Надявам се, че една от 4-те корекции може да ви помогне да разрешите svchost.exe с висока употреба на процесора в Windows 10. Ако компютърът ви претърпи внезапен срив на системата, грешка в синия екран като Грешка в страницата с данни за ядрото или други проблеми и сте загубили някои важни файлове в компютъра си, можете да използвате Възстановяване на данни с мощност MiniTool за да се опитате да възстановите загубени данни.


![Company Of Heroes 3 блокира на екрана за зареждане на Windows 10 11 [Коригирано]](https://gov-civil-setubal.pt/img/partition-disk/F6/company-of-heroes-3-stuck-on-loading-screen-windows-10-11-fixed-1.jpg)


![Решения за коригиране на DXGI_ERROR_NOT_CURRENTLY_AVAILABLE грешка [MiniTool News]](https://gov-civil-setubal.pt/img/minitool-news-center/65/solutions-fix-dxgi_error_not_currently_available-error.png)


![Какво да правим, когато сигурността на тази мрежа е била компрометирана [MiniTool News]](https://gov-civil-setubal.pt/img/minitool-news-center/60/what-do-when-security-this-network-has-been-compromised.png)



![Какво представлява процесът Perfmon.exe и как да се отстранят проблеми с него? [MiniTool Wiki]](https://gov-civil-setubal.pt/img/minitool-wiki-library/14/what-is-perfmon-exe-process.png)




![Грешка в актуализацията на Windows 8024A000: Полезни поправки за това [MiniTool News]](https://gov-civil-setubal.pt/img/minitool-news-center/63/windows-update-error-8024a000.png)
![15 съвета - Ощипвания на производителността на Windows 10 [2021 Актуализация] [MiniTool Съвети]](https://gov-civil-setubal.pt/img/backup-tips/78/15-tips-windows-10-performance-tweaks.png)
