3 бързи начина да покажете вашия работен плот на Windows 10
3 Quick Ways Show Your Desktop Windows 10
Някои икони са поставени на работния плот по подразбиране, така че потребителите да имат лесен достъп до тях. Можете също така да се съгласите да създавате пряк път на работния плот всеки път, когато инсталирате ново приложение. Но как можете да стигнете директно до работния плот, когато има много отварящи се програми, документи и прозорци. Тази публикация на уебсайта на MiniTool ще представи 3 начина за бързо показване на работния плот в Windows 10.
На тази страница:Работният плот на Windows 10 е основният прозорец, който виждате след стартиране на компютъра. Няколко икони са поставени тук по подразбиране: Този компютър, Кошче, Internet Explorer и др. Освен това всеки път, когато инсталирате ново приложение на компютъра, ще бъдете попитани дали да създадете пряк път на работния плот или не в последния стъпка на инсталиране.
Но как можете покажете работния плот на Windows 10 директно, когато има много програми и отворени прозорци? Не се тревожете; 3 метода за показване на работния плот на Windows 10 ще бъдат представени един по един в следващите раздели.

Пробна версия на MiniTool Power за възстановяване на данниЩракнете за изтегляне100%Чисто и безопасно
Как да покажете работния плот на Windows 10
За потребители, които отварят твърде много прозорци за многозадачност, е трудно да намерят правилния прозорец, от който се нуждаят ръчно, като щракнат върху иконите в лентата на задачите. Затова предпочитат да използват клавишни комбинации или клавишни комбинации, за да превключват между прозорци (Alt + Tab) и да преглеждат всички миниатюри на задачи в един прозорец (Windows + Tab).
Но какво ще стане, ако искат бързо да показват иконите на работния плот на Windows 10? Би било много неприятно да натиснете бутона за минимизиране (или бутона за затваряне) при отваряне на прозорци един по един, за да стигнете до работния плот. Хората се чудят дали има Windows 10 пряк път за показване на работния плот. В съдържанието по-долу ще ви покажа как да стигнете до работния плот на Windows 10 по 3 начина.
Microsoft пусна тапет на Bing за настройка на изображението на работния плот!
Първият начин: Щракнете върху иконата за показване на работния плот
- Погледнете долния десен ъгъл, за да намерите малката област вдясно от малката вертикална линия. (Това е най-вдясно на лентата на задачите.)
- Преместете курсора тук и щракнете върху него; работният плот ще ви се покаже веднага. (Всички работещи програми и прозорци са минимизирани, без да са затворени.)
- Можете също да щракнете с десния бутон върху тази малка област и да изберете Показване на работния плот от изскачащото меню.
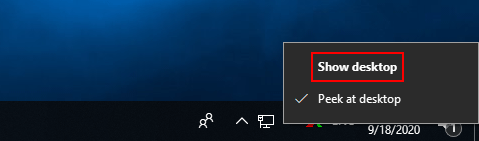
Ако щракнете отново върху тази област (или щракнете с десния бутон върху нея и изберете Показване на работния плот отново), прозорците ще изскочат обратно там, където са били преди.
Моля обърнете внимание:
Можете да погледнете своя работен плот, за да видите ключова информация директно, като преместите мишката върху иконата за показване на работния плот, стига опцията Надникване в работния плот да е активирана в менюто с десен бутон. Можете да конфигурирате Peek at desktop, като следвате стъпките:
- Отворете Настройки .
- Изберете Персонализиране .
- Избирам Лента на задачите .
- Навигирайте до Използвайте Peek, за да визуализирате работния плот, когато преместите мишката върху бутона Показване на работния плот в края на лентата на задачите .
- Превключете превключвателя под него на На .
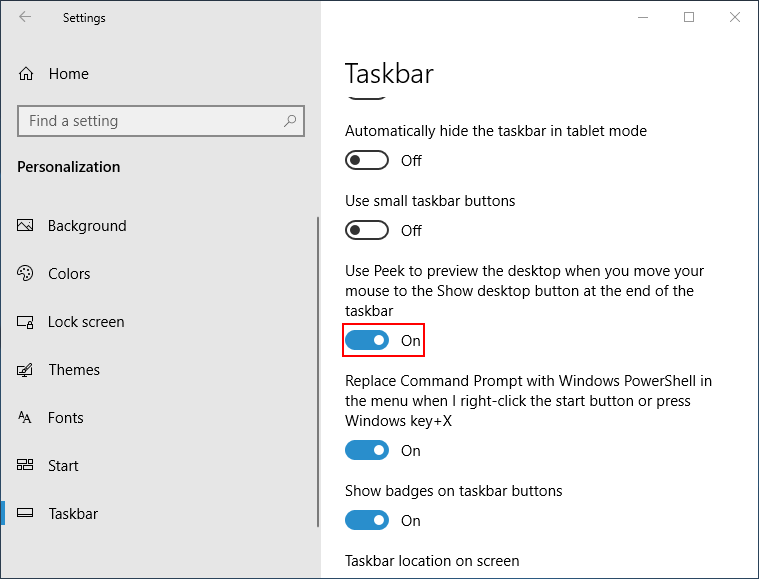
Вторият начин: щракнете с десния бутон върху лентата на задачите
- Придвижете се до лентата на задачите, която по подразбиране се намира в долната част на екрана. (Можете да го промените ръчно.)
- Щракнете с десния бутон върху което и да е празно място в лентата на задачите.
- Изберете Покажете работния плот от изскачащото контекстно меню.
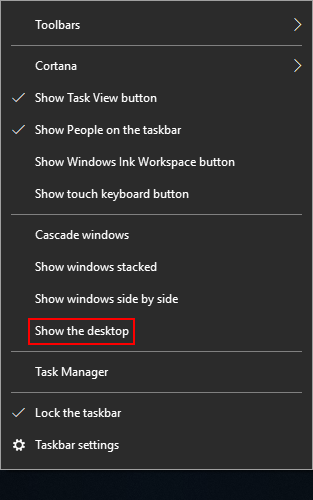
За да върнете отново отварящите се прозорци, трябва само да щракнете отново с десния бутон върху лентата на задачите и да изберете Показване на отворени Windows .
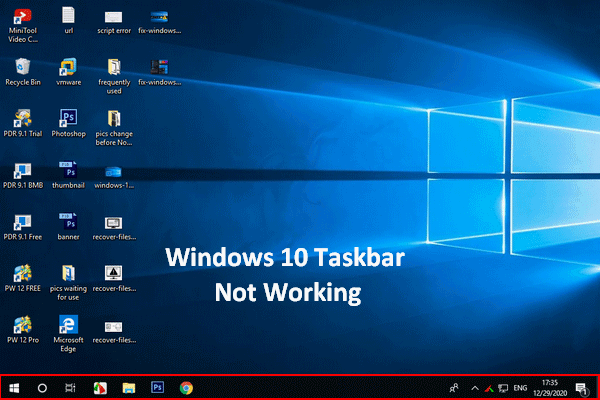 Лентата на задачите на Windows 10 не работи – как да поправя (най-доброто решение)
Лентата на задачите на Windows 10 не работи – как да поправя (най-доброто решение)Ако откриете, че лентата на задачите на Windows 10 не работи, моля, не се паникьосвайте, тъй като имам полезни методи за помощ.
Прочетете ощеТретият начин: Използвайте клавишна комбинация
- Уверете се, че клавиатурата ви е свързана и функционира добре.
- Натиснете Windows + D едновременно, без значение в кой прозорец се намирате.
- Работният плот ще се покаже веднага.
Ако трябва да се върнете към началния прозорец, откъдето сте спрели, натиснете Windows + D отново.
Клавишните комбинации може да спрат да работят понякога.
Това е всичко относно методите и стъпките за показване на настолен Windows 10.
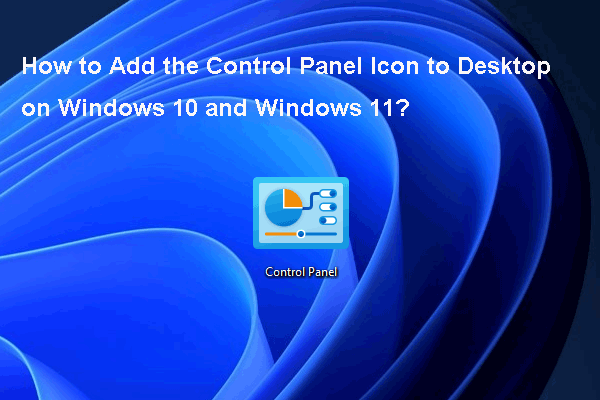 Как да добавите иконата на контролния панел към работния плот на Windows 10 / 11?
Как да добавите иконата на контролния панел към работния плот на Windows 10 / 11?В тази публикация ще ви покажем как да добавите иконата на контролния панел към работния плот на Windows 10/11 и друга свързана информация.
Прочетете още![Изтеглете Windows 10/11 ISO за Mac | Изтеглете и инсталирайте безплатно [MiniTool Съвети]](https://gov-civil-setubal.pt/img/data-recovery/6E/download-windows-10/11-iso-for-mac-download-install-free-minitool-tips-1.png)
![Как да направя ефективно възстановяване на RAW на SD карта [MiniTool Tips]](https://gov-civil-setubal.pt/img/data-recovery-tips/70/how-do-i-do-sd-card-raw-recovery-effectively.jpg)



![[Коригирано!] Как да коригирам проблема с призрачния прозорец в Windows 11?](https://gov-civil-setubal.pt/img/backup-tips/CC/fixed-how-to-fix-ghost-window-issue-in-windows-11-1.png)


![Въведение в Mini USB: Определение, функции и употреба [MiniTool Wiki]](https://gov-civil-setubal.pt/img/minitool-wiki-library/22/an-introduction-mini-usb.jpg)






![[РЕШЕНО] Windows 10 Candy Crush продължава да инсталира, как да го спрете [MiniTool News]](https://gov-civil-setubal.pt/img/minitool-news-center/83/windows-10-candy-crush-keeps-installing.jpg)

![Как да проверя / наблюдавам състоянието на батерията на телефона с Android [MiniTool News]](https://gov-civil-setubal.pt/img/minitool-news-center/51/how-check-monitor-battery-health-android-phone.png)

