Проверете компютърната съвместимост за Windows 11 чрез проверка на състоянието на компютъра [MiniTool News]
Check Computer Compatibility
Резюме:
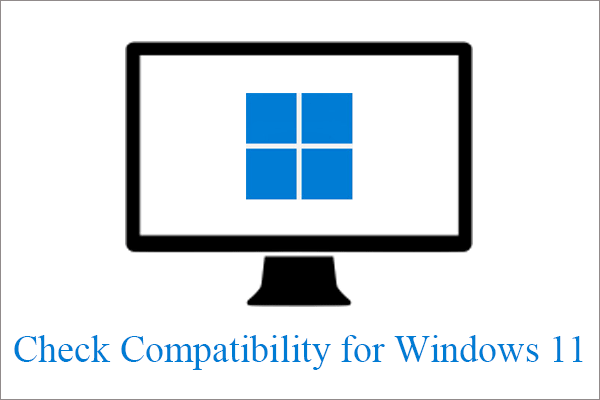
Тази публикация, съставена от групата MiniTool, ви представя основно 2 решения за проверка на съвместимостта на текущия ви компютър, за да видите дали отговаря на условията за стартиране на следващото поколение Windows 11 или не.
Актуализирано на 28.06.2021: Microsoft временно премахва проверката на състоянието на компютъра, за да могат екипите му да се справят с проблема, че приложението не предлага много подробности за това защо целевият компютър не може да работи с Windows 11. Microsoft ще върне инструмента онлайн в подготовка за обща наличност тази есен. По време на периода, в който проверката на състоянието на компютъра не работи, можете да използвате неговите алтернативи като ЗащоNotWin11 или Win11SysCheck за да тествате съвместимостта на вашия компютър за Windows 11.
Официално Windows 11 все още не е тук, но скоро ще дойде. Ако сте развълнувани от това, можете междувременно да направите някои неща, за да се подготвите за инсталиране на Windows 11, след като излезе. Една от подготовката, която можете да направите, е да проверите съвместимостта на текущия си компютър, за да видите дали е съвместим с Windows 11 или не.
Що се отнася до проверката на PC съвместимостта за Win11, като цяло има два метода.
Проверете автоматично съвместимостта за Windows 11 с приложението за проверка на състоянието на компютъра
Както се препоръчва официално Проверка за актуализация на Windows 11 , безплатна проверка на състоянието на компютъра може да ви помогне да видите дали текущият ви компютър отговаря на изискванията за работа с Windows 11. Ако е така, можете да получите безплатен ъпгрейд, когато Win11 стартира.
Общо взето, Изтегли , инсталирайте и стартирайте Софтуер за проверка на състоянието на компютъра на вашия компютър. След това в основния му интерфейс щракнете върху Провери сега бутон в горната част.

В рамките на няколко секунди той ще ви даде резултата от проверката на съвместимостта и ще ви каже дали текущото състояние на вашата машина може да работи с Windows 11 или не. Ако не е, ще се покажат причините.
Този компютър не може да работи с Windows 11
Следват някои примери и съответни решения за проверка на състоянието на несъвместимия хардуер на компютъра.
1. Несъвместим процесор
„Процесорът не се поддържа за Windows 11. Въпреки че този компютър не отговаря на системните изисквания за работа с Windows 11, вие ще продължите да получавате актуализации за Windows 10.“
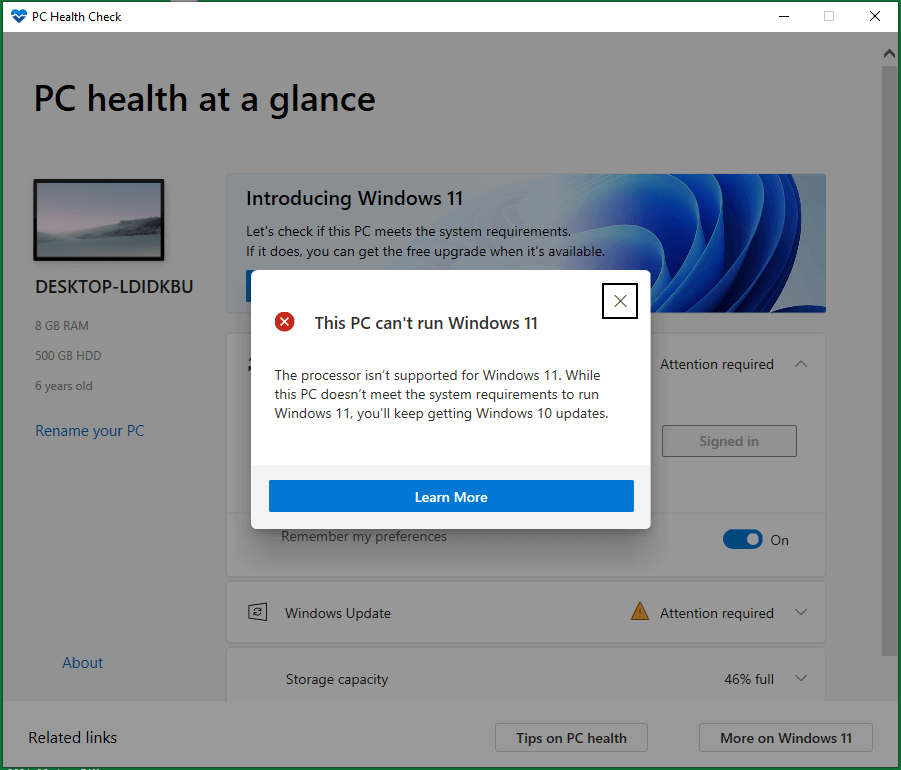
Според минималните системни изисквания в долната част, имате нужда от 64-битов процесор, работещ на 1 GHz или по-бърз с 2 или повече ядра, за да работите с Windows 11. Повечето съвременни процесори отговарят на условията. И все пак не можете да инсталирате актуализацията, ако имате нещо по-старо от 8-мо поколение процесори.
2. Несъвместим модул с доверена платформа (TPM)
TPM 2.0 е изискване за работа с Windows 11. Препоръчваме ви да проверите дали TPM 2.0 е активиран.
Проверете TPM чрез Windows Run
- Натиснете Windows + R бутони за задействане на Windows Run box.
- Вход msc и щракнете Добре .
- В новия Trusted Platform Module (TPM) Management на Local Computer щракнете върху Състояние . Ако видите, че TPM е готов за употреба, тогава Проверка за съвместимост с компютър е диагностицирал неправилно вашия компютър. Ако видите, че съвместим TPM не може да бъде намерен или друго съобщение, че TPM може да е деактивиран, просто следвайте указанията по-долу, за да разрешите проблема си.
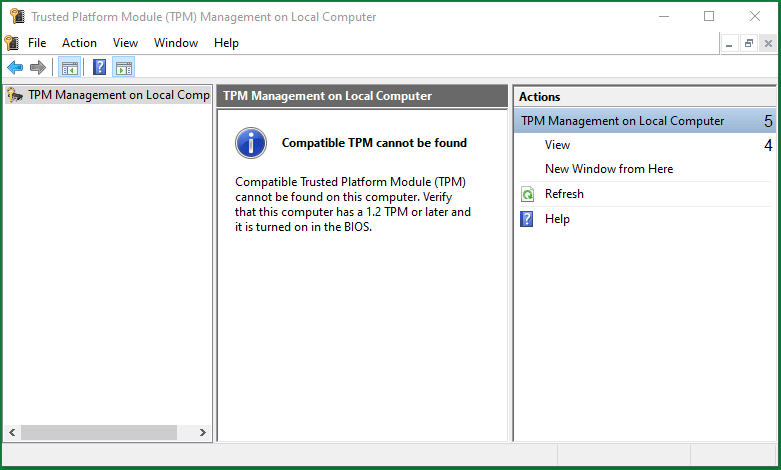
Поправка 1. Активирайте TPM от стартиране
- Рестартирайте компютъра си и натиснете клавиша, който ви казва на екрана, за да влезете в BIOS.
- В менюто BIOS или UEFI изберете Защита.
- В раздела „Сигурност“ търсете настройки, свързани с TPM. На машините на Intel понякога ще се обозначава като Intel Trusted Platform Technology или PTT. Освен това може да се показва като AMD Ftpm Превключване.
- От менюто за настройки на TPM намерете опцията за включване на TPM и го включете или включете.
- Запазете промените и рестартирайте машината.
Fix 2. Активирайте TPM от менюто 'Старт' на Windows
Ако рестартирането на компютъра е твърде бързо, за да ви позволи да натиснете определен клавиш за стартиране в BIOS, има друг начин да ви позволи да влезете в BIOS без да бързате.
Отидете на Старт> Настройки> Актуализация и сигурност> Възстановяване> Разширено стартиране> Рестартирайте сега . След това компютърът ви ще се рестартира и ще ви отведе до син екран с няколко опции. Щракнете Отстраняване на неизправности> Разширени опции> Настройки на фърмуера на UEFI> Рестартиране . Устройството ще се рестартира отново и ще ви отведе до екрана с настройки на BIOS. След това просто следвайте стъпките в Fix 1, за да завършите задачата си.

3. Несъвместим режим на зареждане
Компютърът трябва да поддържа Secure Boot. Въпреки че този компютър не отговаря на системните изисквания за работа с Windows 11, вие ще продължите да получавате актуализации на Windows 10.
Отидете на BIOS по двата начина, описани по-горе. След това отидете на Настройка на BIOS> Разширени> Опции за стартиране , намирам Сигурно зареждане и го активирайте. Не забравяйте да запазите промените и да рестартирате компютъра си.
4. Несъвместим капацитет за съхранение
Системният диск трябва да бъде 64 GB или по-голям. Въпреки че този компютър не отговаря на системните изисквания за работа с Windows 11, вие ще продължите да получавате актуализации на Windows 10.
Точно както показва съобщението за грешка, трябва да направите системния диск да бъде поне 64 GB, за да отговаря на условията за стартиране на следващото поколение Windows 11. Ако вашият не е, можете да разчитате на някакъв софтуер за управление на диска като MiniTool Partition Wizard за да разширите обема на вашата система до 64 или дори по-голям капацитет.
Проверете ръчно съвместимостта за Windows 11
Освен автоматичния начин по-горе, можете също така ръчно да проверите хардуерното и софтуерното оборудване на вашата машина, за да видите дали те отговарят на минималните системни изисквания на предстоящия Windows 11:
- Процесор: 1 гигагерц (GHz) или по-бърз с 2 или повече ядра на съвместим 64-битов процесор * или система на чип (SoC).
- Памет: 4 GB RAM
- Съхранение: 64 GB или по-голямо устройство за съхранение (може да е необходимо допълнително място за съхранение, за да изтеглите актуализации и да активирате специфични функции.)
- Системен фърмуер: UEFI, възможност за безопасно зареждане
- Модул с доверена платформа ( TPM ): версия 2.0
- Графична карта: DirectX 12 съвместима графика или по-нова с WDDM 2.x драйвер.
- Дисплей: > 9 с HD резолюция (720p), 8 бита на цветен канал.
- Интернет връзка: Интернет връзката е необходима за извършване на актуализации и за изтегляне и използване на някои функции. (За настройка за Windows 11 Home е необходим акаунт в Microsoft и свързаност с Интернет.)
Ако използвате най-новата версия на Windows 10 (версия 20H1 или по-нова) и отговаряте на минималните хардуерни спецификации, имате право да надстроите до Windows 11 безплатно. Можете да проверите дали имате най-новите актуализации за Windows 10 в Settings> Windows Update.
Бакшиш:- Някои функции изискват специфичен хардуер, вижте подробната система и специфичните изисквания за характеристиките.
- Ако текущият ви компютър е съвместим с Windows 11, друга подготовка, преди да надстроите до Win11, е да създадете резервно копие на важни файлове с надеждна програма като MiniTool ShadowMaker.
Безплатно сваляне
* Съвместимите 64-битови процесори включват AMD , Intel , Qualcomm и т.н.








![Поправено - без опция за заспиване в Windows 10/8/7 Power Menu [MiniTool News]](https://gov-civil-setubal.pt/img/minitool-news-center/34/fixed-no-sleep-option-windows-10-8-7-power-menu.png)




![Какво е сигурно зареждане? Как да го активирам и деактивирам в Windows? [MiniTool Wiki]](https://gov-civil-setubal.pt/img/minitool-wiki-library/81/what-is-secure-boot-how-enable.jpg)




![Какво да направите, за да коригирате изтичането на памет на Google Chrome в Windows 10 [MiniTool News]](https://gov-civil-setubal.pt/img/minitool-news-center/80/what-do-fix-google-chrome-memory-leak-windows-10.png)
![Пълни корекции за Netwtw04.sys Син екран на грешка при смърт Windows 10 [MiniTool Съвети]](https://gov-civil-setubal.pt/img/backup-tips/99/full-fixes-netwtw04.png)